 Computer Tutorials
Computer Tutorials
 System Installation
System Installation
 USB flash drive formatting guide: simple and easy-to-understand step-by-step guidance
USB flash drive formatting guide: simple and easy-to-understand step-by-step guidance
USB flash drive formatting guide: simple and easy-to-understand step-by-step guidance
php editor Banana brings you a simple and easy-to-understand step-by-step guide on U disk formatting. As a portable storage device, USB flash drives often need to be formatted, such as clearing data, repairing errors, etc. But for some beginners, USB flash drive formatting may be a little confusing. In this guide, we will introduce you to the steps of formatting a USB flash drive in detail to help you complete the operation easily and ensure data security. Whether you are a beginner or an experienced user, this guide will help you. Let’s take a look!

Tools and raw materials:
Before formatting the U disk, we need to prepare the following tools and raw materials:
Computer brand and model: Dell XPS 13
Operating system version: Windows 10
Software version: DiskGenius 5.4.0
1. Choose the appropriate formatting tool
Choose the right one The formatting tool is the key to successfully formatting a USB flash drive. In this article, we recommend using DiskGenius, a powerful USB flash drive formatting software. It has a simple and easy-to-use interface and rich functions, which can help us complete the formatting operation easily.
2. Back up important data
Before formatting the U disk, we need to back up the important data in the U disk. Formatting will erase all data in the USB flash drive, so be sure to back up important data to other storage devices before operating to avoid data loss.
3. Choose the appropriate file system
When formatting the U disk, we need to choose the appropriate file system. Common file systems include FAT32, NTFS and exFAT. FAT32 is suitable for smaller-capacity USB flash drives, NTFS is suitable for large-capacity USB flash drives and scenarios where large files need to be stored, while exFAT is a file system with good compatibility and is suitable for use on multiple platforms.
4. Perform formatting operation
After selecting the appropriate formatting tool, backing up important data and selecting the appropriate file system, we can perform the formatting operation. Open the DiskGenius software, select the USB flash drive to be formatted, then select the appropriate file system, and finally click the format button to complete the formatting operation.
Summary:
Through the guide in this article, we can easily understand how to format a USB flash drive correctly. Choosing the appropriate formatting tool, backing up important data, selecting the appropriate file system, and performing the formatting operation are the key steps to successfully format a USB flash drive. I hope this article will be helpful to everyone, so that everyone can better manage and use USB flash drives.
The above is the detailed content of USB flash drive formatting guide: simple and easy-to-understand step-by-step guidance. For more information, please follow other related articles on the PHP Chinese website!

Hot AI Tools

Undresser.AI Undress
AI-powered app for creating realistic nude photos

AI Clothes Remover
Online AI tool for removing clothes from photos.

Undress AI Tool
Undress images for free

Clothoff.io
AI clothes remover

AI Hentai Generator
Generate AI Hentai for free.

Hot Article

Hot Tools

Notepad++7.3.1
Easy-to-use and free code editor

SublimeText3 Chinese version
Chinese version, very easy to use

Zend Studio 13.0.1
Powerful PHP integrated development environment

Dreamweaver CS6
Visual web development tools

SublimeText3 Mac version
God-level code editing software (SublimeText3)

Hot Topics
 1378
1378
 52
52
 How to use sql datetime
Apr 09, 2025 pm 06:09 PM
How to use sql datetime
Apr 09, 2025 pm 06:09 PM
The DATETIME data type is used to store high-precision date and time information, ranging from 0001-01-01 00:00:00 to 9999-12-31 23:59:59.99999999, and the syntax is DATETIME(precision), where precision specifies the accuracy after the decimal point (0-7), and the default is 3. It supports sorting, calculation, and time zone conversion functions, but needs to be aware of potential issues when converting precision, range and time zones.
 How to add columns in PostgreSQL?
Apr 09, 2025 pm 12:36 PM
How to add columns in PostgreSQL?
Apr 09, 2025 pm 12:36 PM
PostgreSQL The method to add columns is to use the ALTER TABLE command and consider the following details: Data type: Select the type that is suitable for the new column to store data, such as INT or VARCHAR. Default: Specify the default value of the new column through the DEFAULT keyword, avoiding the value of NULL. Constraints: Add NOT NULL, UNIQUE, or CHECK constraints as needed. Concurrent operations: Use transactions or other concurrency control mechanisms to handle lock conflicts when adding columns.
 How to delete rows that meet certain criteria in SQL
Apr 09, 2025 pm 12:24 PM
How to delete rows that meet certain criteria in SQL
Apr 09, 2025 pm 12:24 PM
Use the DELETE statement to delete data from the database and specify the deletion criteria through the WHERE clause. Example syntax: DELETE FROM table_name WHERE condition; Note: Back up data before performing a DELETE operation, verify statements in the test environment, use the LIMIT clause to limit the number of deleted rows, carefully check the WHERE clause to avoid misdeletion, and use indexes to optimize the deletion efficiency of large tables.
 How to recover data after SQL deletes rows
Apr 09, 2025 pm 12:21 PM
How to recover data after SQL deletes rows
Apr 09, 2025 pm 12:21 PM
Recovering deleted rows directly from the database is usually impossible unless there is a backup or transaction rollback mechanism. Key point: Transaction rollback: Execute ROLLBACK before the transaction is committed to recover data. Backup: Regular backup of the database can be used to quickly restore data. Database snapshot: You can create a read-only copy of the database and restore the data after the data is deleted accidentally. Use DELETE statement with caution: Check the conditions carefully to avoid accidentally deleting data. Use the WHERE clause: explicitly specify the data to be deleted. Use the test environment: Test before performing a DELETE operation.
 How to clean all data with redis
Apr 10, 2025 pm 05:06 PM
How to clean all data with redis
Apr 10, 2025 pm 05:06 PM
How to clean all Redis data: Redis 2.8 and later: The FLUSHALL command deletes all key-value pairs. Redis 2.6 and earlier: Use the DEL command to delete keys one by one or use the Redis client to delete methods. Alternative: Restart the Redis service (use with caution), or use the Redis client (such as flushall() or flushdb()).
 How to build a SQL database
Apr 09, 2025 pm 04:24 PM
How to build a SQL database
Apr 09, 2025 pm 04:24 PM
Building an SQL database involves 10 steps: selecting DBMS; installing DBMS; creating a database; creating a table; inserting data; retrieving data; updating data; deleting data; managing users; backing up the database.
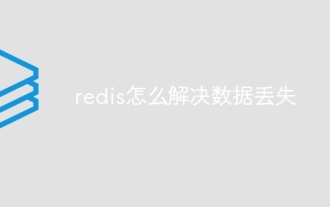 How to solve data loss with redis
Apr 10, 2025 pm 08:24 PM
How to solve data loss with redis
Apr 10, 2025 pm 08:24 PM
Redis data loss causes include memory failures, power outages, human errors, and hardware failures. The solutions are: 1. Store data to disk with RDB or AOF persistence; 2. Copy to multiple servers for high availability; 3. HA with Redis Sentinel or Redis Cluster; 4. Create snapshots to back up data; 5. Implement best practices such as persistence, replication, snapshots, monitoring, and security measures.
 How to create oracle database How to create oracle database
Apr 11, 2025 pm 02:36 PM
How to create oracle database How to create oracle database
Apr 11, 2025 pm 02:36 PM
To create an Oracle database, the common method is to use the dbca graphical tool. The steps are as follows: 1. Use the dbca tool to set the dbName to specify the database name; 2. Set sysPassword and systemPassword to strong passwords; 3. Set characterSet and nationalCharacterSet to AL32UTF8; 4. Set memorySize and tablespaceSize to adjust according to actual needs; 5. Specify the logFile path. Advanced methods are created manually using SQL commands, but are more complex and prone to errors. Pay attention to password strength, character set selection, tablespace size and memory



