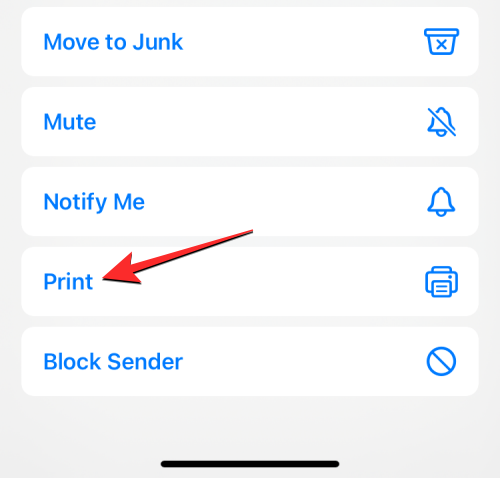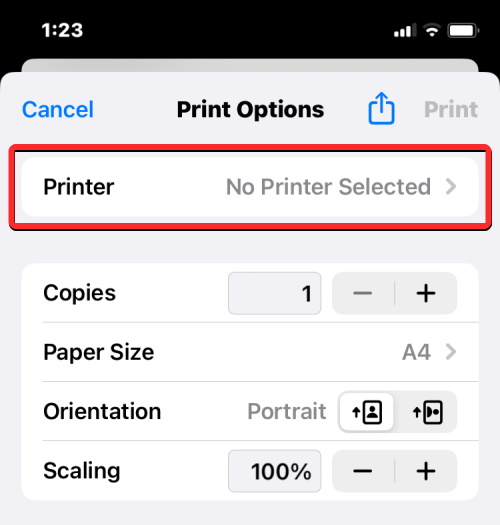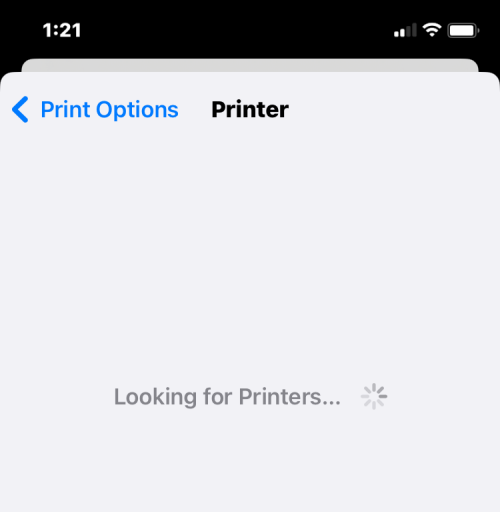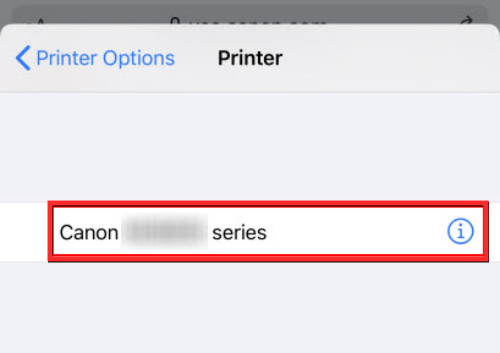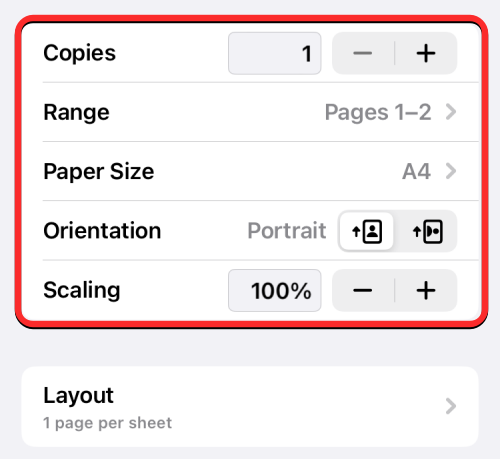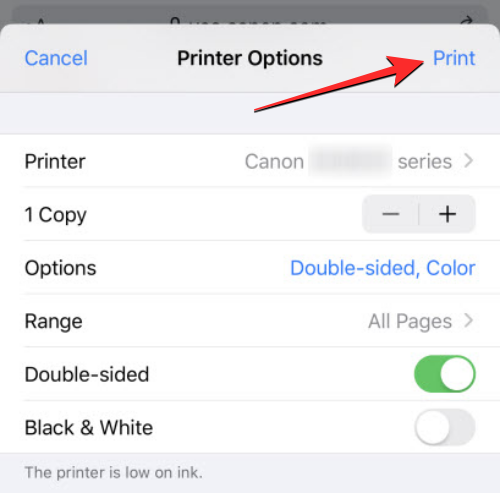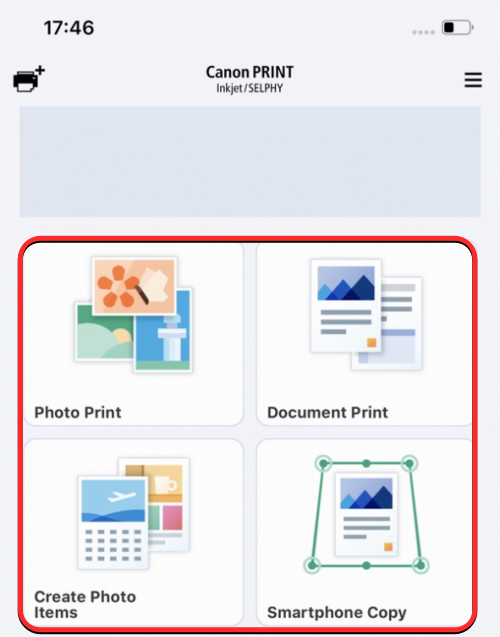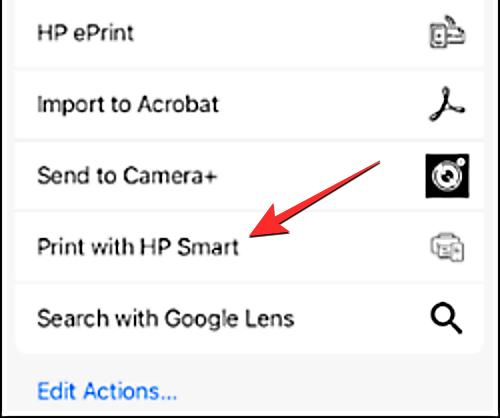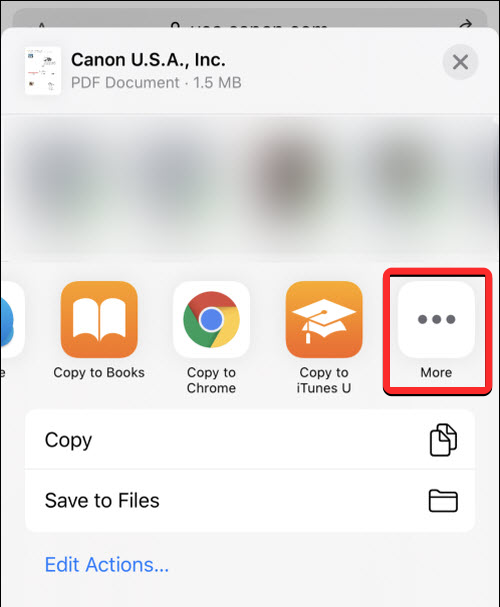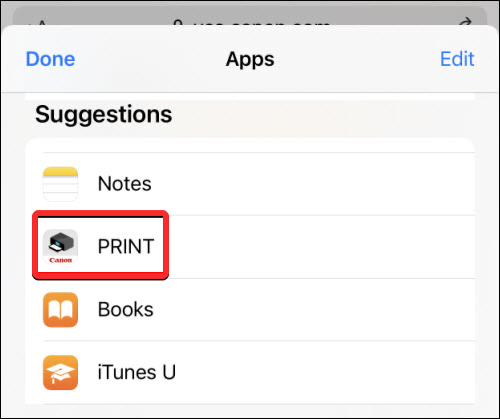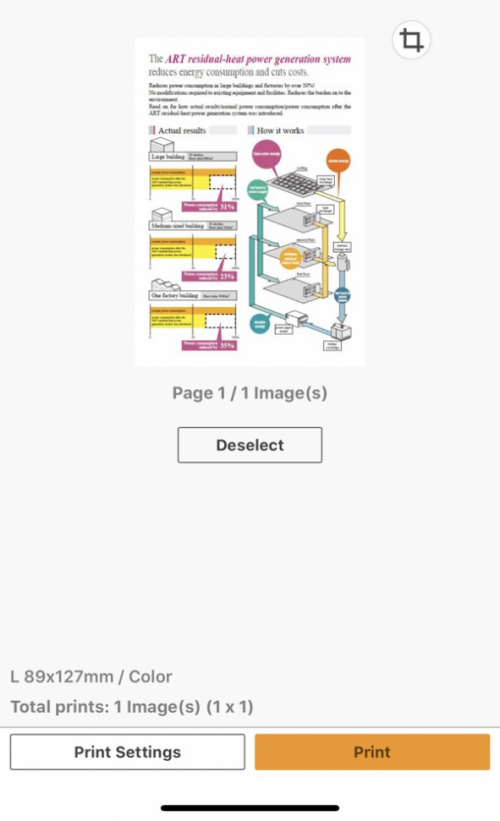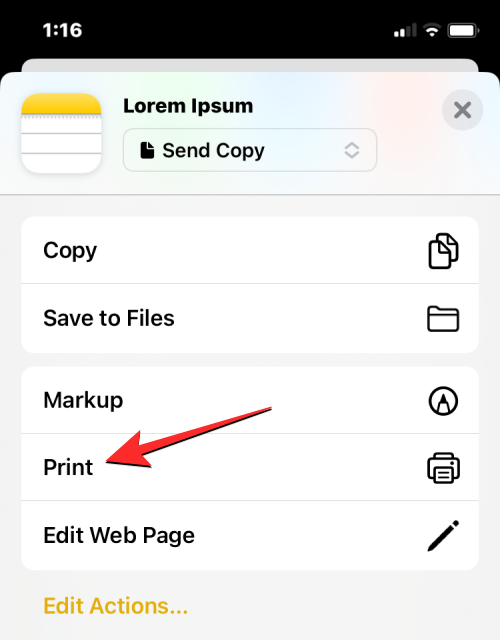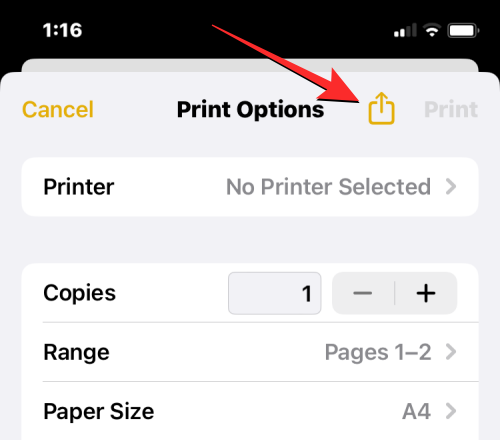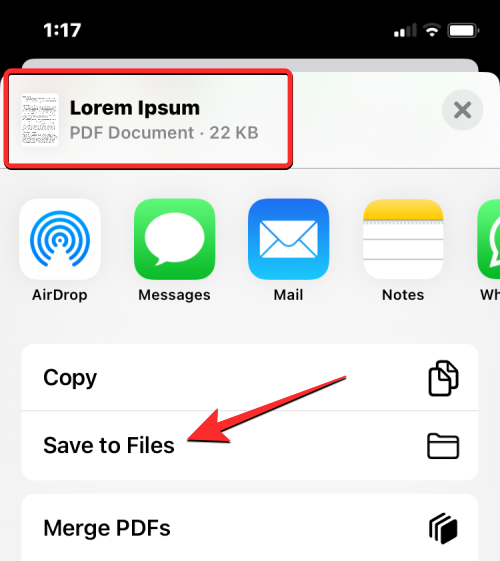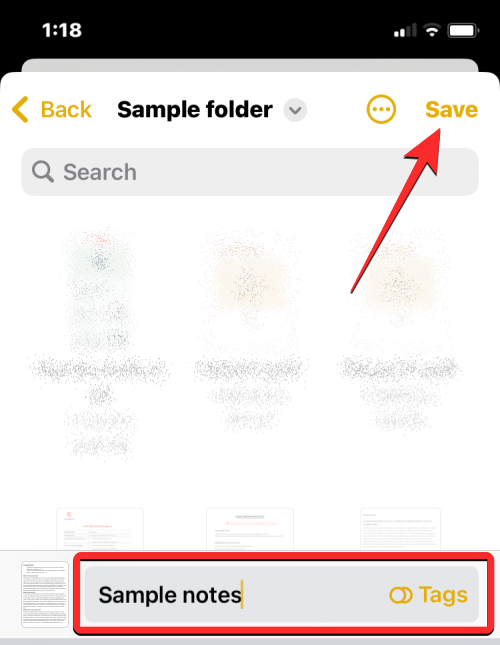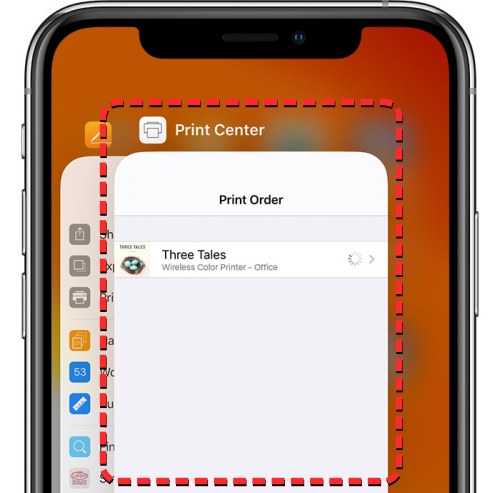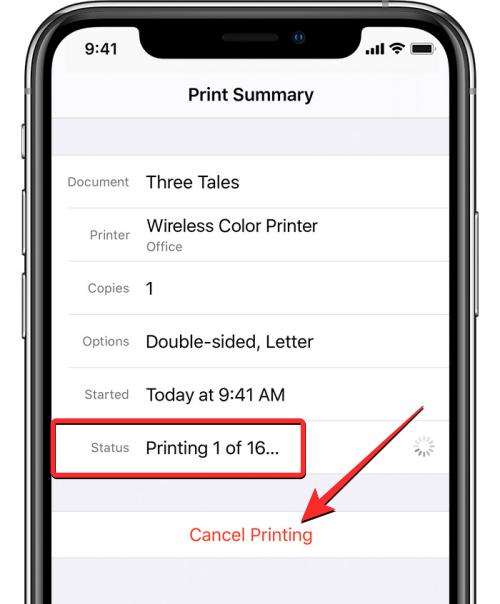4 Ways to Print from iPhone
In this digital world, the need for printed pages has not disappeared. While you might think it's more convenient to save content on your computer and send it directly to the printer, you can do the same thing on your iPhone. With your iPhone's camera, you can take a photo or document, and you can also store the file directly for printing at any time. This way you can quickly and easily materialize the information you need and save it in a paper document. Whether at work or in daily life, iPhone provides you with a portable printing solution.
The following post will help you learn everything you need to know if you want to use your iPhone to print pages on a printer.
Print from iPhone: Requirements
Apple allows you to wirelessly connect your iPhone to a printer to print. However, if your printer doesn't support wireless printing, you won't be able to use the built-in printing options by connecting your iPhone to the printer using a cable. Apple doesn't offer any wired printing options, so you'll have to choose one of the wireless options below, or transfer content to a computer that's physically connected to the printer to print.
To print from iPhone, you need to meet the following requirements:
- Your iPhone is running on the latest version of iOS.
- Your printer supports AirPrint, email printing, or has a dedicated iOS app for wireless printing from your iPhone.
- The iPhone and printer are connected to a wireless network, preferably to the same network for smoother operation.
- If you are using a dedicated application provided by the printer manufacturer, make sure it is updated to the latest version.
- The app or content you want to print from provides a print option, otherwise you would need to take a screenshot on your iPhone to get the job done.
How to Print Wirelessly from iPhone [4 Methods]
There are many ways you can print pages wirelessly from iPhone, and we have listed all of them in the methods below.
Method 1: Use AirPrint
Apple was one of the first companies to push printer manufacturers to adopt AirPrint, its own wireless printing technology. It's the easiest way to print pages from your iPhone, and you can use it to print any number of pages wirelessly to a supported printer, as long as your iPhone and printer are connected to the same Wi-Fi network.
AirPrint-enabled printers
AirPrint is a built-in feature of most printer models released in the past decade.
The technology is currently developed by HP, Epson, Canon, Brother, Astro-Med, Aurora, Dell, Deli, Fuji Xerox, Fujifilm, f imaging, Gestetner, Infotec, Kodak, Konica, Kyocera, Lanier, Lexmark, Lenovo, Lexmark, LG, Xiaomi, Murata, NEC, NRG, NTT, OKI, Olivetti, Panasonic, Pantum, Princiao, Prink, Ricoh, Samsung, Savin, Sharp, Sindoh, Star Micronics Printers manufactured by , TA Triumph, Toshiba, Xerox and ZINK are supported.
If you want to check if your printer supports AirPrint, you can check out this Apple support page.
If you have an AirPrint-compatible printer, you'll be able to print pages directly from your iPhone using iOS's Share Sheet or the in-app menu on any app that lets you print content. First, go to the app, file, or webpage where you want to print the page.
How to Print with AirPrint
- Depending on which app you're using, you'll need to find the in-app menu or share menu to access the printing options. Most apps come with an in-app menu that you access by clicking on the 3-dot icon in the upper right corner, usually (but not exclusively).

On some apps, the in-app menu is not indicated by a three-dot icon, but by something else. For example, Apple's Mail app has a reply button on the bottom edge of the screen. Clicking this reply button should bring up a menu that offers additional options, including the ability to print the email you opened.
For apps that don’t have a dedicated in-app menu, you can access printing options by opening the iOS share sheet. This sheet will appear when you click the share icon, usually (but not exclusively) somewhere on the bottom edge of the app. As shown in the screenshot below, if you wish to print a webpage to a PDF using Safari, you'll need to use the Share icon accessible in the bottom bar.
- When the in-app menu or share menu appears, scroll down and tap Print.

- This will open the print options screen on your iPhone. Here, tap "Select Printer" at the top or "No Printer Selected" if this is your first time connecting your iPhone to a printer.

- On the Printers screen, your iPhone will look for printers that are connected to the same wireless network.

- After the search is complete, select the printer you want to use for this print session.

- After selecting an AirPrint-enabled printer, you will be returned to the Printer Options screen. Here, you can select how many copies of the file or page you want to print by clicking the or - icon next to the Copy section. Additionally, you can select a page range in the document to print and switch to duplex printing if needed.

- After completing the print settings, click Print in the upper right corner to queue the printing process. The printer will now be able to print pages you sent from your iPhone.

Method 2: Using the printer’s app
If your printer doesn’t support AirPrint and you can’t use it normally, you can still Print pages wirelessly from your iPhone using the manufacturer's dedicated iOS app. Most printer models come with an app that one can use to print directly from their phone. If you own a printer from a popular manufacturer, you can download their printer apps from the following links:
- HP Smart for HP Printers
- Canon PRINT Inkjet/SELPHY for Canon Printer
- Epson iPrint for Epson printer
- Brother Mobile Connect for Brother printer
- RICOH Smart Device Connector for Ricoh printer
- Lexmark Mobile Printing for Lexmark Printers
- e-BRIDGE Printing and Capture for Toshiba Printers
- Kyocera Mobile Printing Kyocera Printers
- PANTUM for Pantum Printers
If you have a printer from any other manufacturer not listed above, you can see if they offer a dedicated iOS app on the App Store by searching on the web.
- First, depending on the printer you have, download and install the printer app on your iPhone from the link provided above.
- After installing the app, open it and follow the on-screen instructions to establish a connection between the printer and iPhone. You may need to connect the printer to a wireless network to allow wireless printing from the iPhone, or connect the iPhone to the printer's separate Wi-Fi hotspot to establish a connection between the two.
- After connecting your iPhone and printer, you can print the pages you want. If the item you want to print is a file or image stored on your iPhone, you can use the iOS app for the printer to send the item you want to print. For example, if you have a Canon printer, you can open the Canon Print app on your iPhone and select any of the following options – Photo Print, Document Print, or Smartphone Copy.

- When you select the necessary options, you need to find the file you want to print or scan it from the in-app camera to make it print. This process should be more or less the same on all printer apps available on iOS, as all such apps will have similar options, just with different names.
- If the item you want to print is not accessible from Canon PRINT or any other printer application, you can open the application from where you want to print the content on the page. When you load an item onto the screen, you can tap any of the available icons, including the 3-dot icon, the share icon, or the reply button to access the in-app menu or share sheet.

- From the list of options that appears, select Print using
. The name of this option may vary depending on the printer you may be using. 
- If you can't find this option on the iOS share sheet, click More.

- On the next screen, you may see a dedicated application for your printer that you can choose to use to print your project.

- The selected items will now be transferred from the current application to the printer application of your choice, and you can then follow the on-screen instructions to print the page from there.

Method 3: Print from Email
If you can't print something from your iPhone using the above method, or you want something more convenient, You can use Email Print to print wirelessly without having to be connected to a printer in any way. Most printer models from HP, Epson, Brother and Ricoh support email printing, allowing you to print pages to a connected printer from anywhere in the world.
If your printer supports email printing and is connected to the Internet via a wireless or wired network, you can print pages by sending an email to the printer's dedicated email address. This way, your printer will receive the command to print the file directly from the printer manufacturer's server and start printing. If your printer supports email printing, you need to activate this feature on the printer's iOS app or another app installed on your computer.
For example, you can configure your HP printer to print pages via email by opening the HP Smart app and selecting your printer model. When the model details appear on the screen, activate email printing from the on-screen options.
After you set this feature up, you will be able to see something like a "Printer Email Address" section on the app that will display the unique email address. You'll want to make a note of this email address and save it as a contact in the Mail app on your iPhone or in Gmail for quick printing in the future.
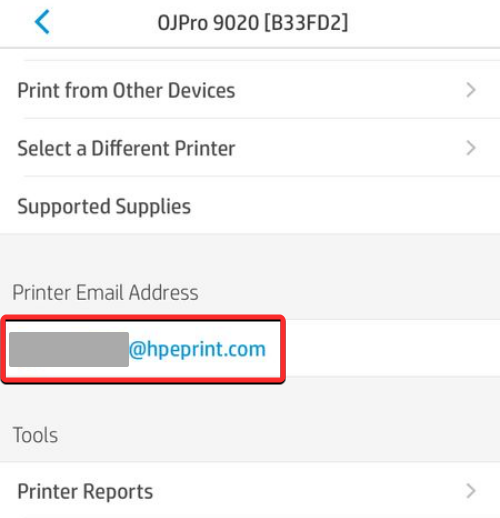
You can then open the Mail or Gmail app on iOS and share the file you want to print to this specific email address. The printer will receive the file you shared from its server and begin printing the selection, as long as it has Internet access.
Method 4: Print to PDF file
In addition to saving pages in physical form, you can also store documents, files, web pages, images, emails, notes, and other content as PDF to on iPhone. Print to PDF functionality is available natively on iOS; therefore, you don't need to install third-party apps or use shortcuts to save content as PDF files.
- To print content to PDF, open a file, app, or web page and go to the section you want to print. Most apps come with an in-app menu that you access by clicking on the 3-dot icon in the upper right corner, usually (but not exclusively).

On some apps, the in-app menu is not indicated by a three-dot icon, but by something else. For example, Apple's Mail app has a reply button on the bottom edge of the screen. Clicking this reply button should bring up a menu that offers additional options, including the ability to print the email you opened.
For apps that don’t have a dedicated in-app menu, you can access the Print to PDF option by opening the iOS share sheet. This sheet will appear when you click the share icon, usually (but not exclusively) somewhere on the bottom edge of the app. As shown in the screenshot below, if you wish to print a webpage to a PDF using Safari, you'll need to use the Share icon accessible in the bottom bar.
- When the in-app menu or shared sheet appears, scroll down and select Print.

- This will open the print options screen on your iPhone. Since you want to save this item as a PDF file rather than in physical form, click the Share icon in the upper right corner of this screen.

- You will now see the iOS share sheet appear on the screen, showing that the file, document, image, or web page is available as a "PDF Document" with its file size mentioned next to its name and. On this screen, select Save to File to store this PDF document on your iPhone.

- When the File application opens as a menu, select the location where you want to save this PDF file. You can also rename this file by clicking on the bottom bar and entering a new name for the file. When finished, click Save in the upper right corner to confirm.

#The newly created PDF document will now be saved to the preferred location on your iPhone.
How to use AirPrint to check the status or cancel a print
When you use AirPrint to print a page from your iPhone to a supported printer, the print queue is sent to iOS Print Center.
- You can access Print Center on iPhone by launching the Recent Apps screen on iOS. To access Recent Apps, swipe up from the bottom edge of iPhone, then lift your finger halfway to display all apps currently open on iPhone. On this screen, select Print Center.

- The Print Center application will now display the Print Summary page, showing the progress of the print job in the Status section. If you no longer want to complete the print job, you can click Cancel Print.

#This will cancel the print job and your printer will stop printing any more pages from your iPhone.
What can you print from iPhone?
Just like on a desktop computer, you can use your iPhone to print almost anything visible on the screen. iOS allows you to print any of the following items from your iPhone and physically print them as pages or store them as PDF files:
- Any file you store in the Files app on iOS or documentation.
- Any image saved in Photos, Google Photos, or a photo-sharing app.
- Web pages you load on Safari or any web browsing app on iOS.
- Any document you create in Pages, Numbers, Keynote, or other non-Apple productivity apps.
- Any email you receive or send through Apple Mail, Gmail, or other mail services.
If you are using an app that doesn’t offer a print option natively, you can easily take a screenshot of what’s on the screen using the Volume Up and Side buttons, and then copy it from Photos on your iPhone ” app prints the screenshot.
Print from iPhone: Alternatives
If you don't have a printer that's compatible with Apple's AirPrint system, or you can't print anything from the printer's dedicated app, you still have a few ways to do it from your iPhone Print. As mentioned in the previous section, you can save any file, image, or web page as a PDF document on iPhone. You can then move these PDFs to your desktop or other device connected to a printer and print them as pages from there.
You can then move the saved PDF file via AirDrop or using the Finder app (if you have a Mac). Windows users can also connect to their iPhone using a USB cable and the iTunes for Windows app.
▶︎How to AirDrop between Mac and iPhone
If your printer only works with a wired connection, but you want to print pages wirelessly from your iPhone, here’s what you can do when saving a PDF file The thing is to make sure you upload them to iCloud, Google Drive or any other cloud storage. This way, you can access the same files on your computer simply by logging into your account and accessing the files from your chosen storage service. You can then open the PDF document and use the Print option on your Mac or Windows computer that has a printer connected.
The above is the detailed content of 4 Ways to Print from iPhone. For more information, please follow other related articles on the PHP Chinese website!

Hot AI Tools

Undresser.AI Undress
AI-powered app for creating realistic nude photos

AI Clothes Remover
Online AI tool for removing clothes from photos.

Undress AI Tool
Undress images for free

Clothoff.io
AI clothes remover

AI Hentai Generator
Generate AI Hentai for free.

Hot Article

Hot Tools

Notepad++7.3.1
Easy-to-use and free code editor

SublimeText3 Chinese version
Chinese version, very easy to use

Zend Studio 13.0.1
Powerful PHP integrated development environment

Dreamweaver CS6
Visual web development tools

SublimeText3 Mac version
God-level code editing software (SublimeText3)

Hot Topics
 1359
1359
 52
52
 iPhone 16 Pro and iPhone 16 Pro Max official with new cameras, A18 Pro SoC and larger screens
Sep 10, 2024 am 06:50 AM
iPhone 16 Pro and iPhone 16 Pro Max official with new cameras, A18 Pro SoC and larger screens
Sep 10, 2024 am 06:50 AM
Apple has finally lifted the covers off its new high-end iPhone models. The iPhone 16 Pro and iPhone 16 Pro Max now come with larger screens compared to their last-gen counterparts (6.3-in on the Pro, 6.9-in on Pro Max). They get an enhanced Apple A1
 iPhone parts Activation Lock spotted in iOS 18 RC — may be Apple\'s latest blow to right to repair sold under the guise of user protection
Sep 14, 2024 am 06:29 AM
iPhone parts Activation Lock spotted in iOS 18 RC — may be Apple\'s latest blow to right to repair sold under the guise of user protection
Sep 14, 2024 am 06:29 AM
Earlier this year, Apple announced that it would be expanding its Activation Lock feature to iPhone components. This effectively links individual iPhone components, like the battery, display, FaceID assembly, and camera hardware to an iCloud account,
 iPhone parts Activation Lock may be Apple\'s latest blow to right to repair sold under the guise of user protection
Sep 13, 2024 pm 06:17 PM
iPhone parts Activation Lock may be Apple\'s latest blow to right to repair sold under the guise of user protection
Sep 13, 2024 pm 06:17 PM
Earlier this year, Apple announced that it would be expanding its Activation Lock feature to iPhone components. This effectively links individual iPhone components, like the battery, display, FaceID assembly, and camera hardware to an iCloud account,
 Gate.io trading platform official app download and installation address
Feb 13, 2025 pm 07:33 PM
Gate.io trading platform official app download and installation address
Feb 13, 2025 pm 07:33 PM
This article details the steps to register and download the latest app on the official website of Gate.io. First, the registration process is introduced, including filling in the registration information, verifying the email/mobile phone number, and completing the registration. Secondly, it explains how to download the Gate.io App on iOS devices and Android devices. Finally, security tips are emphasized, such as verifying the authenticity of the official website, enabling two-step verification, and being alert to phishing risks to ensure the safety of user accounts and assets.
 LCD iPhone becomes history! Apple will be completely abandoned: the end of an era
Sep 03, 2024 pm 09:38 PM
LCD iPhone becomes history! Apple will be completely abandoned: the end of an era
Sep 03, 2024 pm 09:38 PM
According to media reports citing sources, Apple will completely abandon the use of LCD (liquid crystal display) screens in iPhones, and all iPhones sold next year and beyond will use OLED (organic light-emitting diode) displays. Apple first used OLED displays on iPhoneX in 2017. Since then, Apple has popularized OLED displays in mid-to-high-end models, but the iPhone SE series still uses LCD screens. However, iPhones with LCD screens are about to become history. People familiar with the matter said that Apple has begun ordering OLED displays from BOE and LG for the new generation iPhone SE. Samsung currently holds about half of the iPhone OLED display market, LG
 Anbi app official download v2.96.2 latest version installation Anbi official Android version
Mar 04, 2025 pm 01:06 PM
Anbi app official download v2.96.2 latest version installation Anbi official Android version
Mar 04, 2025 pm 01:06 PM
Binance App official installation steps: Android needs to visit the official website to find the download link, choose the Android version to download and install; iOS search for "Binance" on the App Store. All should pay attention to the agreement through official channels.
 Download link of Ouyi iOS version installation package
Feb 21, 2025 pm 07:42 PM
Download link of Ouyi iOS version installation package
Feb 21, 2025 pm 07:42 PM
Ouyi is a world-leading cryptocurrency exchange with its official iOS app that provides users with a convenient and secure digital asset management experience. Users can download the Ouyi iOS version installation package for free through the download link provided in this article, and enjoy the following main functions: Convenient trading platform: Users can easily buy and sell hundreds of cryptocurrencies on the Ouyi iOS app, including Bitcoin and Ethereum. and Dogecoin. Safe and reliable storage: Ouyi adopts advanced security technology to provide users with safe and reliable digital asset storage. 2FA, biometric authentication and other security measures ensure that user assets are not infringed. Real-time market data: Ouyi iOS app provides real-time market data and charts, allowing users to grasp encryption at any time
 Multiple iPhone 16 Pro users report touchscreen freezing issues, possibly linked to palm rejection sensitivity
Sep 23, 2024 pm 06:18 PM
Multiple iPhone 16 Pro users report touchscreen freezing issues, possibly linked to palm rejection sensitivity
Sep 23, 2024 pm 06:18 PM
If you've already gotten your hands on a device from the Apple's iPhone 16 lineup — more specifically, the 16 Pro/Pro Max — chances are you've recently faced some kind of issue with the touchscreen. The silver lining is that you're not alone—reports