
While you may not do it often, inverting colors on a photo can have some interesting effects. By inverting the colors of your image, you might end up with a spooky or interesting photo. Whatever the result, inverting colors can give you a deeper understanding of how colors work. In addition, inverting colors can help people with visual impairments and color blindness better understand and distinguish objects in pictures. So while it may not be a technique you use often, trying inverting colors can still be a fun and rewarding way to explore the possibilities of photo editing.
In this article, we will explain to you all the ways to temporarily and permanently invert the colors of pictures on iPhone.
We provide the following guides for two scenarios: temporary and permanent inversion of photos.
If you just want to view the image with the inverted colors without actually inverting the original picture, then you can use the classic invert feature on your iPhone . Class Inversion is an accessibility feature that you can access from iOS Settings.
When you turn this feature on, your iPhone will invert the colors of everything on the screen, including pictures and other UI elements in view. This simply applies an inverted color layer at the top of the screen, so in effect, the original image remains unedited. Since you're just viewing the screen content in inverted colors, screenshots taken using classic invert mode won't show a color-inverted photo.
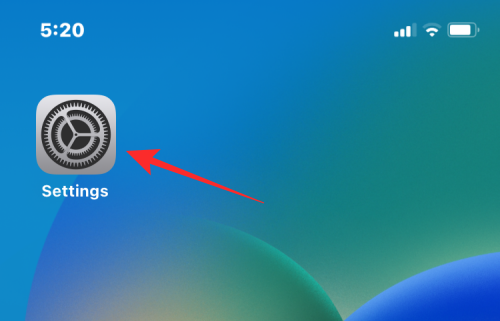
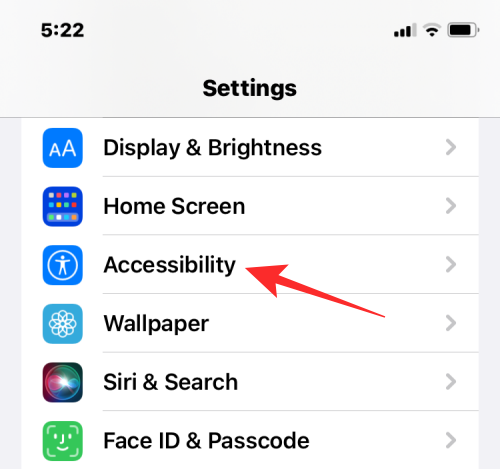
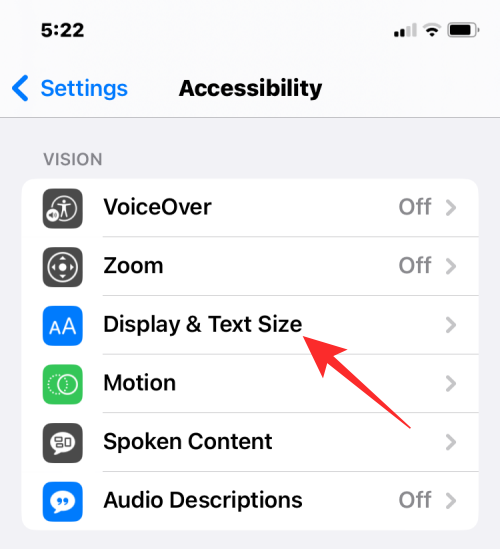
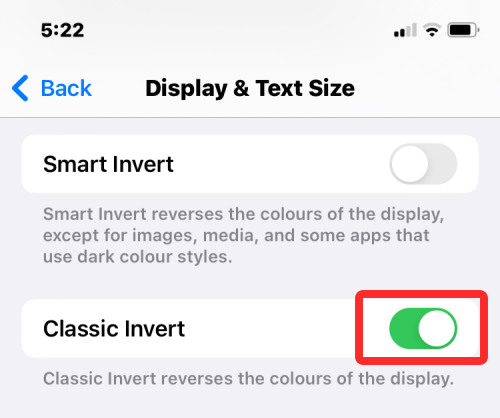
#The color of the content on your iPhone screen will be instantly inverted. With this mode enabled, you can open any picture in the Photos app to view with inverted colors.
The above steps will help you enable Classic Inversion from iOS Settings at any time, but if you wish to avoid having to apply Inversion every time When entering the Settings app, you can enable a shortcut that lets you switch to classic inversion from any screen. iOS allows you to add any number of accessibility features using its Accessibility shortcut menu, which also includes Classic Inversion.
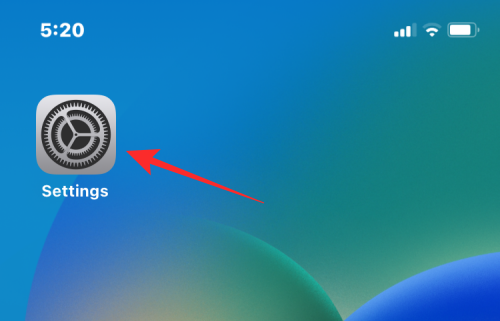
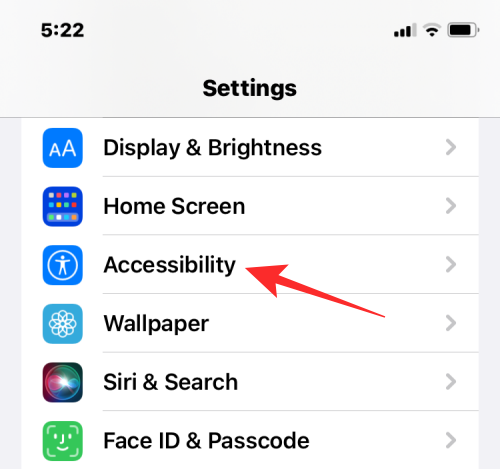
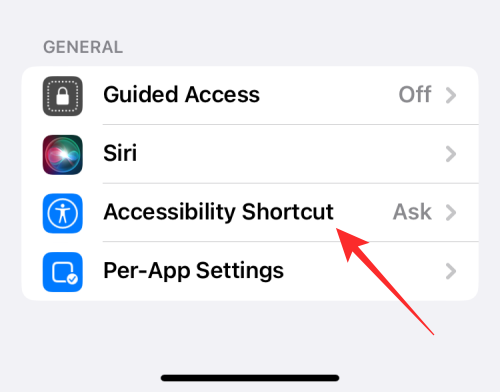
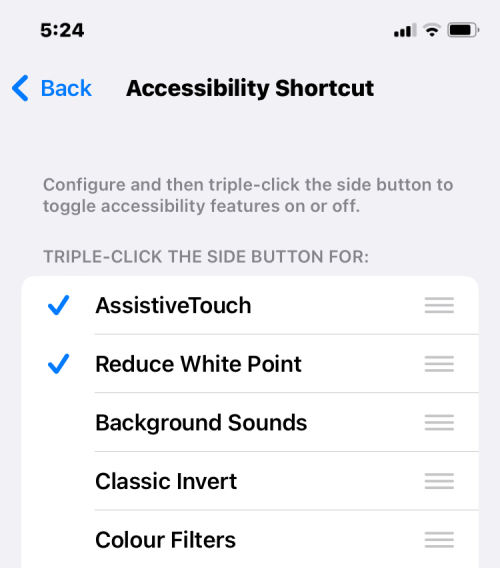
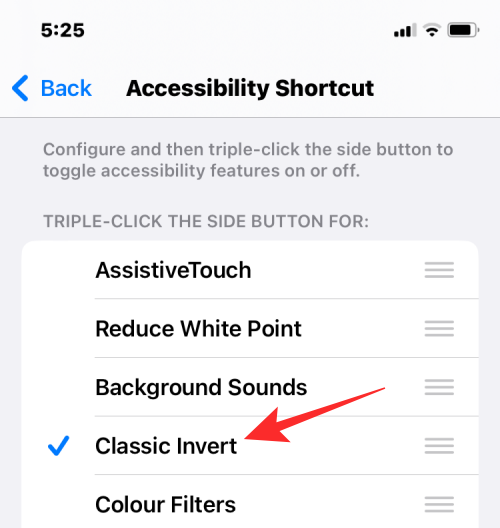
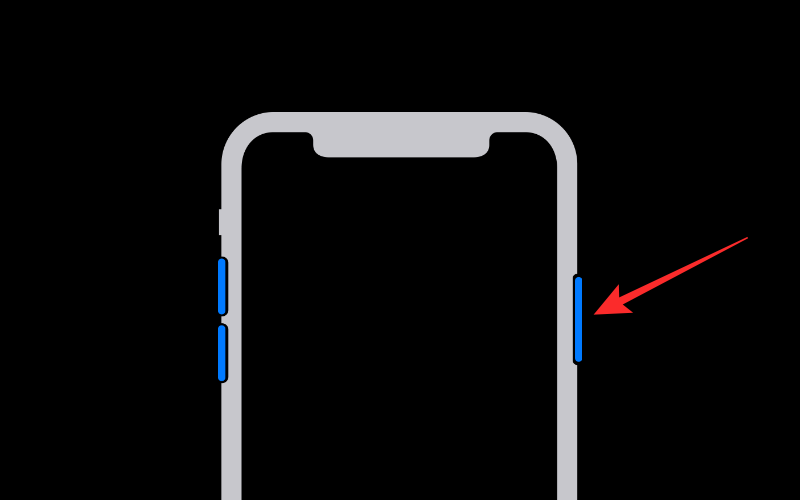
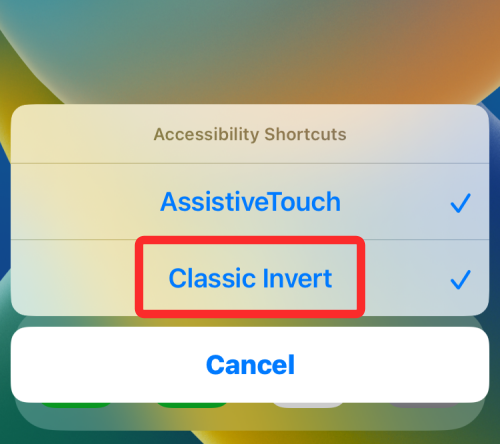
If you wish to permanently invert the colors of a photo, you may need to edit it so that the edited picture is not just for you Visible and can be shared with others. While there are many apps that claim to offer invert options for pictures, we stick with Adobe's Photoshop Express and Lightroom apps because they're both free and easy to use on the iPhone.
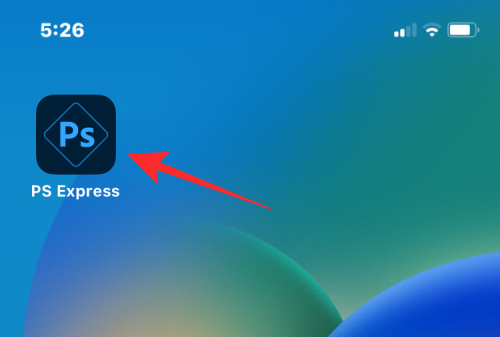
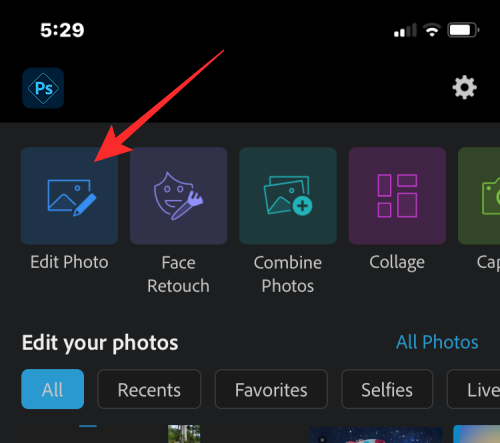
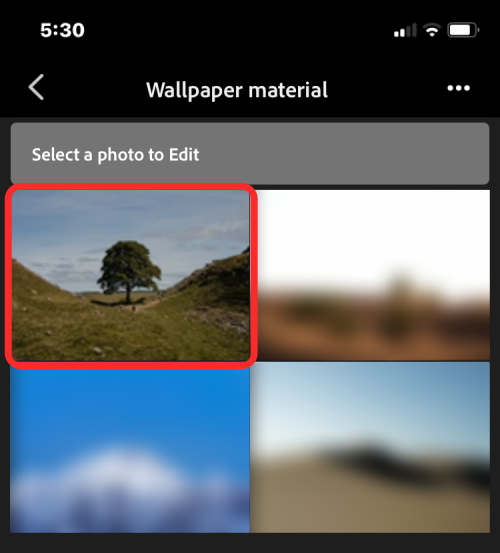
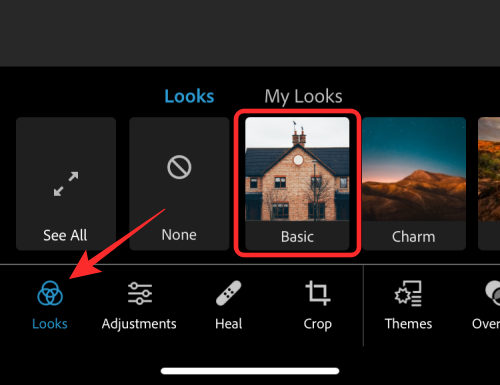
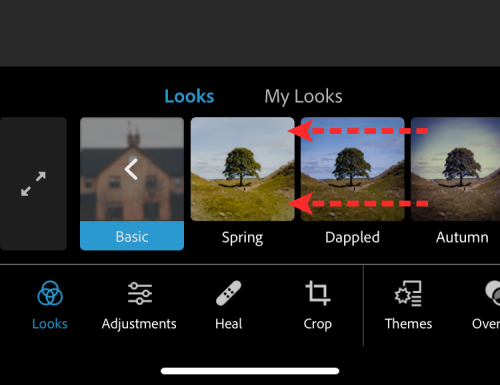
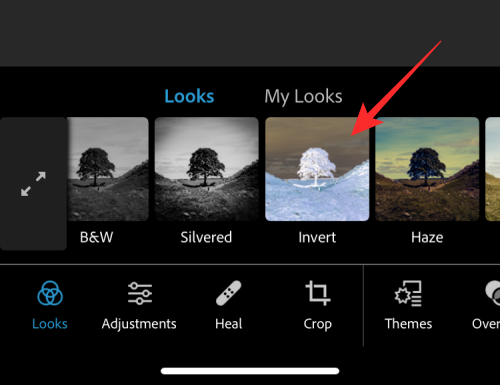
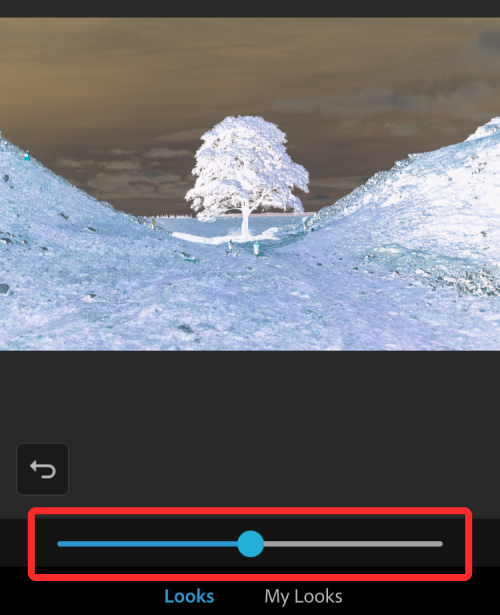
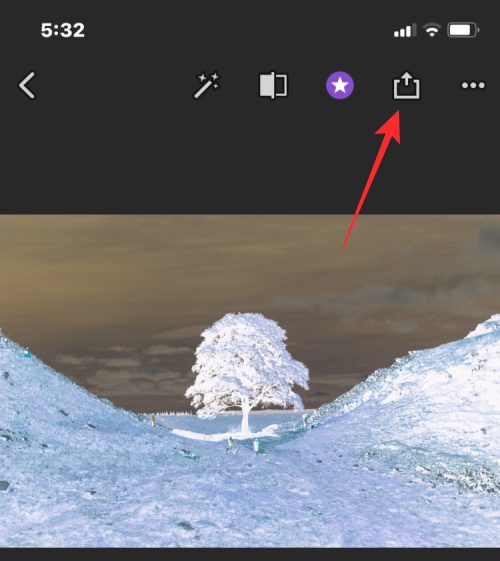
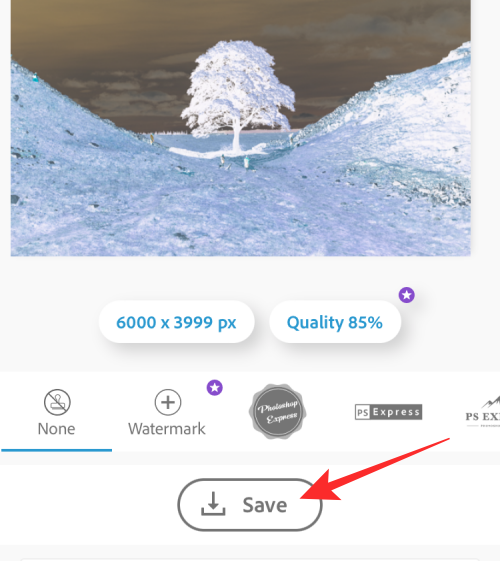
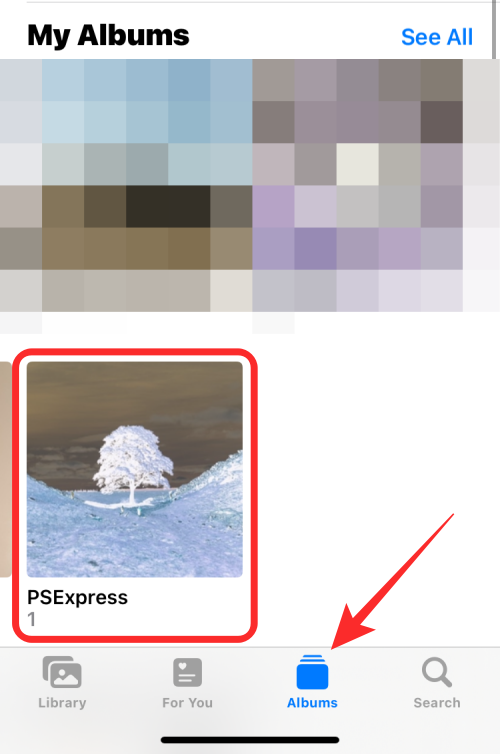
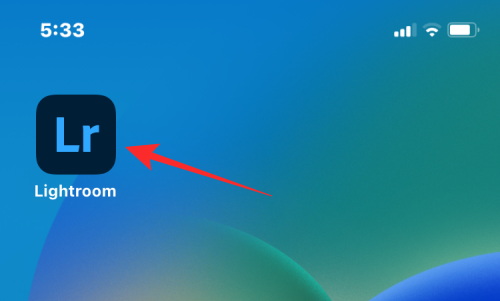
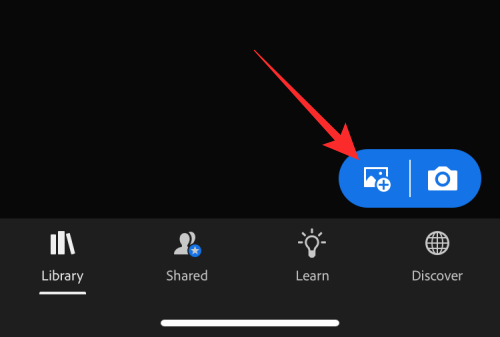
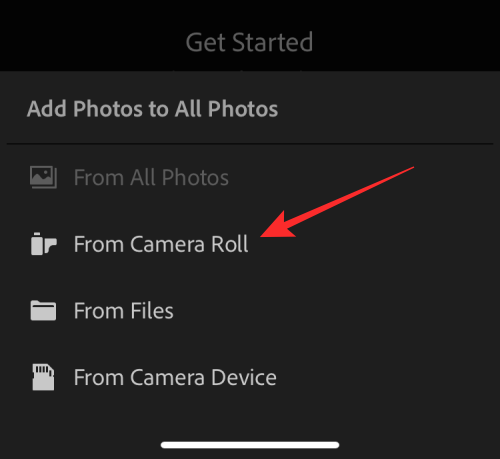
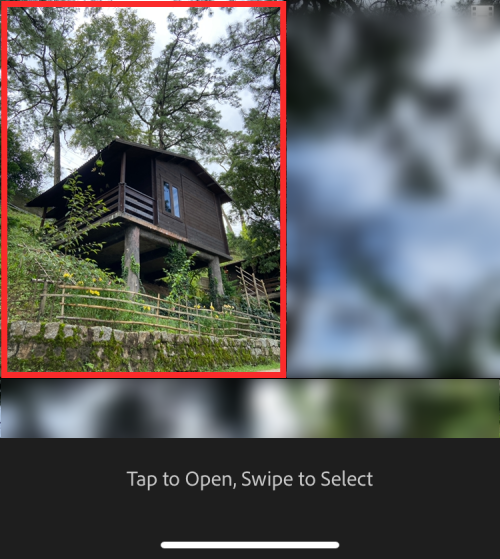
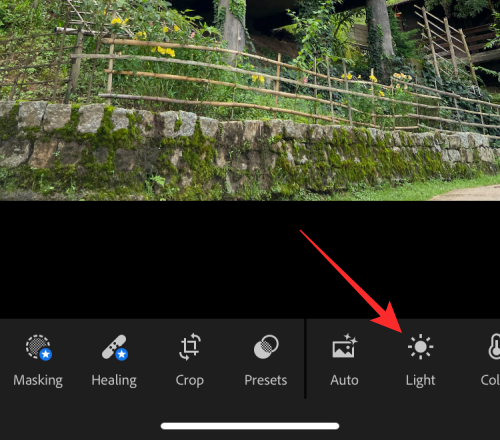
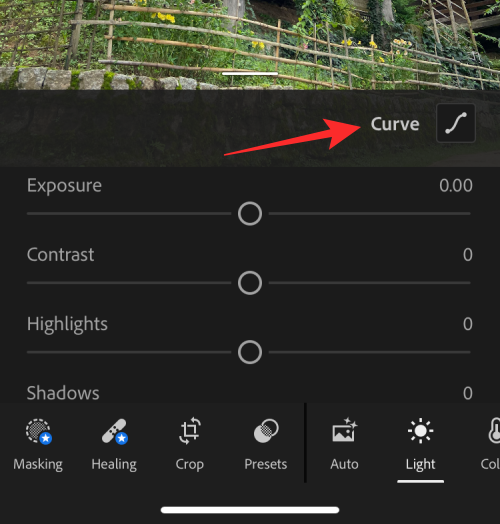
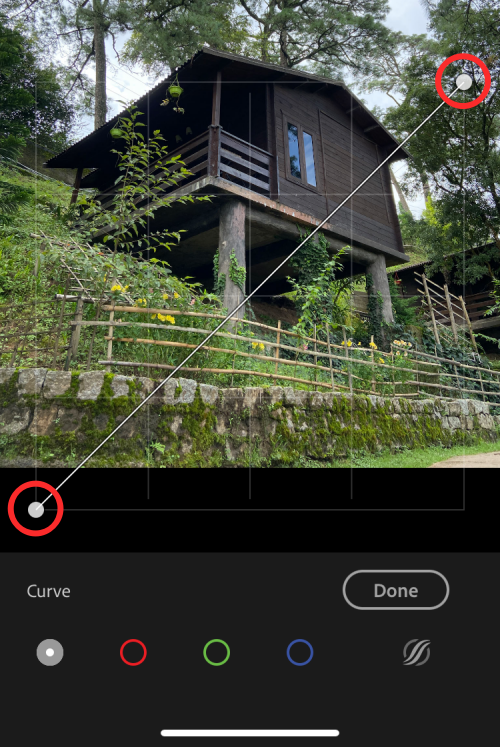
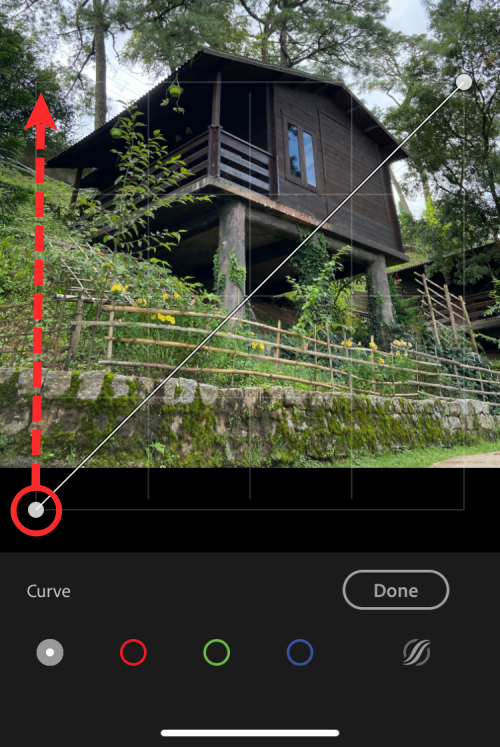
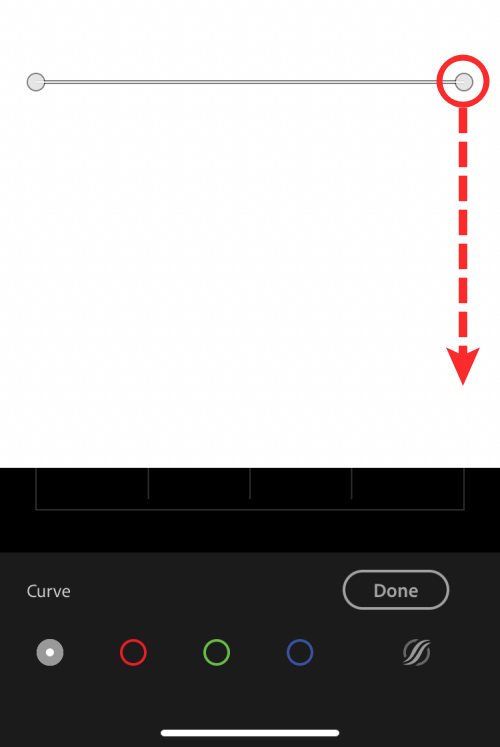
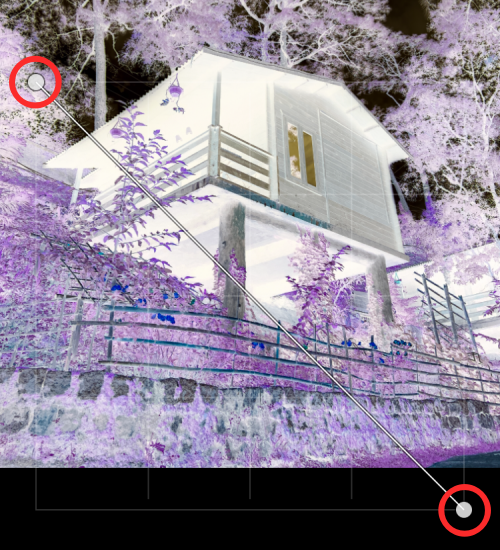
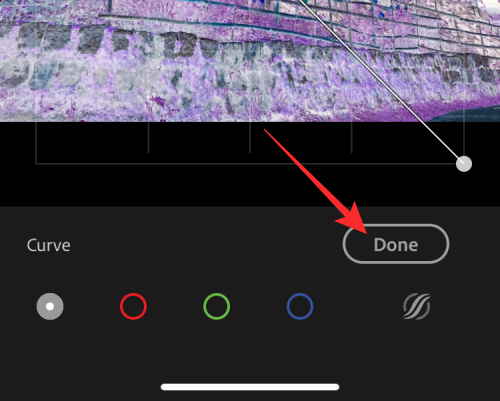
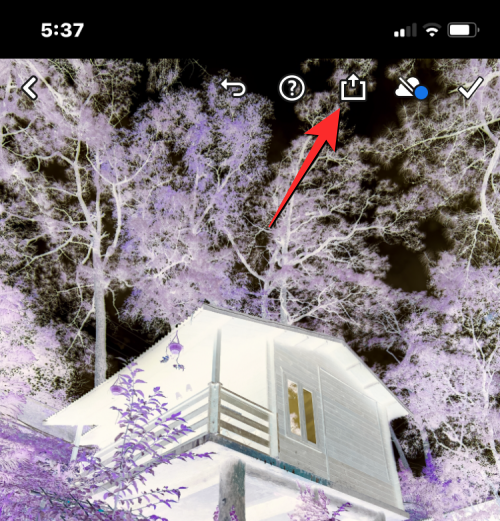
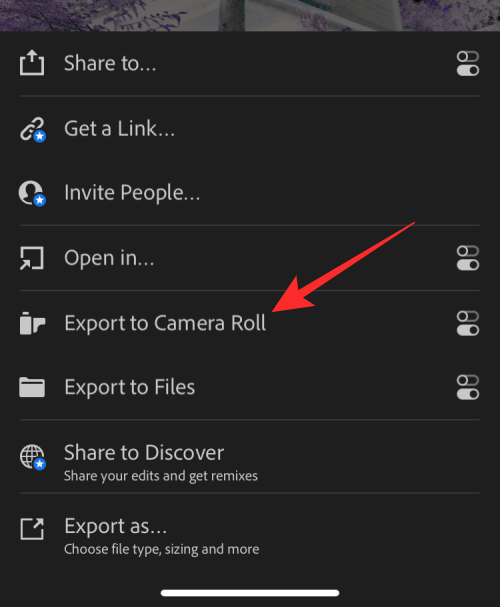
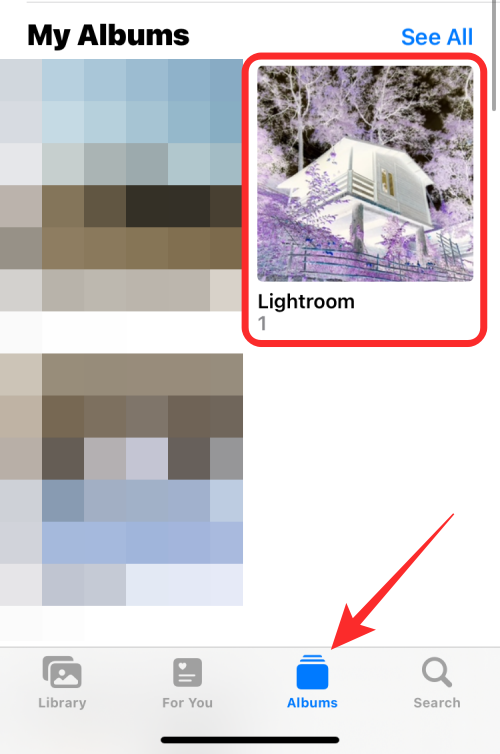
#That’s all you need to know to invert the colors of a picture on iPhone.
The above is the detailed content of How to color invert photos on iPhone. For more information, please follow other related articles on the PHP Chinese website!
 How to turn off win10 upgrade prompt
How to turn off win10 upgrade prompt
 The difference between lightweight application servers and cloud servers
The difference between lightweight application servers and cloud servers
 CMD close port command
CMD close port command
 The difference between external screen and internal screen broken
The difference between external screen and internal screen broken
 How to jump with parameters in vue.js
How to jump with parameters in vue.js
 Cell sum
Cell sum
 How to intercept harassing calls
How to intercept harassing calls
 virtual digital currency
virtual digital currency




