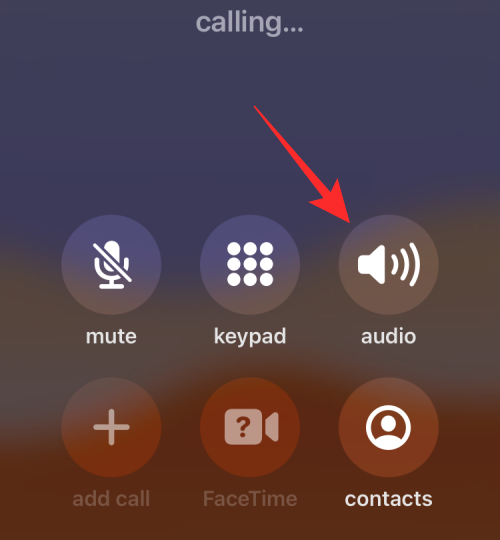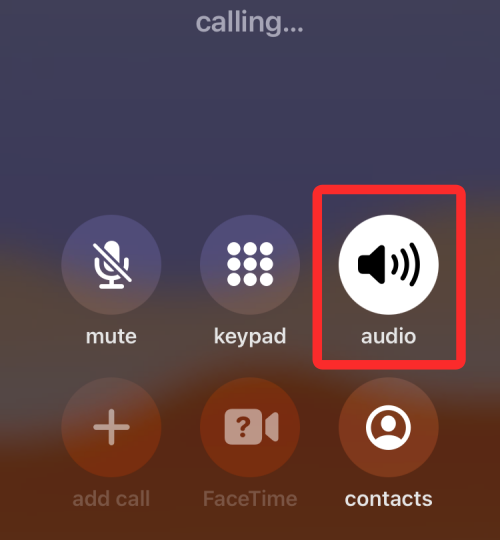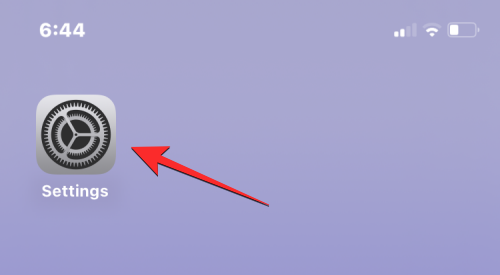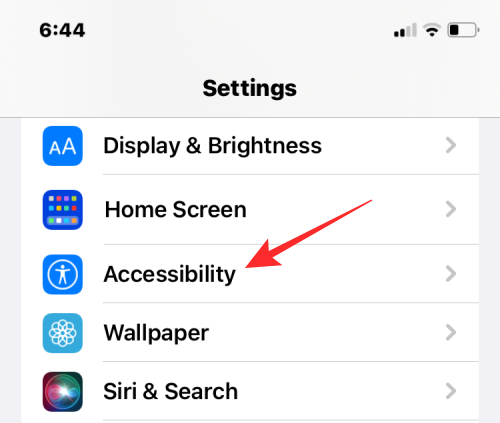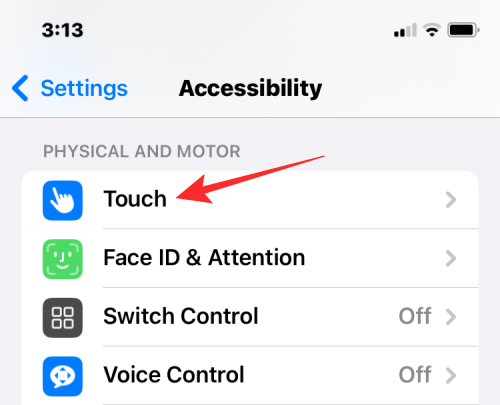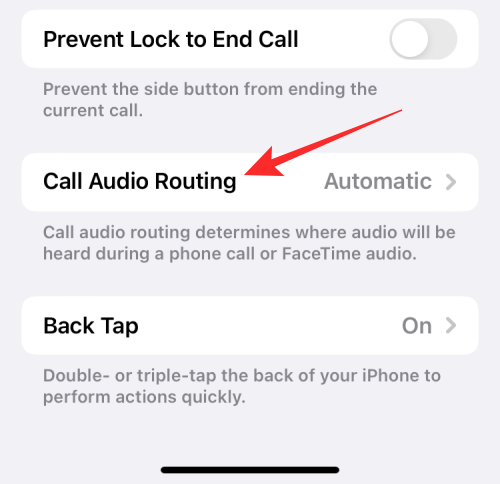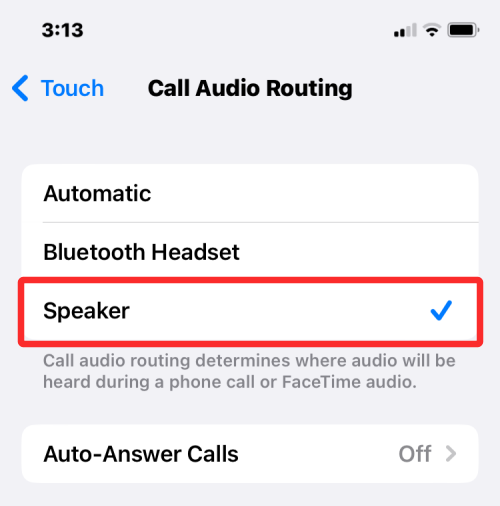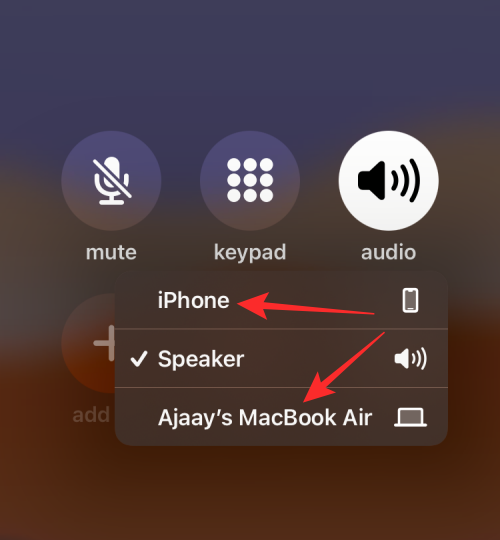How to turn on speakers on iPhone
When you make a call using your iPhone, the handset is enabled by default so you can hear the other party. If you can't hear someone during a call, or you want to make calls using hands-free functionality, you can turn on the speaker so you don't have to hold the device to your ear each time it rings.
In this article, we will help you turn on the speakers on your iPhone when making or receiving calls.
How to turn on the speaker during a call
Whether you are making a call or receiving a call, you will see the same interface on your iPhone screen. To switch to speakerphone for a call, you need to do so from the call screen. Please perform the corresponding operations after answering or making an outgoing call.
Method 1: When a device is not connected
- When you don’t have any wireless headphones or speakers connected to your iPhone via Bluetooth, you can tap the call screen that appears when you answer or make a call audio tile within.

- This will enable your iPhone speakers and the audio tile within the call screen will now turn white.

Method 2: When the device is connected to the iPhone
- When the iPhone has speakers or headphones connected, you can click Audio section to enable speakers.

- An overflow menu will appear, showing a list of options. Here, click on the speaker to turn it on.

- Your iPhone speakers will now turn on and the audio tile on the call screen will turn white.

How to turn on the speakerphone for all calls
If you tend to turn on the speakerphone every time you make or receive a call on your iPhone, you can turn on the speakerphone every time you answer a call. Automatically enable speaker mode when talking on the phone without having to enable it manually.
- Open the Settings app on your iPhone.

- In Settings, select Accessibility.

- Here, select Touch.

- On this screen, scroll down and select Call Audio Routing.

- To enable speakerphone for all calls on your iPhone, select Speaker on the next screen.

- The next time you make or receive a call, your iPhone will now automatically turn on the device's speaker, allowing you to talk hands-free.

- The audio tile within the call screen will be highlighted in white on all calls unless you disable it. You can switch to your iPhone or a connected device (such as a Mac or Bluetooth headphones) at any time by clicking the audio tile and selecting your preferred option.

How to Fix iPhone Speaker Not Working Issue [10 Fixes]
This happens if your iPhone speaker fails to output audio during a call There are many reasons for the situation. It could range from something as simple as a random software glitch or other connected audio device to some hardware mishap that might prevent you from using the speakerphone during a call. In this section, we will help you fix this issue so that you can use your iPhone speaker to make calls again.
Fix 1: Check Speaker Volume
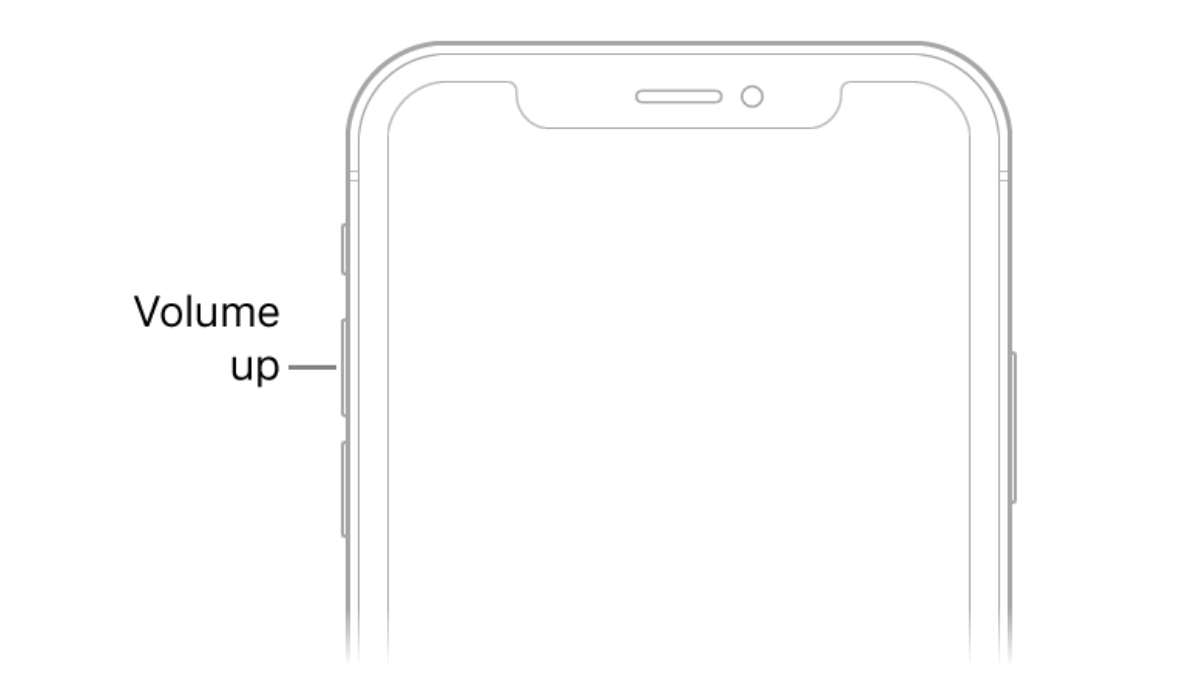
#When you have a phone call with iPhone speakers enabled but cannot hear the other party’s voice from the other end , the first thing to check is the volume of your phone. Like any physical button, the iPhone's Volume Down button can be pressed accidentally, rendering calls on the speaker inaudible.
If you can't hear the other party's call sound with the speaker turned on, you can try pressing and holding the volume up button for a few seconds until the volume shows full.
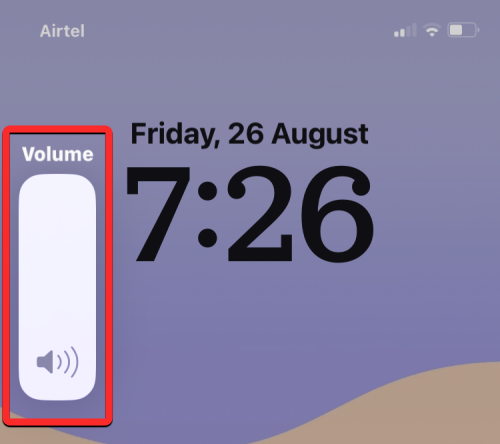
If you see a change in volume, you may not be able to hear your phone audio much louder than before.
Fix 2: Check your network to see if your call went through
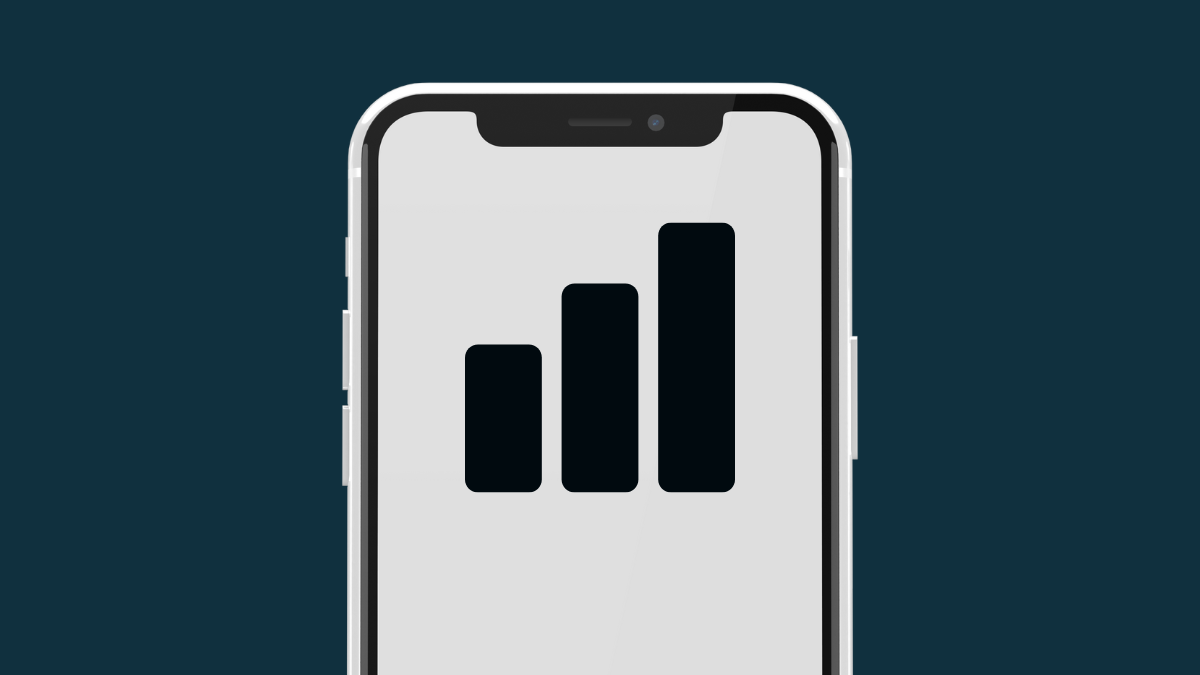
With the advancement of cellular networks, calls are often made when you dial It was connected within a second. If there is a network failure or poor network strength, your call may not go through. So if you dial a phone number on your iPhone and tap the audio tile to turn on the speakers, but you don't hear the call, the call might not have connected to the recipient's phone.
If your iPhone cannot make repeated calls, try moving to another location and making the call. If this doesn't solve the problem, then the issue you are facing is related to your network provider or your phone's network-related hardware. In this case, you can contact your operator to replace your physical SIM card or eSIM. If this does not solve the problem, then the issue you are facing may be related to the hardware, in which case you may need to bring the device Go to Apple Support.
Fix 3: Restart iPhone
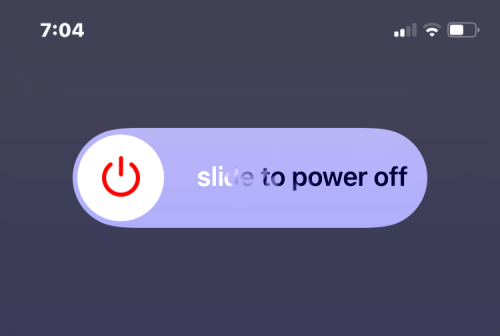
Software glitches can happen to any electronic device including iPhone, and sometimes this even prevents basic operation of the device Function works. When you restart your device, you can clear these mishaps as your iPhone will restart all processes from scratch again.
To restart your iPhone, you'll need to first turn it off by following these instructions, depending on the model you have:
- For iPhones with Face ID: Press and hold the Volume Down button and Side button until you see the Shutdown slider on the screen. Drag the slider from left to right to turn off iPhone.
- For iPhones with Touch ID: Press and hold the side button until you see Power Off on the iPhone screen. Once it appears, drag the slider from left to right to turn off your iPhone.
- For iPhones without Touch ID: Press and hold the top button until you see the Power Off slider. On this screen, drag the slider from left to right to turn off iPhone.
When performing the above steps, you need to wait at least 30 seconds for your iPhone to completely shut down. You can now start your iPhone again by holding down the side button (or top button on iPhone 5 or earlier) until the Apple logo appears on the screen.
You can check if this resolves your iPhone speaker issue by making a call using the Phone app.
Fix 4: Remove any connected devices

#In addition to talking on the earpiece and speaker, you can also use other connected devices on your iPhone dial number. If your iPhone is paired with Bluetooth headphones or speakers, all sound, including phone audio, will play directly on the Bluetooth device. Since your phone is connected to another audio device, all of its audio will be routed to this device, so you won't hear any sound from the speakers.
If your iPhone is connected to a Bluetooth device, you can switch directly to the speakerphone during a call without disconnecting. To do this, go to the call screen, tap the audio tile, and select Speak from the overflow menu. Call audio should now be routed to your iPhone speakers immediately.
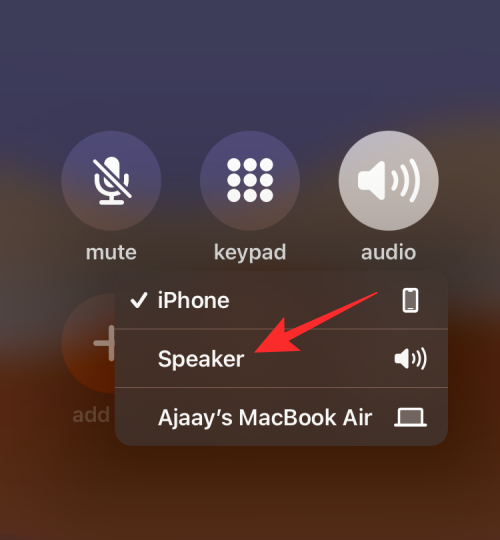
You can also use the steps above if you want to switch from Mac to iPhone speakers during a call. If you have wired headphones connected to your iPhone, you can only switch to the speakers when you remove the headphone adapter from the device's Lightning port.
Fix 5: Clean the Speaker

No matter how clean you and your iPhone are, dust and other debris can get stuck over time in some of its openings. If you hear muffled sounds while on the phone, it's time to put on some gloves and start cleaning your iPhone.
Before we begin, there are certain things you can avoid doing when cleaning your iPhone’s speakers. To prevent damage to your iPhone, avoid using rubbing alcohol to wipe the inside of your device. Another thing you should avoid is using sharp objects like paper clips or toothpicks to extract debris from the speaker grilles.
To clean the speaker, use a small brush with soft bristles to dig out the dirt. If they don't come out the first time, using these brushes will at least dislodge them from where they are stuck.
You can then use a good quality cleaning putty to remove any remaining gunk. The cleaning putty will get into the speaker grille without getting stuck, and when you pull it out, it will remove debris from the speaker. The final step in cleaning is to use a silicone blower, which will use compressed air to remove any remaining dirt from the speakers.
After cleaning the speaker, you can now try to make a call on your iPhone and switch it to speaker mode.
Fix 6: Update to a new iOS version
Unresolved errors or issues when restarting your iPhone can still be fixed with an iOS update. Apple rolls out new versions of iOS every few weeks that address user issues with appropriate fixes. If you choose that the speaker unit has stopped functioning since your last iOS update, you can update your iPhone to a new version if available.
To check for new iOS updates, open the Settings app on your iPhone and go to General >Software Update.
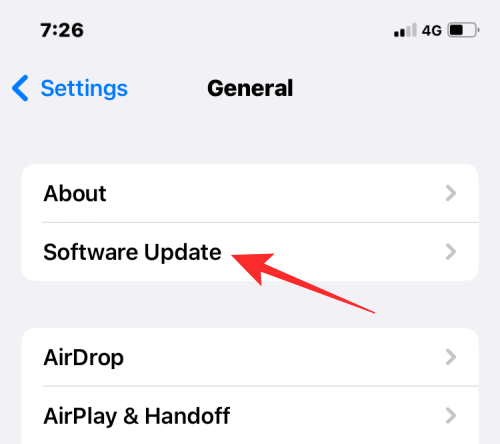
#When you reach the Software Update screen, your iPhone will search for new iOS updates available for your device. If it does, you can click download and install it to make it work on your iPhone.
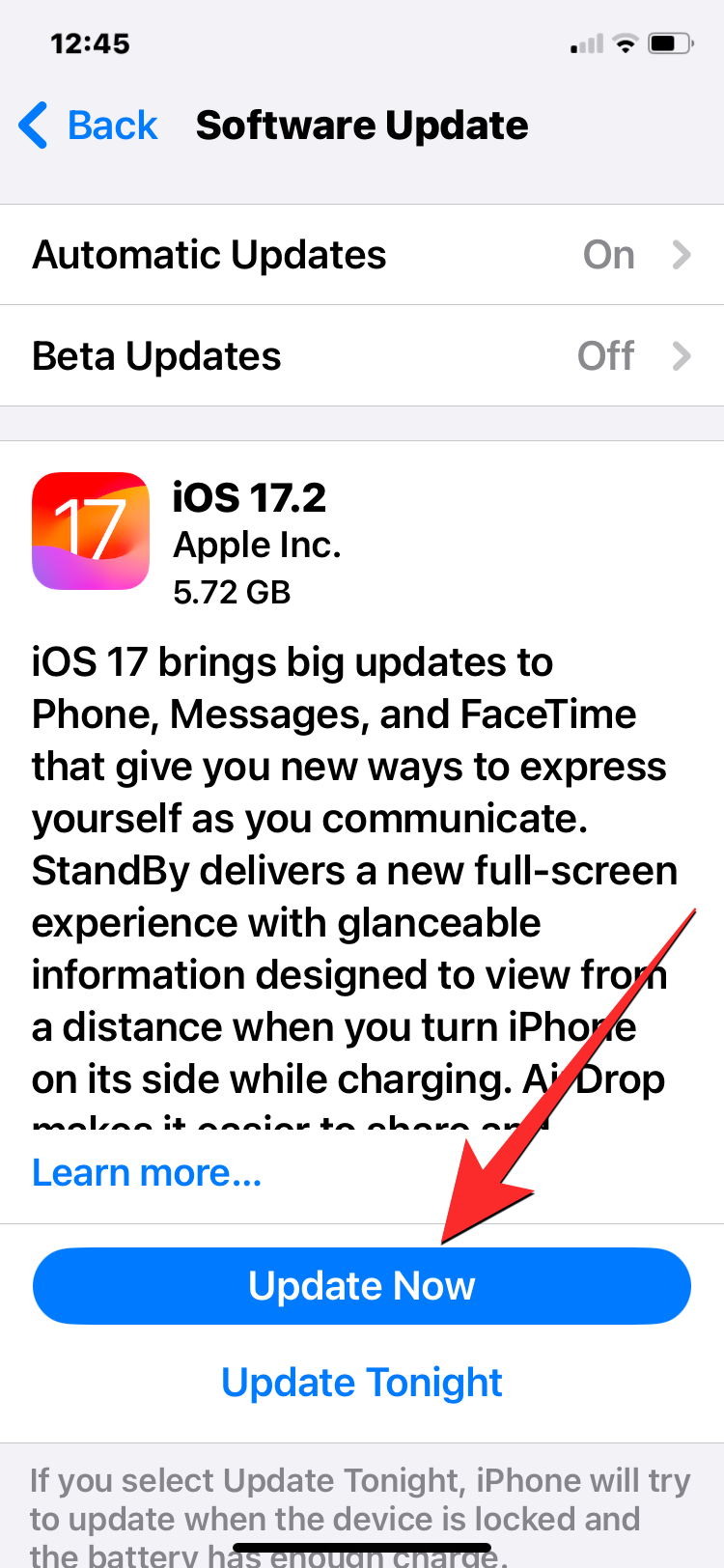
If a software glitch is causing your speakers to not work, this may resolve your speaker issues.
Fix 7: Restore iPhone to an older backup
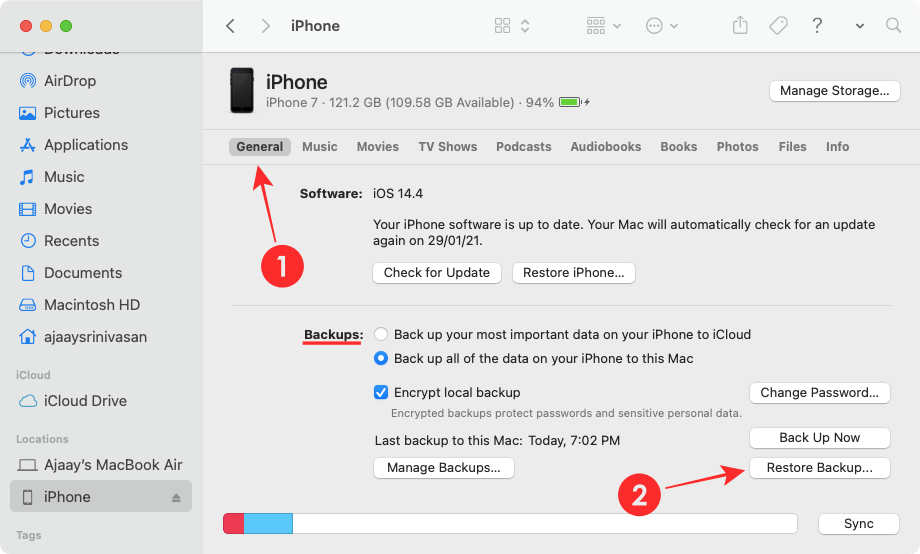
If you frequently back up your iPhone via iCloud or Mac and suspect speaker issues are related to system software or If other apps are involved, you can restore the device to its previous state. When you restore an iOS backup, your iPhone will be sent back to an older working state, which may fix your speaker if it's indeed a system misbehavior.
If your iPhone backups are saved on your Mac, you can easily restore them using this guide to get them running in their previous state.
If your iPhone backup is saved on iCloud, you need to follow the steps in this guide to erase the contents of your iPhone. Then, you can restore your device to an older state after deleting iPhone data by selecting the "Restore from iCloud Backup" option.
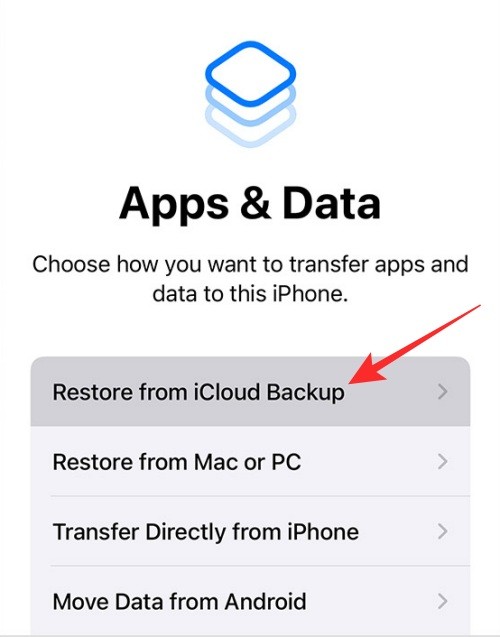
Fix 8: Check if your speakers are running on other apps
To exclude physical damage from the list, you can check if your iPhone’s speakers are Sounds can be played on other applications. If you can't make calls on the speaker, but the speaker plays songs and other audio from apps on your iPhone, you may be dealing with a software issue that can be resolved with fixes 6 and 7. If the speaker is completely disabled, then it's safe to say that the speaker or audio unit needs to be repaired or replaced.
Fix 9: If the speaker’s audio output is weak
iPhones have a lifespan of several years, but with continued use, you may see signs of aging in some way. If you've owned an iPhone for a while, you've probably realized that its audio output has weakened compared to when you first bought it.
Over an extended period of time, the sound quality of the speakers can degrade significantly, almost to the point that anything played even at the highest volume will be masked. If you wish to increase the volume output of applications other than phone calls, you can use the guide in the link below to make it more audible.
▶ Make your iPhone louder with these 6 tips
If you are still making and receiving calls on this device and want to continue using its speakers, you can take your iPhone to Apple Support Check and replace the speaker unit.
Fix 10: If the speaker icon appears gray during a call
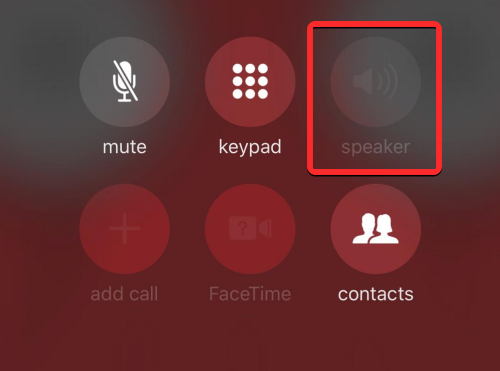
If you have an older iPhone like iPhone 7 and are on a call If the speaker option is not available, then unfortunately you are a victim of "circulatory disease". The problem revolves around an audio IC component whose electrical contacts can detach from the phone's logic board due to the tensile forces exerted on the phone from regular use.
When you find that the speaker icon turns gray or the Voice Memos app fails to record your voice during a call, you can narrow down the problem to a malfunctioning audio IC unit of your iPhone. If this is the case, you can contact Apple Support to get a fix solution.
The above is the detailed content of How to turn on speakers on iPhone. For more information, please follow other related articles on the PHP Chinese website!

Hot AI Tools

Undresser.AI Undress
AI-powered app for creating realistic nude photos

AI Clothes Remover
Online AI tool for removing clothes from photos.

Undress AI Tool
Undress images for free

Clothoff.io
AI clothes remover

Video Face Swap
Swap faces in any video effortlessly with our completely free AI face swap tool!

Hot Article

Hot Tools

Notepad++7.3.1
Easy-to-use and free code editor

SublimeText3 Chinese version
Chinese version, very easy to use

Zend Studio 13.0.1
Powerful PHP integrated development environment

Dreamweaver CS6
Visual web development tools

SublimeText3 Mac version
God-level code editing software (SublimeText3)

Hot Topics
 iPhone 16 Pro and iPhone 16 Pro Max official with new cameras, A18 Pro SoC and larger screens
Sep 10, 2024 am 06:50 AM
iPhone 16 Pro and iPhone 16 Pro Max official with new cameras, A18 Pro SoC and larger screens
Sep 10, 2024 am 06:50 AM
Apple has finally lifted the covers off its new high-end iPhone models. The iPhone 16 Pro and iPhone 16 Pro Max now come with larger screens compared to their last-gen counterparts (6.3-in on the Pro, 6.9-in on Pro Max). They get an enhanced Apple A1
 iPhone parts Activation Lock spotted in iOS 18 RC — may be Apple\'s latest blow to right to repair sold under the guise of user protection
Sep 14, 2024 am 06:29 AM
iPhone parts Activation Lock spotted in iOS 18 RC — may be Apple\'s latest blow to right to repair sold under the guise of user protection
Sep 14, 2024 am 06:29 AM
Earlier this year, Apple announced that it would be expanding its Activation Lock feature to iPhone components. This effectively links individual iPhone components, like the battery, display, FaceID assembly, and camera hardware to an iCloud account,
 iPhone parts Activation Lock may be Apple\'s latest blow to right to repair sold under the guise of user protection
Sep 13, 2024 pm 06:17 PM
iPhone parts Activation Lock may be Apple\'s latest blow to right to repair sold under the guise of user protection
Sep 13, 2024 pm 06:17 PM
Earlier this year, Apple announced that it would be expanding its Activation Lock feature to iPhone components. This effectively links individual iPhone components, like the battery, display, FaceID assembly, and camera hardware to an iCloud account,
 Multiple iPhone 16 Pro users report touchscreen freezing issues, possibly linked to palm rejection sensitivity
Sep 23, 2024 pm 06:18 PM
Multiple iPhone 16 Pro users report touchscreen freezing issues, possibly linked to palm rejection sensitivity
Sep 23, 2024 pm 06:18 PM
If you've already gotten your hands on a device from the Apple's iPhone 16 lineup — more specifically, the 16 Pro/Pro Max — chances are you've recently faced some kind of issue with the touchscreen. The silver lining is that you're not alone—reports
 Gate.io trading platform official app download and installation address
Feb 13, 2025 pm 07:33 PM
Gate.io trading platform official app download and installation address
Feb 13, 2025 pm 07:33 PM
This article details the steps to register and download the latest app on the official website of Gate.io. First, the registration process is introduced, including filling in the registration information, verifying the email/mobile phone number, and completing the registration. Secondly, it explains how to download the Gate.io App on iOS devices and Android devices. Finally, security tips are emphasized, such as verifying the authenticity of the official website, enabling two-step verification, and being alert to phishing risks to ensure the safety of user accounts and assets.
 Beats adds phone cases to its lineup: unveils a MagSafe case for the iPhone 16 series
Sep 11, 2024 pm 03:33 PM
Beats adds phone cases to its lineup: unveils a MagSafe case for the iPhone 16 series
Sep 11, 2024 pm 03:33 PM
Beats is known for launching audio products such as Bluetooth speakers and headphones, but in what can best be described as a surprise, the Apple-owned company has branched into making phone cases, starting with the iPhone 16 series. The Beats iPhone
 How to solve the problem of 'Undefined array key 'sign'' error when calling Alipay EasySDK using PHP?
Mar 31, 2025 pm 11:51 PM
How to solve the problem of 'Undefined array key 'sign'' error when calling Alipay EasySDK using PHP?
Mar 31, 2025 pm 11:51 PM
Problem Description When calling Alipay EasySDK using PHP, after filling in the parameters according to the official code, an error message was reported during operation: "Undefined...
 Anbi app official download v2.96.2 latest version installation Anbi official Android version
Mar 04, 2025 pm 01:06 PM
Anbi app official download v2.96.2 latest version installation Anbi official Android version
Mar 04, 2025 pm 01:06 PM
Binance App official installation steps: Android needs to visit the official website to find the download link, choose the Android version to download and install; iOS search for "Binance" on the App Store. All should pay attention to the agreement through official channels.