 Mobile Tutorial
Mobile Tutorial
 Android Phone
Android Phone
 How to set up the call forwarding function on your Android phone (simple setting allows you not to miss any important calls)
How to set up the call forwarding function on your Android phone (simple setting allows you not to miss any important calls)
How to set up the call forwarding function on your Android phone (simple setting allows you not to miss any important calls)
php editor Xinyi introduces you to a simple setting so that you will not miss any important calls - the call forwarding function of Android phones. The call forwarding feature automatically forwards incoming calls to other phone numbers, ensuring you don't miss important calls whether you're in a meeting, out of town or out of battery. This article will guide you on how to set up the call forwarding function on your Android phone to make your communications more convenient and efficient. By following the steps below, you can easily set up call forwarding and enable or disable it when needed.
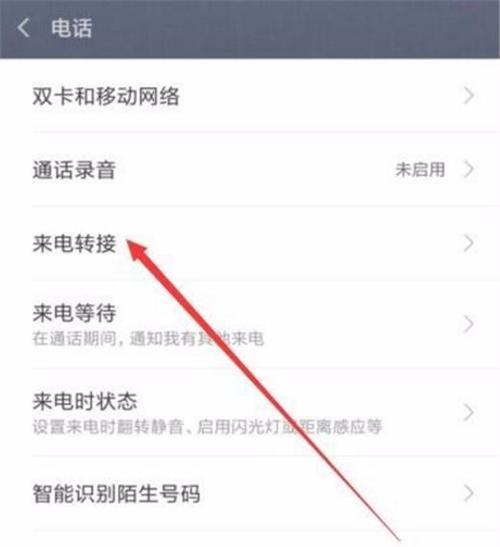
#1. Turn on the call forwarding function
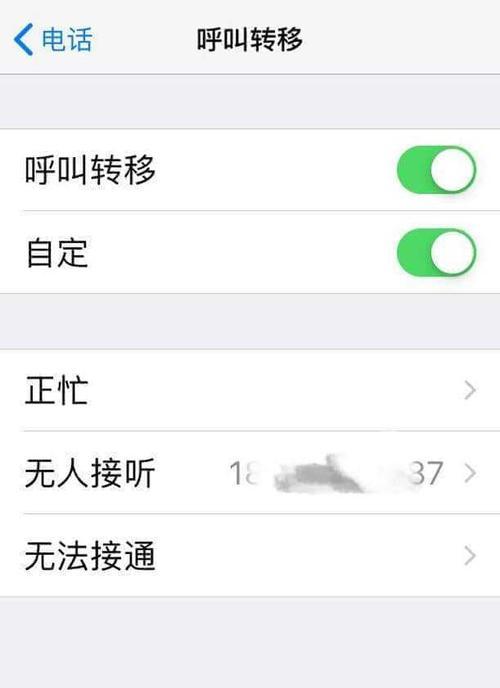
-Find the "Settings" option on the phone's main interface and click to enter.
-Swipe the screen to find "Phone" or "Call Settings" and click to enter the options.
-Find "Call Forward" or "Forward" in the call settings and click to enter, option.
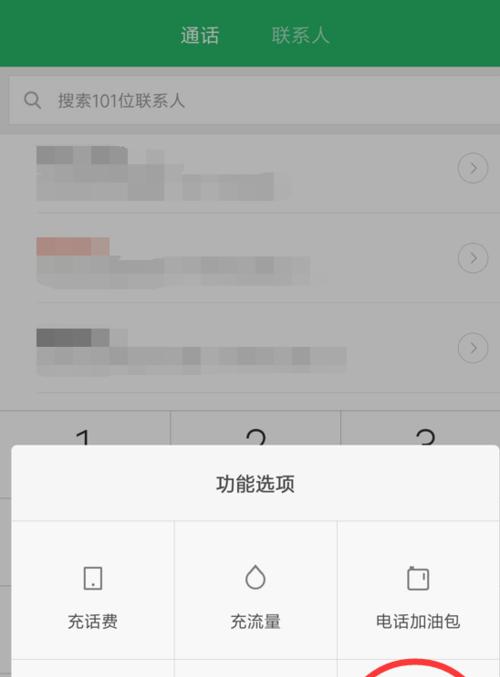
2. Set the call forwarding number
-Select the "Enable" or "On" option in the call forwarding interface.
-It can be another number on your mobile phone or a fixed phone number. Enter the number that needs to be transferred.
-Click the "Save" or "Confirm" button to complete the setting of the call forwarding number.
3. Set call transfer conditions
-Find "Transfer Conditions" or "Set Conditions" in the call transfer interface and click to enter, option.
-Unable to connect, such as busy line, no network, etc. Select the conditions for transfer according to personal needs.
-Click the "Save" or "Confirm" button to complete the setting of call transfer conditions.
4. Cancellation of call transfer
-You can enter the call transfer interface and cancel the set call transfer function if you need to.
-To cancel call forwarding, find the set number and click the Delete or Close option.
5. Charge issues when calling transfer
-The call transfer function may incur additional charges, depending on different operators and package types.
-To avoid unnecessary charges, it is recommended to check the relevant charge policies before setting up the call forwarding function.
6. Notes: Signal stability during call transfer
-To avoid call quality degradation due to poor signal, you need to ensure that the mobile phone signal is good when setting up the call transfer function.
-It may cause call interruption or poor quality if the call forwarding function is used in an area with unstable signal.
7. Usage Scenario 1: Unable to answer calls when traveling
- You can set up call forwarding to other available phone numbers. During travel, if the mobile phone signal is weak or cannot answer calls.
-You can also receive important calls in time, even if your mobile phone cannot answer it.
8. Usage Scenario 2: The mobile phone cannot be turned on or the battery is low
- Setting the call transfer function can ensure that important calls are transferred to other available numbers to avoid missing important information. When the mobile phone cannot be turned on or the battery is low, When insufficient.
9. Usage Scenario 3: The phone is busy or cannot be connected
-Set the call forwarding function to ensure that incoming calls will not be missed because the line is busy or cannot be connected. During busy periods or calls when encountering other calls.
10. Usage scenario four: mobile phone lost or stolen
-Set the call transfer function to transfer incoming calls to a backup mobile phone or fixed phone. When the mobile phone is accidentally lost or stolen, ensure The connection is open.
11. Compatibility of call transfer and other call functions
-To avoid function failure due to setting conflicts, when setting up the call transfer function, you need to pay attention to the compatibility with other call functions.
12. Security considerations for the call transfer function
-Avoid transferring important calls to potentially risky numbers. When setting up the call transfer function, you need to pay attention to the security of the number.
13. Regularly check the call transfer settings
-and update the transfer number or conditions in a timely manner. In order to ensure the normal use of the call transfer function, it is recommended to regularly check whether the settings are effective.
14. Flexibility and customization of call forwarding settings
-To improve the user experience, the call forwarding function of Android phones usually supports flexible customization settings, and users can adjust them according to personal needs.
15.
-To avoid missing important calls because you are temporarily unable to answer them, setting up the call forwarding function on your Android phone can keep calls open under various circumstances. You can enjoy this convenient and practical function, and users only need to follow simple steps to set it up. In order to improve the user experience and information security, signal stability and setting security, please pay attention to the cost issue during use.
The above is the detailed content of How to set up the call forwarding function on your Android phone (simple setting allows you not to miss any important calls). For more information, please follow other related articles on the PHP Chinese website!

Hot AI Tools

Undresser.AI Undress
AI-powered app for creating realistic nude photos

AI Clothes Remover
Online AI tool for removing clothes from photos.

Undress AI Tool
Undress images for free

Clothoff.io
AI clothes remover

AI Hentai Generator
Generate AI Hentai for free.

Hot Article

Hot Tools

Notepad++7.3.1
Easy-to-use and free code editor

SublimeText3 Chinese version
Chinese version, very easy to use

Zend Studio 13.0.1
Powerful PHP integrated development environment

Dreamweaver CS6
Visual web development tools

SublimeText3 Mac version
God-level code editing software (SublimeText3)

Hot Topics
 Solution to the problem of blurry screen on Samsung monitor (how to deal with the phenomenon of blurry screen on Samsung monitor)
Sep 04, 2024 pm 01:32 PM
Solution to the problem of blurry screen on Samsung monitor (how to deal with the phenomenon of blurry screen on Samsung monitor)
Sep 04, 2024 pm 01:32 PM
With the continuous development of technology, monitors have become an indispensable part of people's daily life and work. However, sometimes we may encounter some problems, such as screen blur on Samsung monitors. This article will introduce some common solutions to help you better deal with this problem. 1. Check whether the connection cable is secure - make sure the VGA, DVI or HDMI cables are intact and firmly connected to the monitor and computer or other devices. - Check whether the interface of the connecting cable is loose or dirty, and clean or replace it if necessary. 2. Adjust resolution and refresh rate - Adjust the resolution and refresh rate of the monitor on your computer system to ensure it matches the monitor's default settings. - Try different settings to see if they can resolve the blurry screen issue.
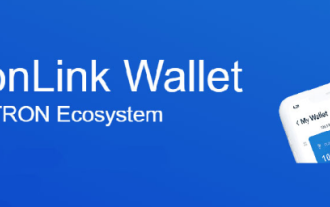 How to use TronLink wallet
Sep 28, 2024 pm 08:03 PM
How to use TronLink wallet
Sep 28, 2024 pm 08:03 PM
TronLink Wallet is a non-custodial wallet for managing the TRX cryptocurrency and tokens issued on the TRON network. Usage methods include: creating a wallet, importing a wallet, sending and receiving TRX, managing tokens, staking TRX, accessing dApps and paying attention to security tips.
 How to adjust Sesame Open Exchange into Chinese
Mar 04, 2025 pm 11:51 PM
How to adjust Sesame Open Exchange into Chinese
Mar 04, 2025 pm 11:51 PM
How to adjust Sesame Open Exchange to Chinese? This tutorial covers detailed steps on computers and Android mobile phones, from preliminary preparation to operational processes, and then to solving common problems, helping you easily switch the Sesame Open Exchange interface to Chinese and quickly get started with the trading platform.
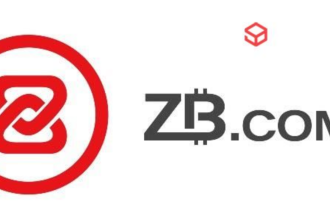 How to download the mobile version of ZB (China Coin) Android?
Feb 21, 2025 pm 10:45 PM
How to download the mobile version of ZB (China Coin) Android?
Feb 21, 2025 pm 10:45 PM
By visiting ZB's official website and clicking the "Download" button, you can download the ZB Android mobile version by following the steps below: select the "Android" option; scan the QR code or download directly; install the application; open the application and register.
 Sesame Open Door Exchange App Official Download Sesame Open Door Exchange Official Download
Mar 04, 2025 pm 11:54 PM
Sesame Open Door Exchange App Official Download Sesame Open Door Exchange Official Download
Mar 04, 2025 pm 11:54 PM
The official download steps of the Sesame Open Exchange app cover the Android and iOS system download process, as well as common problems solutions, helping you download safely and quickly and enable convenient transactions of cryptocurrencies.
 How to download the mobile version of ZB (China Coin) Android
Feb 21, 2025 pm 10:42 PM
How to download the mobile version of ZB (China Coin) Android
Feb 21, 2025 pm 10:42 PM
How to download the China Coin (ZB) Android mobile version Step 1: Visit the China Coin official website to open your mobile browser and visit the China Coin official website: www.zb.com. Step 2: Click "Mobile Apps" in the menu at the top of the website, and click the "Mobile Apps" option. Step 3: Select "Android Download" on the mobile app page, scroll down and find the "Android Download" section. Step 4: Click the "Download" button and click the green "Download" button to start downloading the APK installation file. Step 5: Allow Android to install will prompt you to allow the application to be installed from unknown sources. Click "Settings". Under "Installing Unknown App", switch next to the China Coin App to "Allow". Return to the browser and click "Continue to download". Step 6: Install A
 binance download APP binance Binance platform download free APP
Mar 18, 2025 pm 01:54 PM
binance download APP binance Binance platform download free APP
Mar 18, 2025 pm 01:54 PM
This article introduces in detail two methods for downloading Binance APP on Apple iOS system and Android system mobile phones. For iOS systems, since the App Store in China cannot be downloaded directly, users need to use the Apple ID in the outer zone, and they can choose to borrow or register the Apple ID in the outer zone to download it. Android users can directly search and install it in the app store, or visit Binance's official website to scan the QR code to download the installation package. It should be noted that when downloading applications from unofficial channels, you may need to enable the application installation permissions of unknown sources on your phone. No matter which system you are, you can use the Binance APP after downloading.
 How to download gateio mobile Android version How to download Gate.io mobile Android version How to download Gate.io mobile Android version
Mar 04, 2025 pm 09:57 PM
How to download gateio mobile Android version How to download Gate.io mobile Android version How to download Gate.io mobile Android version
Mar 04, 2025 pm 09:57 PM
The steps for downloading Gate.io Android mobile version are as follows: 1. Visit the official Gate.io website and download the APK file. 2. Enable installation options from unknown sources in the device. 3. Install the APK file and follow the prompts. 4. Complete the installation and start the application.





