 Backend Development
Backend Development
 Python Tutorial
Python Tutorial
 Quickly Master PyCharm: Installation Guide for Python Development Tools
Quickly Master PyCharm: Installation Guide for Python Development Tools
Quickly Master PyCharm: Installation Guide for Python Development Tools

PyCharm Installation Guide: Quickly Get Started with Python Development Tool
Introduction:
PyCharm is an integrated development environment (IDE) developed by JetBrains, specifically for Python development. It provides a powerful set of features and tools to help developers write, debug and test Python code more efficiently. This article will introduce in detail how to install PyCharm, and attach specific code examples to help you quickly get started with this Python development tool.
1. Download and install PyCharm
- Open the browser, visit the PyCharm official website https://www.jetbrains.com/pycharm/, and click the "Download" button to enter the download page .
- Choose the appropriate version according to your operating system, for example, select the Windows version for Windows systems.
- After downloading the installation file, double-click the installation file and follow the prompts to complete the installation process.
2. Create a project and write code
- Open PyCharm and click the "Create New Project" button to create a new project. Select the path where the project is stored, and specify the project's Python interpreter (if you have already installed Python, you can select the installed interpreter).
- After creating the project, PyCharm will automatically open the project window. In the "Project" column on the left, right-click the project name and select "New"->"Python File" to create a new Python file.
- In the newly created Python file, you can start writing Python code. The following is a simple sample code:
print("Hello, World!")3. Run and debug the code
- After writing the code, you can click the run button (green) on the PyCharm interface triangle icon) to run the code. You can also use the shortcut Shift F10 to run the code.
- After running the code, the results will be displayed in the PyCharm console window where you can view your output.
- If you need to debug the code and view the values of variables, you can set breakpoints in the code and then use the debug button (red bug icon) to execute the code. When the program reaches a breakpoint, PyCharm will automatically stop and you can view the code line by line and view the values of variables.
4. Import libraries and manage dependencies
- PyCharm provides powerful library management tools. You can manage your Python interpreter and installed libraries by using "File" -> "Settings" to open the settings window and then select "Project Interpreter".
- In the "Project Interpreter" settings, you can install new libraries, upgrade existing libraries, and view the versions of installed libraries.
- You can use the shortcut key Ctrl Alt S to open the shortcut key setting window and customize some shortcut keys to improve your development efficiency.
5. Team collaboration and version control
- PyCharm has built-in Git tools to facilitate your version control and team collaboration. You can use "VCS"->"Git" to manage your Git repository.
- In PyCharm, you can view file modifications through "VCS"->"Show Changes" and perform operations such as submission, pull and push.
- If your team uses other version control tools (such as SVN), you can configure your version control tool in settings.
Conclusion:
Through the introduction of this article, you have learned how to install PyCharm and develop Python. PyCharm has many powerful functions and tools, such as automatic code completion, code analysis, debugger, version control, etc., which can greatly improve your development efficiency. Whether for Python beginners or experienced developers, PyCharm is an indispensable tool. I hope this article is helpful to you, and I wish you a happy Python programming journey!
The above is the detailed content of Quickly Master PyCharm: Installation Guide for Python Development Tools. For more information, please follow other related articles on the PHP Chinese website!

Hot AI Tools

Undresser.AI Undress
AI-powered app for creating realistic nude photos

AI Clothes Remover
Online AI tool for removing clothes from photos.

Undress AI Tool
Undress images for free

Clothoff.io
AI clothes remover

AI Hentai Generator
Generate AI Hentai for free.

Hot Article

Hot Tools

Notepad++7.3.1
Easy-to-use and free code editor

SublimeText3 Chinese version
Chinese version, very easy to use

Zend Studio 13.0.1
Powerful PHP integrated development environment

Dreamweaver CS6
Visual web development tools

SublimeText3 Mac version
God-level code editing software (SublimeText3)

Hot Topics
 Can the Python interpreter be deleted in Linux system?
Apr 02, 2025 am 07:00 AM
Can the Python interpreter be deleted in Linux system?
Apr 02, 2025 am 07:00 AM
Regarding the problem of removing the Python interpreter that comes with Linux systems, many Linux distributions will preinstall the Python interpreter when installed, and it does not use the package manager...
 How to solve the problem of Pylance type detection of custom decorators in Python?
Apr 02, 2025 am 06:42 AM
How to solve the problem of Pylance type detection of custom decorators in Python?
Apr 02, 2025 am 06:42 AM
Pylance type detection problem solution when using custom decorator In Python programming, decorator is a powerful tool that can be used to add rows...
 Python asyncio Telnet connection is disconnected immediately: How to solve server-side blocking problem?
Apr 02, 2025 am 06:30 AM
Python asyncio Telnet connection is disconnected immediately: How to solve server-side blocking problem?
Apr 02, 2025 am 06:30 AM
About Pythonasyncio...
 How to solve permission issues when using python --version command in Linux terminal?
Apr 02, 2025 am 06:36 AM
How to solve permission issues when using python --version command in Linux terminal?
Apr 02, 2025 am 06:36 AM
Using python in Linux terminal...
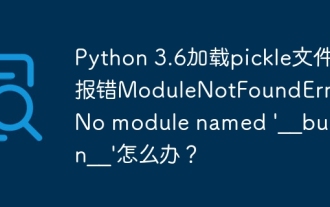 Python 3.6 loading pickle file error ModuleNotFoundError: What should I do if I load pickle file '__builtin__'?
Apr 02, 2025 am 06:27 AM
Python 3.6 loading pickle file error ModuleNotFoundError: What should I do if I load pickle file '__builtin__'?
Apr 02, 2025 am 06:27 AM
Loading pickle file in Python 3.6 environment error: ModuleNotFoundError:Nomodulenamed...
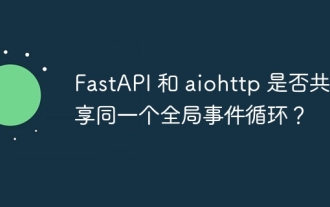 Do FastAPI and aiohttp share the same global event loop?
Apr 02, 2025 am 06:12 AM
Do FastAPI and aiohttp share the same global event loop?
Apr 02, 2025 am 06:12 AM
Compatibility issues between Python asynchronous libraries In Python, asynchronous programming has become the process of high concurrency and I/O...
 What should I do if the '__builtin__' module is not found when loading the Pickle file in Python 3.6?
Apr 02, 2025 am 07:12 AM
What should I do if the '__builtin__' module is not found when loading the Pickle file in Python 3.6?
Apr 02, 2025 am 07:12 AM
Error loading Pickle file in Python 3.6 environment: ModuleNotFoundError:Nomodulenamed...
 How to ensure that the child process also terminates after killing the parent process via signal in Python?
Apr 02, 2025 am 06:39 AM
How to ensure that the child process also terminates after killing the parent process via signal in Python?
Apr 02, 2025 am 06:39 AM
The problem and solution of the child process continuing to run when using signals to kill the parent process. In Python programming, after killing the parent process through signals, the child process still...





