 Backend Development
Backend Development
 Python Tutorial
Python Tutorial
 Using PyCharm, teach you step by step how to customize the background color
Using PyCharm, teach you step by step how to customize the background color
Using PyCharm, teach you step by step how to customize the background color

Teach you step by step how to change the background color in PyCharm, you need specific code examples
1. The importance of background color
For software developers Said that a comfortable development environment is very important. As a powerful Python development tool, PyCharm provides many personalized configuration options during the development process, one of which is the ability to change the background color of the code editor.
By default, the background color of PyCharm's editor is white. For developers who edit code for a long time, the white background may have a dazzling effect, affecting the efficiency and comfort of development. Therefore, it is very necessary to change the background color of PyCharm.
2. Steps to change the background color in PyCharm
Below, I will use a practical example to teach you step by step how to change the background color in PyCharm.
Step 1: Open PyCharm
First, open your PyCharm development environment.
Step 2: Enter the configuration interface
Click "File" in the menu bar, then select "Settings" to enter the PyCharm configuration interface.
Step 3: Select Appearance and Behavior
In the pop-up "Settings" window, select "Appearance & Behavior" on the left, and then select "Appearance".
Step 4: Modify the background color of the editor
In the "Appearance" page, you can see the background color option of the editor. By default, the background color is "Default", which is white. Click the drop-down menu on the right to see some predefined choices, such as "Darcula" and so on.
By selecting "Darcula", the background color will be changed to dark gray, suitable for reading and editing code for a long time. You can also choose other colors or a custom background color.
Step 5: Apply changes
After completing the selection of the background color, click the "OK" button at the bottom of the page to apply the changes to PyCharm.
3. Code Example
Below, I will give a specific code example to demonstrate how to change the background color in PyCharm:
import javafx.scene.Scene;
import javafx.scene.control.*;
import javafx.scene.layout.*;
import javafx.application.Application;
import javafx.stage.Stage;
import javafx.scene.paint.Color;
public class HelloWorld extends Application {
public void start(Stage primaryStage) {
BorderPane root = new BorderPane();
Scene scene = new Scene(root, 300, 200);
scene.setFill(Color.DARKGRAY); // 设置背景色为暗灰色
primaryStage.setTitle("Hello World");
primaryStage.setScene(scene);
primaryStage.show();
}
public static void main(String[] args) {
launch(args);
}
}In the above code, I created a simple window using JavaFX and set the background color to dark gray.
4. Summary
Through the above steps and code examples, I believe you have learned how to change the background color in PyCharm. In the actual development process, you can choose a background color that suits you according to your preferences and needs.
Changing the background color not only improves the readability of your code, but also allows you to enjoy a better visual experience during long-term development. I hope this article was helpful to you, and I wish you happy programming in PyCharm!
The above is the detailed content of Using PyCharm, teach you step by step how to customize the background color. For more information, please follow other related articles on the PHP Chinese website!

Hot AI Tools

Undresser.AI Undress
AI-powered app for creating realistic nude photos

AI Clothes Remover
Online AI tool for removing clothes from photos.

Undress AI Tool
Undress images for free

Clothoff.io
AI clothes remover

Video Face Swap
Swap faces in any video effortlessly with our completely free AI face swap tool!

Hot Article

Hot Tools

Notepad++7.3.1
Easy-to-use and free code editor

SublimeText3 Chinese version
Chinese version, very easy to use

Zend Studio 13.0.1
Powerful PHP integrated development environment

Dreamweaver CS6
Visual web development tools

SublimeText3 Mac version
God-level code editing software (SublimeText3)

Hot Topics
 1387
1387
 52
52
 Is the vscode extension malicious?
Apr 15, 2025 pm 07:57 PM
Is the vscode extension malicious?
Apr 15, 2025 pm 07:57 PM
VS Code extensions pose malicious risks, such as hiding malicious code, exploiting vulnerabilities, and masturbating as legitimate extensions. Methods to identify malicious extensions include: checking publishers, reading comments, checking code, and installing with caution. Security measures also include: security awareness, good habits, regular updates and antivirus software.
 How to run programs in terminal vscode
Apr 15, 2025 pm 06:42 PM
How to run programs in terminal vscode
Apr 15, 2025 pm 06:42 PM
In VS Code, you can run the program in the terminal through the following steps: Prepare the code and open the integrated terminal to ensure that the code directory is consistent with the terminal working directory. Select the run command according to the programming language (such as Python's python your_file_name.py) to check whether it runs successfully and resolve errors. Use the debugger to improve debugging efficiency.
 Can vs code run in Windows 8
Apr 15, 2025 pm 07:24 PM
Can vs code run in Windows 8
Apr 15, 2025 pm 07:24 PM
VS Code can run on Windows 8, but the experience may not be great. First make sure the system has been updated to the latest patch, then download the VS Code installation package that matches the system architecture and install it as prompted. After installation, be aware that some extensions may be incompatible with Windows 8 and need to look for alternative extensions or use newer Windows systems in a virtual machine. Install the necessary extensions to check whether they work properly. Although VS Code is feasible on Windows 8, it is recommended to upgrade to a newer Windows system for a better development experience and security.
 Can visual studio code be used in python
Apr 15, 2025 pm 08:18 PM
Can visual studio code be used in python
Apr 15, 2025 pm 08:18 PM
VS Code can be used to write Python and provides many features that make it an ideal tool for developing Python applications. It allows users to: install Python extensions to get functions such as code completion, syntax highlighting, and debugging. Use the debugger to track code step by step, find and fix errors. Integrate Git for version control. Use code formatting tools to maintain code consistency. Use the Linting tool to spot potential problems ahead of time.
 Choosing Between PHP and Python: A Guide
Apr 18, 2025 am 12:24 AM
Choosing Between PHP and Python: A Guide
Apr 18, 2025 am 12:24 AM
PHP is suitable for web development and rapid prototyping, and Python is suitable for data science and machine learning. 1.PHP is used for dynamic web development, with simple syntax and suitable for rapid development. 2. Python has concise syntax, is suitable for multiple fields, and has a strong library ecosystem.
 Can vscode be used for mac
Apr 15, 2025 pm 07:36 PM
Can vscode be used for mac
Apr 15, 2025 pm 07:36 PM
VS Code is available on Mac. It has powerful extensions, Git integration, terminal and debugger, and also offers a wealth of setup options. However, for particularly large projects or highly professional development, VS Code may have performance or functional limitations.
 Can vscode run ipynb
Apr 15, 2025 pm 07:30 PM
Can vscode run ipynb
Apr 15, 2025 pm 07:30 PM
The key to running Jupyter Notebook in VS Code is to ensure that the Python environment is properly configured, understand that the code execution order is consistent with the cell order, and be aware of large files or external libraries that may affect performance. The code completion and debugging functions provided by VS Code can greatly improve coding efficiency and reduce errors.
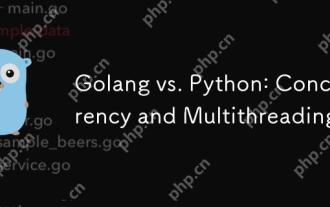 Golang vs. Python: Concurrency and Multithreading
Apr 17, 2025 am 12:20 AM
Golang vs. Python: Concurrency and Multithreading
Apr 17, 2025 am 12:20 AM
Golang is more suitable for high concurrency tasks, while Python has more advantages in flexibility. 1.Golang efficiently handles concurrency through goroutine and channel. 2. Python relies on threading and asyncio, which is affected by GIL, but provides multiple concurrency methods. The choice should be based on specific needs.



