How to transfer bookmarks between Apple and Mac?
php editor Xigua will introduce to you how to transfer bookmarks between Apple and Mac. In our daily use of Mac, we often save some important bookmarks on the browser to facilitate quick access to our frequently used web pages. However, when we need to transfer bookmarks from one Mac device to another, we may encounter some confusion. Don’t worry, here we will introduce you to several simple methods in detail to help you easily transfer bookmarks and make your browsing experience smoother.
Can Apple computer browsers synchronize bookmarks?
Using the same Apple ID and enabling the synchronization function, Mac users can automatically synchronize Safari bookmarks. However, it should be noted that this feature only applies to Safari browser and cannot be directly synchronized to other browsers.
On Windows computers, you can use iCloud to synchronize Safari bookmarks, but they can only be imported into IE browser. In addition, you can also use Aisi Assistant to fully back up device data, and then select "Easy Mode" to view the backup files for full recovery.
Safari browser bookmarks can be synchronized. It is recommended to register an account. Then your favorite bookmarks and URLs can be synchronized.
If you use Safari on a Mac, or Safari or Microsoft Internet Explorer on a PC, you can sync your bookmarks with the web browser on your computer. Here are the steps to complete this process on iPad 1: (1) Connect your iPad to your computer.
Currently, active bookmark synchronization only supports Chrome browser. However, since Microsoft’s Edge browser is now developed based on Chromium, you can install this Chrome extension on your Edge browser by allowing the installation of extensions from other sources. This workaround allows you to sync Edge bookmarks with Safari as well.
How to transfer files between two Mac computers through the AirDrop function
First, we need to ensure that the Wi-Fi and Bluetooth functions of both Mac computers are turned on. Also make sure that the distance between the two computers is no more than 30 feet (9 meters), which is a prerequisite for using Airdrop. Next, find the Finder icon in the Dock of your Mac computer. It is a blue and white smiley icon, and click to open Finder.
Please turn on the computer first and click the [AirDrop] option on the left side of the screen. Next, select [Turn on Bluetooth] on the screen and make sure the Bluetooth of the other computer is also turned on.
You can also send files directly in the application through the [Share] function. Just click the [Share] button in an app or right-click the item you want to share and select [AirDrop] from the menu of sharing options that appears.
To use AirDrop, you need to turn it on. If AirDrop is disabled on your Mac, you can enable it by clicking the Enable button at the top of the screen. In the drop-down menu that appears, click on the Airdrop option. Next, you can click the link at the bottom to close the AirDrop window and choose to receive files from Everyone in the drop-down menu. Once done, you can close the AirDrop window.

How to import other bookmarks in the mac version of 360 Speed Browser
button, select "Bookmark Manager", click "Organize", select "Import" Bookmarks", "Export Bookmarks", and then select the bookmark file exported from other browsers.
The details are as follows: The first step is to turn on your computer, enter the 360 browser homepage as shown in the picture, and then open the target webpage. In the second step, the editor opened the Baidu website. Please select the menu button on the upper right side of the screen, and then many options as shown in the picture will appear.
Open the old browser, click on the bookmark, find Settings, and click on it. Then find and click "Import from another browser". Then select "Export file to desktop" and click "Save".
Open your mac system computer and the safari browser at the bottom of the standalone computer. Open safari browser. After opening the Safari browser, open the frequently used web pages that you want to add to your favorites.
The first step is to turn on the computer and find the QQ browser icon on the desktop, double-click to open it. In the second step, after entering the browser homepage, click the bookmark option at the top. Step 3: In the drop-down menu, select the Import Bookmarks and Settings option. Step 4: In the import bookmarks interface, click the html file icon.
How to import bookmarks from other browsers to QQ Browser on MacBook Apple computer
First we export the favorites of other browsers and put them in a designated folder .
The first step is to open the browser and click the three horizontal lines button in the upper right corner of the page; In the pop-up window, click [Bookmarks] - [Organize Bookmarks] in sequence, as shown in the figure below; In the new interface that opens , click [Import] as shown in the figure; In the pop-up import bookmark interface, click the html option.
Open the old browser, click on the bookmark, find Settings, and click on it. Then find and click "Import from another browser". Then select "Export file to desktop" and click "Save".
QQ Browser’s method of importing favorites from other browsers is to first export the favorites from other browsers and put them in a designated folder.
Method 1: On a Windows computer, you can use iCloud to synchronize Safari bookmarks, but they can only be imported into IE browser. In addition, you can also use Aisi Assistant to fully back up device data, and then select "Easy Mode" to view the backup files for full recovery.
(1) Sogou Browser Open Sogou Browser, enter the menu Collection-Export Collection-Export Collection to Html file (as shown in the figure below), select a place to store the exported collection.
How to use AirDrop to transfer files between two Apple computers
Please turn on the computer first and click the [AirDrop] option on the left side of the screen. Next, select [Turn on Bluetooth] on the screen and make sure the Bluetooth of the other computer is also turned on.
On Mac, open Finder and click the AirDrop icon in the left sidebar. Select files to transfer: Locate the files you want to transfer on the source device. For example, if you want to transfer photos, open the Photos app.
First, we need to ensure that the Wi-Fi and Bluetooth functions of both Mac computers are turned on. Also make sure that the distance between the two computers is no more than 30 feet (9 meters), which is a prerequisite for using Airdrop. Next, find the Finder icon in the Dock of your Mac computer. It is a blue and white smiley icon, and click to open Finder.
Conclusion: The above is a summary of the answers that this site has compiled for you on how to transfer bookmarks between Apple Macs. I hope it will be helpful to you! If your problem is solved, please share it with more friends who care about this problem~
The above is the detailed content of How to transfer bookmarks between Apple and Mac?. For more information, please follow other related articles on the PHP Chinese website!

Hot AI Tools

Undresser.AI Undress
AI-powered app for creating realistic nude photos

AI Clothes Remover
Online AI tool for removing clothes from photos.

Undress AI Tool
Undress images for free

Clothoff.io
AI clothes remover

AI Hentai Generator
Generate AI Hentai for free.

Hot Article

Hot Tools

Notepad++7.3.1
Easy-to-use and free code editor

SublimeText3 Chinese version
Chinese version, very easy to use

Zend Studio 13.0.1
Powerful PHP integrated development environment

Dreamweaver CS6
Visual web development tools

SublimeText3 Mac version
God-level code editing software (SublimeText3)

Hot Topics
 How to set full screen in Edge browser How to set full screen in Edge browser
May 09, 2024 am 10:40 AM
How to set full screen in Edge browser How to set full screen in Edge browser
May 09, 2024 am 10:40 AM
1. Use the shortcut key [Win+Shift+Enter]. 2. After entering full screen, click F11 to exit. Method 2: 1. Enter the browser and click the three dots in the upper right corner. 2. Click the magnification arrow behind zoom. 3. Press F11 after entering full screen to exit.
 How to set up microsoft edge autofill_microsoft edge autofill setting tutorial
May 09, 2024 pm 01:22 PM
How to set up microsoft edge autofill_microsoft edge autofill setting tutorial
May 09, 2024 pm 01:22 PM
1. First open Microsoft Edge, click the [...] button, and then click the [Settings] option button. 2. Then click the [Password and Autofill] button. 3. The last step is the Microsoft Edge auto-fill setting area.
 What to do if there is no sound in Edge browser What to do if there is no sound in Edge browser
May 09, 2024 pm 12:30 PM
What to do if there is no sound in Edge browser What to do if there is no sound in Edge browser
May 09, 2024 pm 12:30 PM
1. First, right-click the volume in the lower right corner and click [Open Volume Mix]. 2. Then, click the small speaker under the speaker to turn it off. 3. Again, click on the small speaker to open it, and then restart the computer. Solution 2: 1. First, right-click the volume in the lower right corner and click [Playback Device]. 2. Then, right-click the device in the list in the interface and [Disable] all devices. 3. After that, enable the applications one by one, click [OK] to restart the computer.
 How to enable microphone permission in Edge browser How to enable microphone permission
May 09, 2024 pm 04:40 PM
How to enable microphone permission in Edge browser How to enable microphone permission
May 09, 2024 pm 04:40 PM
1. First, click Start, right-click and select [Microsoft Edge]. 2. Then, click [More] to open [App Settings]. 3. Next, find and enter [Application Permissions]. 4. Then, find [Microphone] in the permissions below. 5. Finally, turn on the switch behind the microphone.
 How to save web videos in edge browser? It is recommended to use extensions!
May 07, 2024 pm 02:58 PM
How to save web videos in edge browser? It is recommended to use extensions!
May 07, 2024 pm 02:58 PM
How to save web videos in edge browser? It is recommended to use extensions! There are tutorials on the Internet that will introduce various methods, but they are not very practical. Using browser extensions is the most convenient and can deal with various situations. Installing extension plug-ins is also very simple. Let’s learn it together and see how. Install the web video sniffing plug-in to obtain online video resources. 1. Click the three dots in the upper right corner of the edge browser and select extensions. 2. Click to get the extension in the small window that pops up. 3. You can search for "video download" and there will be many related video sniffing plug-ins. Click Get to install and add them. 4. After adding and installing, when users watch online videos, the sniffing function of this plug-in will react.
 How to reset Microsoft Edge browser_Microsoft Edge browser reset tutorial
May 09, 2024 pm 02:19 PM
How to reset Microsoft Edge browser_Microsoft Edge browser reset tutorial
May 09, 2024 pm 02:19 PM
Step 1: Open the Microsoft Edge browser (as shown in the picture). Step 2: Click the three-dot icon in the upper right corner of the browser window (as shown in the picture). Step 3: In the drop-down menu that appears, select Settings (as shown in the picture). Step 4: Then click Reset Settings (as shown in the picture). Step 5: Under [Reset Settings], click to restore the settings to their default values (as shown in the picture). Step 6: When prompted, click the [Reset] button (as shown in the picture).
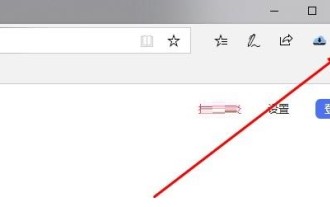 What to do if the Edge browser takes up too much memory What to do if the Edge browser takes up too much memory
May 09, 2024 am 11:10 AM
What to do if the Edge browser takes up too much memory What to do if the Edge browser takes up too much memory
May 09, 2024 am 11:10 AM
1. First, enter the Edge browser and click the three dots in the upper right corner. 2. Then, select [Extensions] in the taskbar. 3. Next, close or uninstall the plug-ins you do not need.
 How to set up trusted sites in win11_How to add trusted sites in IE in windows11
May 08, 2024 pm 01:11 PM
How to set up trusted sites in win11_How to add trusted sites in IE in windows11
May 08, 2024 pm 01:11 PM
1. First, we open the IE browser in our system, find the gear-shaped button in the upper right corner, and click it. 2. After clicking it, you will see a drop-down menu, find and click [Compatibility View Settings] 4. Then enter the URL that needs to be added in Add this website, and then click [Add] on the right.






