Apple CarPlay not working on iPhone? 13 ways to fix it!
Apple CarPlay provides a safe and convenient way to use your iPhone while driving. It allows you to access your favorite apps, make and receive calls, and get directions without taking your eyes off the road. But what to do if this feature doesn’t work on your iPhone, especially after the iOS 17 update? Luckily, I found some handy solutions to the problem of Apple CarPlay not working on iPhone.
1. Make sure your car supports CarPlay
Starting with iPhone 5, CarPlay is available on almost all iPhone models. As long as your vehicle is equipped with a CarPlay-enabled infotainment system, you can enjoy the convenience of CarPlay. While many vehicles support CarPlay, to confirm if your specific model does, we recommend consulting your car's owner's manual or contacting the seller. This ensures you can take full advantage of CarPlay's features and benefits.
If your car doesn't have a CarPlay-compatible infotainment system, you might want to check out this list of the best Apple CarPlay head units.
2. Make sure CarPlay is not restricted in Screen Time settings
The main reason why Apple CarPlay is not working for you may be that you have disabled it using Screen Time on your iPhone. You can follow the steps below to make sure CarPlay is allowed in Screen Time.
Open the Settings app on your iPhone. Go to Screen Time → Content and Privacy Restrictions. Select allowed apps → Switch on CarPlay.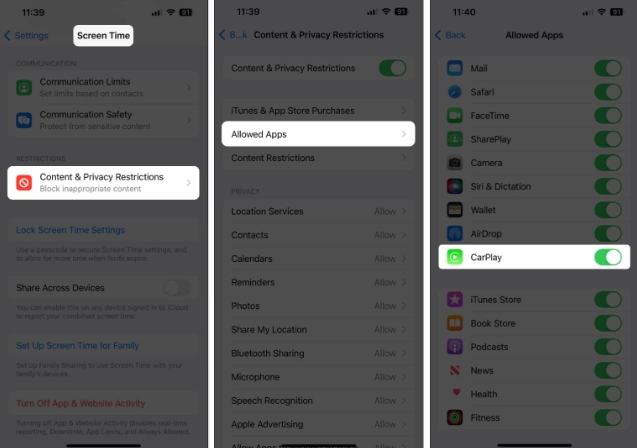
3. Check the USB cable
If you are unable to use CarPlay via a wired connection, you may need to check the USB cable you are using. Often, a damaged or non-Apple USB-C or Lightning cable will prevent CarPlay from working properly in the car.
To make sure the cable you are using is not causing the problem, you should change to another cable and see if you can access CarPlay again.
4. Check if you are using the correct USB port
If you still can't use CarPlay after replacing the USB cable, you may need to make sure you are using the correct USB port that supports data transfer. While your car may have multiple USB ports for charging, only one port on your car's dashboard supports data transfer and power.
In most cases, USB ports that support data transfer have different logos than USB ports that only support power. However, if you're not sure, you can always refer to your car's manual to find the correct USB port.

5. Check if the iPhone is connected correctly
While using CarPlay via a USB cable is very simple, this is not the case when using wireless CarPlay. If you want to use wireless CarPlay, you must:
Pair your iPhone to your car via Bluetooth. Connect to the CarPlay Wi-Fi network created by your car. Press and hold the voice command button on the steering wheel. Navigate to Settings → General → CarPlay. Select your car → Click "Use CarPlay" to accept the connection. Then tap the CarPlay icon on your car's display if necessary.6. Make sure Siri is enabled on your iPhone
The CarPlay interface is designed to be used via Siri voice commands while you focus on driving. Therefore, Apple won't let you use CarPlay unless you enable Siri on your iPhone (as detailed in these steps).
Open the Settings app on your iPhone. Scroll down and select Siri & Search. Toggle pressing the Siri side button and allowing Siri when locked. Click to listen → Select any option other than "Off".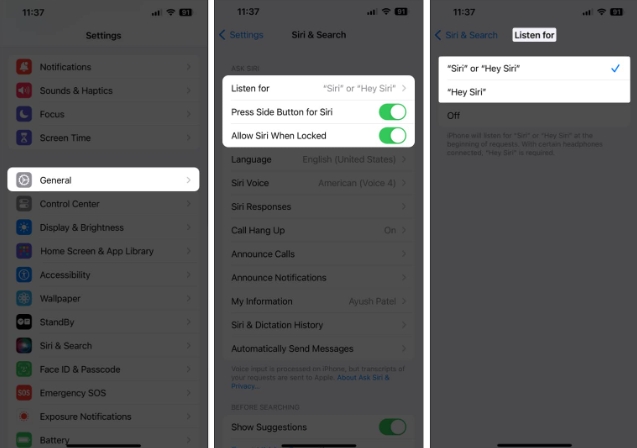
7. Allow CarPlay to work when locked
By default, you need to unlock your iPhone before you can use CarPlay. This is a security feature that prevents unauthorized access to your personal data. However, if you find it inconvenient to unlock your phone every time you get in the car, you can allow CarPlay to work when locked, as follows: Navigate to Settings → General → CarPlay. Select your favorite car from the list. Allow CarPlay when locked.
8. Restart your iPhone and your carIf the previous solutions didn’t help you, simply restarting your iPhone and your car will resolve the issue. Restarting your iPhone will help you eliminate any temporary software glitches that may be causing CarPlay glitches. Also, restarting your car will help you ensure that it re-registers the USB/Bluetooth connection required for CarPlay to work properly. 9. Unpair and Reset CarPlayIf you still can't use CarPlay in your car, we recommend that you unpair and reset CarPlay. This should help you eliminate any technical issues that may be preventing CarPlay from working for you.Navigate to Settings → General → CarPlay. Select your connected car → click Forget this car → Forget.
Once your iPhone is successfully unpaired from your car, you can follow the quick steps mentioned below to reset CarPlay from scratch:
Start your car. Connect iPhone to your car wirelessly or via USB cable. Navigate to Settings → General → CarPlay. Select your car → Click "Use CarPlay" to accept the connection.10. Check for software updates
Annoying glitches or bugs in iOS can also cause CarPlay to malfunction. To make sure this doesn't happen to your iPhone, you should regularly check for software updates and install them as soon as they become available.
Navigate to Settings → General → Software Update. If an update is available, click Update Now .In addition to updating the software on your iPhone, you can also refer to your car's owner's manual or contact the manufacturer to see if you can install a firmware update on your car's infotainment system.
11. Reset your car’s infotainment system
Sometimes, technical glitches in your car’s infotainment system can also cause CarPlay to not work for you. The only way to resolve such an issue is to reset the car's infotainment system to default settings by referring to the car's owner's manual or contacting the manufacturer.
12. Erase all content and settings on your iPhone
If resetting your car’s infotainment system doesn’t help, your best option is to perform a factory reset on your iPhone. This will clear all personal data stored on your iPhone and return all settings to their default state.
Navigate to Settings → General → Transfer or Reset iPhone. Select Delete all content and settings. Click Continue → Enter iPhone passcode. Then, once the automatic iCloud backup is complete, you can follow the on-screen instructions.13. Contact your car manufacturer or Apple
As a last resort, you can contact your car manufacturer to see if they can help you. However, if they can't help either, you may need to contact Apple Support to diagnose a software or hardware issue with your iPhone.
Summary…
That’s it! With the easy-to-follow solutions I mentioned in this troubleshooting guide, you should be able to get CarPlay up and running in your car quickly
The above is the detailed content of Apple CarPlay not working on iPhone? 13 ways to fix it!. For more information, please follow other related articles on the PHP Chinese website!

Hot AI Tools

Undresser.AI Undress
AI-powered app for creating realistic nude photos

AI Clothes Remover
Online AI tool for removing clothes from photos.

Undress AI Tool
Undress images for free

Clothoff.io
AI clothes remover

AI Hentai Generator
Generate AI Hentai for free.

Hot Article

Hot Tools

Notepad++7.3.1
Easy-to-use and free code editor

SublimeText3 Chinese version
Chinese version, very easy to use

Zend Studio 13.0.1
Powerful PHP integrated development environment

Dreamweaver CS6
Visual web development tools

SublimeText3 Mac version
God-level code editing software (SublimeText3)

Hot Topics
 1376
1376
 52
52
 iPhone 16 Pro and iPhone 16 Pro Max official with new cameras, A18 Pro SoC and larger screens
Sep 10, 2024 am 06:50 AM
iPhone 16 Pro and iPhone 16 Pro Max official with new cameras, A18 Pro SoC and larger screens
Sep 10, 2024 am 06:50 AM
Apple has finally lifted the covers off its new high-end iPhone models. The iPhone 16 Pro and iPhone 16 Pro Max now come with larger screens compared to their last-gen counterparts (6.3-in on the Pro, 6.9-in on Pro Max). They get an enhanced Apple A1
 iPhone parts Activation Lock spotted in iOS 18 RC — may be Apple\'s latest blow to right to repair sold under the guise of user protection
Sep 14, 2024 am 06:29 AM
iPhone parts Activation Lock spotted in iOS 18 RC — may be Apple\'s latest blow to right to repair sold under the guise of user protection
Sep 14, 2024 am 06:29 AM
Earlier this year, Apple announced that it would be expanding its Activation Lock feature to iPhone components. This effectively links individual iPhone components, like the battery, display, FaceID assembly, and camera hardware to an iCloud account,
 iPhone parts Activation Lock may be Apple\'s latest blow to right to repair sold under the guise of user protection
Sep 13, 2024 pm 06:17 PM
iPhone parts Activation Lock may be Apple\'s latest blow to right to repair sold under the guise of user protection
Sep 13, 2024 pm 06:17 PM
Earlier this year, Apple announced that it would be expanding its Activation Lock feature to iPhone components. This effectively links individual iPhone components, like the battery, display, FaceID assembly, and camera hardware to an iCloud account,
 Gate.io trading platform official app download and installation address
Feb 13, 2025 pm 07:33 PM
Gate.io trading platform official app download and installation address
Feb 13, 2025 pm 07:33 PM
This article details the steps to register and download the latest app on the official website of Gate.io. First, the registration process is introduced, including filling in the registration information, verifying the email/mobile phone number, and completing the registration. Secondly, it explains how to download the Gate.io App on iOS devices and Android devices. Finally, security tips are emphasized, such as verifying the authenticity of the official website, enabling two-step verification, and being alert to phishing risks to ensure the safety of user accounts and assets.
 Anbi app official download v2.96.2 latest version installation Anbi official Android version
Mar 04, 2025 pm 01:06 PM
Anbi app official download v2.96.2 latest version installation Anbi official Android version
Mar 04, 2025 pm 01:06 PM
Binance App official installation steps: Android needs to visit the official website to find the download link, choose the Android version to download and install; iOS search for "Binance" on the App Store. All should pay attention to the agreement through official channels.
 Multiple iPhone 16 Pro users report touchscreen freezing issues, possibly linked to palm rejection sensitivity
Sep 23, 2024 pm 06:18 PM
Multiple iPhone 16 Pro users report touchscreen freezing issues, possibly linked to palm rejection sensitivity
Sep 23, 2024 pm 06:18 PM
If you've already gotten your hands on a device from the Apple's iPhone 16 lineup — more specifically, the 16 Pro/Pro Max — chances are you've recently faced some kind of issue with the touchscreen. The silver lining is that you're not alone—reports
 Download link of Ouyi iOS version installation package
Feb 21, 2025 pm 07:42 PM
Download link of Ouyi iOS version installation package
Feb 21, 2025 pm 07:42 PM
Ouyi is a world-leading cryptocurrency exchange with its official iOS app that provides users with a convenient and secure digital asset management experience. Users can download the Ouyi iOS version installation package for free through the download link provided in this article, and enjoy the following main functions: Convenient trading platform: Users can easily buy and sell hundreds of cryptocurrencies on the Ouyi iOS app, including Bitcoin and Ethereum. and Dogecoin. Safe and reliable storage: Ouyi adopts advanced security technology to provide users with safe and reliable digital asset storage. 2FA, biometric authentication and other security measures ensure that user assets are not infringed. Real-time market data: Ouyi iOS app provides real-time market data and charts, allowing users to grasp encryption at any time
 How to solve the problem of 'Undefined array key 'sign'' error when calling Alipay EasySDK using PHP?
Mar 31, 2025 pm 11:51 PM
How to solve the problem of 'Undefined array key 'sign'' error when calling Alipay EasySDK using PHP?
Mar 31, 2025 pm 11:51 PM
Problem Description When calling Alipay EasySDK using PHP, after filling in the parameters according to the official code, an error message was reported during operation: "Undefined...




