iPhone microphone not working? 7 ways to fix it!
Have you ever been on the phone and suddenly the other party can't hear you? It can be very frustrating if your device decides to mute you. do not be afraid! The following guide will show you how to fix the error when the microphone on your iPhone is not working properly.
1. Clean iPhone Microphone
Although it is a matter of course, there are times when your iPhone microphone may not work properly because it is clogged with debris or dirt. Therefore, it is recommended that you clean your iPhone regularly. Before cleaning, be sure to use caution to avoid damaging valuable hardware components.
First, check the microphones located on the bottom of your iPhone and near the rear camera. If there is obvious dirt or lint, gently remove it with a soft-bristled brush or compressed air.That’s basic cleaning, and there’s more! Check out our detailed guide to deep cleaning your iPhone speakers and microphone. Once done, try making a call or recording audio to make sure the microphone is working properly again.
2. Disable Bluetooth on iPhone
While Bluetooth helps connect various devices and accessories smoothly, it can sometimes interfere with the functionality of the microphone on your iPhone. Therefore, disable Bluetooth when not needed to eliminate any potential conflicts and allow the microphone to resume normal operation.
Navigate to "Settings" → click "Bluetooth". Turn off Bluetooth → click "Turn off" when prompted. Alternatively, open Control Center → tap the Bluetooth icon (if enabled).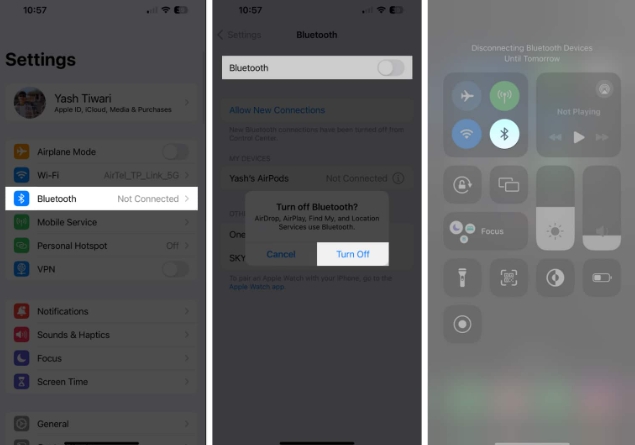
It will prevent your iPhone from automatically connecting to a paired device and using the microphone on that device. Keep in mind that this fix is specific to issues related to Bluetooth interference and may not resolve other potential microphone issues.
3. Disconnect external headphones
If you are experiencing iPhone microphone issues, try disconnecting any external microphones, wired headphones, or speakers that may be connected to your device.
This simple step usually solves the problem, as these external audio devices often interfere with internal microphone functionality. By disconnecting all external audio accessories, you can let your iPhone's built-in microphone take over and function normally.
4. Run Audio Diagnostics on iPhone
When you suspect that the microphone on your iPhone isn't working properly, perform a manual diagnostic test yourself to get the gist of the error. To do this, remove the iPhone case (if you use an iPhone) and consider the following:
For the primary microphone:
Launch the Voice Memos app on your iPhone. Click the recording icon and start speaking. After 10-20 seconds, pause the recording. Now, play the recorded audio.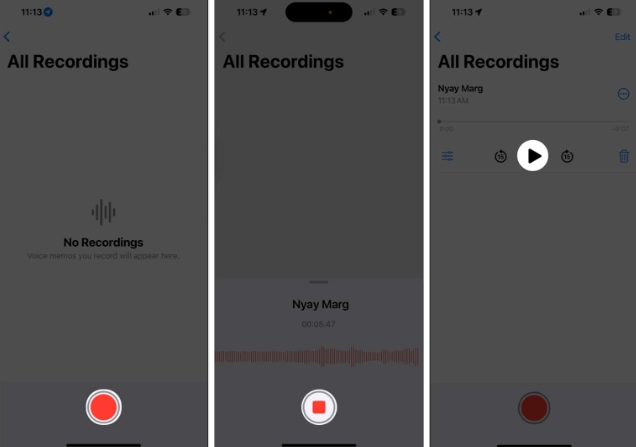 If you can hear yourself clearly, your main microphone is working properly.
If you can hear yourself clearly, your main microphone is working properly. For rear microphone:
Open camera and switch to video. Switch to rear camera view. Click on the recording option and let the recording run for some time. Now, stop recording and play the recent video from the Photos app.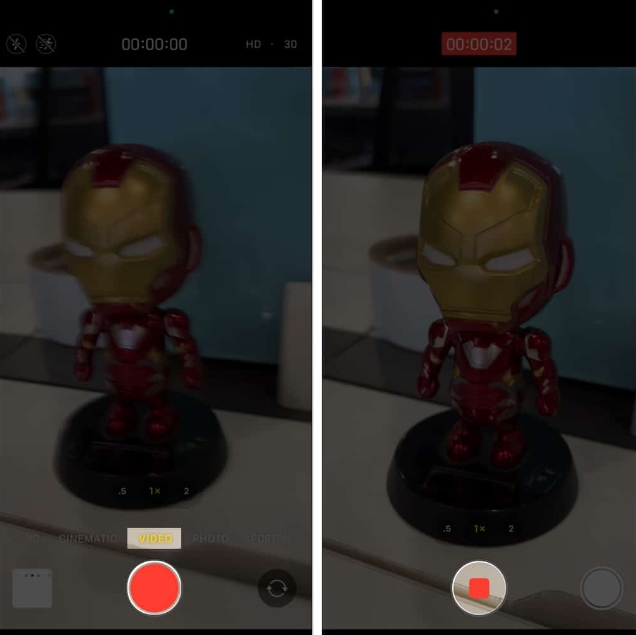 If you can hear yourself without interruption, your rear mic is also vulnerable.
If you can hear yourself without interruption, your rear mic is also vulnerable. For the front-facing microphone:
Now repeat the same for the front-facing camera. Just record and play the video. If you can hear yourself clearly, the front microphone is working fine.These tests will allow you to test the two internal microphones and determine if there are any faults or malfunctions. Therefore, you can pinpoint any potential issues with your iPhone microphone and take appropriate steps to resolve them effectively.
5. Grant Microphone Access to Apps
If the microphone stops working on your iPhone with a specific app, it's possible that the corresponding app lacks the necessary permissions to comply. Therefore, make sure that individual applications have been granted microphone access. To do this:
Navigate to Settings → Select Privacy & Security. Click the microphone to view all installed apps that require microphone access. Open the application in which you want to use the microphone.While most applications require access to the microphone upon installation or initial use, other applications may require manual adjustment of their settings. Therefore, ensuring that the required application has microphone authorization will resolve any software-related issues.
6. Disable Noise Cancellation on iPhone
Noise cancellation is designed to improve audio quality during calls by reducing background noise. However, if your iPhone microphone isn't working but the speakers are, this feature may cause the microphone to malfunction. This is just a software glitch, so don't worry.
Open Settings → Navigate to Accessibility. Now, select Audio/Video. Turn off phone noise cancellation.Note: This feature is only available on iPhone 12 and earlier models. Newer iPhone models have advanced voice isolation features.
However, it is important to note that if the problem persists even after disabling noise cancellation or voice isolation, there may be other underlying factors causing this inconvenience.
7. Other Basic Fixes
Restart your iPhone: If your iPhone microphone isn’t working, simply restarting may resolve the issue. This will tend to refresh the device's operating system and may fix the glitch causing the microphone to malfunction. Update to the latest iOS version: Another effective way to solve this problem is to update your iPhone to the latest version. With the latest firmware, any software-related issues affecting the microphone will be resolved. Reset all settings: If the microphone is still unresponsive after updating your iPhone, it’s time to try something drastic. Consider factory resetting your iPhone to clear potential glitches and incompatible configurations that may affect microphone functionality.Restore silence!
That's it! From solving the mysteries of software glitches to delving into the realm of hardware, we've explored it all. If this problem persists, seeking help from Apple customer support is your only hope.
The above is the detailed content of iPhone microphone not working? 7 ways to fix it!. For more information, please follow other related articles on the PHP Chinese website!

Hot AI Tools

Undresser.AI Undress
AI-powered app for creating realistic nude photos

AI Clothes Remover
Online AI tool for removing clothes from photos.

Undress AI Tool
Undress images for free

Clothoff.io
AI clothes remover

AI Hentai Generator
Generate AI Hentai for free.

Hot Article

Hot Tools

Notepad++7.3.1
Easy-to-use and free code editor

SublimeText3 Chinese version
Chinese version, very easy to use

Zend Studio 13.0.1
Powerful PHP integrated development environment

Dreamweaver CS6
Visual web development tools

SublimeText3 Mac version
God-level code editing software (SublimeText3)

Hot Topics
 1359
1359
 52
52
 iPhone 16 Pro and iPhone 16 Pro Max official with new cameras, A18 Pro SoC and larger screens
Sep 10, 2024 am 06:50 AM
iPhone 16 Pro and iPhone 16 Pro Max official with new cameras, A18 Pro SoC and larger screens
Sep 10, 2024 am 06:50 AM
Apple has finally lifted the covers off its new high-end iPhone models. The iPhone 16 Pro and iPhone 16 Pro Max now come with larger screens compared to their last-gen counterparts (6.3-in on the Pro, 6.9-in on Pro Max). They get an enhanced Apple A1
 iPhone parts Activation Lock spotted in iOS 18 RC — may be Apple\'s latest blow to right to repair sold under the guise of user protection
Sep 14, 2024 am 06:29 AM
iPhone parts Activation Lock spotted in iOS 18 RC — may be Apple\'s latest blow to right to repair sold under the guise of user protection
Sep 14, 2024 am 06:29 AM
Earlier this year, Apple announced that it would be expanding its Activation Lock feature to iPhone components. This effectively links individual iPhone components, like the battery, display, FaceID assembly, and camera hardware to an iCloud account,
 iPhone parts Activation Lock may be Apple\'s latest blow to right to repair sold under the guise of user protection
Sep 13, 2024 pm 06:17 PM
iPhone parts Activation Lock may be Apple\'s latest blow to right to repair sold under the guise of user protection
Sep 13, 2024 pm 06:17 PM
Earlier this year, Apple announced that it would be expanding its Activation Lock feature to iPhone components. This effectively links individual iPhone components, like the battery, display, FaceID assembly, and camera hardware to an iCloud account,
 Gate.io trading platform official app download and installation address
Feb 13, 2025 pm 07:33 PM
Gate.io trading platform official app download and installation address
Feb 13, 2025 pm 07:33 PM
This article details the steps to register and download the latest app on the official website of Gate.io. First, the registration process is introduced, including filling in the registration information, verifying the email/mobile phone number, and completing the registration. Secondly, it explains how to download the Gate.io App on iOS devices and Android devices. Finally, security tips are emphasized, such as verifying the authenticity of the official website, enabling two-step verification, and being alert to phishing risks to ensure the safety of user accounts and assets.
 LCD iPhone becomes history! Apple will be completely abandoned: the end of an era
Sep 03, 2024 pm 09:38 PM
LCD iPhone becomes history! Apple will be completely abandoned: the end of an era
Sep 03, 2024 pm 09:38 PM
According to media reports citing sources, Apple will completely abandon the use of LCD (liquid crystal display) screens in iPhones, and all iPhones sold next year and beyond will use OLED (organic light-emitting diode) displays. Apple first used OLED displays on iPhoneX in 2017. Since then, Apple has popularized OLED displays in mid-to-high-end models, but the iPhone SE series still uses LCD screens. However, iPhones with LCD screens are about to become history. People familiar with the matter said that Apple has begun ordering OLED displays from BOE and LG for the new generation iPhone SE. Samsung currently holds about half of the iPhone OLED display market, LG
 Anbi app official download v2.96.2 latest version installation Anbi official Android version
Mar 04, 2025 pm 01:06 PM
Anbi app official download v2.96.2 latest version installation Anbi official Android version
Mar 04, 2025 pm 01:06 PM
Binance App official installation steps: Android needs to visit the official website to find the download link, choose the Android version to download and install; iOS search for "Binance" on the App Store. All should pay attention to the agreement through official channels.
 Download link of Ouyi iOS version installation package
Feb 21, 2025 pm 07:42 PM
Download link of Ouyi iOS version installation package
Feb 21, 2025 pm 07:42 PM
Ouyi is a world-leading cryptocurrency exchange with its official iOS app that provides users with a convenient and secure digital asset management experience. Users can download the Ouyi iOS version installation package for free through the download link provided in this article, and enjoy the following main functions: Convenient trading platform: Users can easily buy and sell hundreds of cryptocurrencies on the Ouyi iOS app, including Bitcoin and Ethereum. and Dogecoin. Safe and reliable storage: Ouyi adopts advanced security technology to provide users with safe and reliable digital asset storage. 2FA, biometric authentication and other security measures ensure that user assets are not infringed. Real-time market data: Ouyi iOS app provides real-time market data and charts, allowing users to grasp encryption at any time
 Multiple iPhone 16 Pro users report touchscreen freezing issues, possibly linked to palm rejection sensitivity
Sep 23, 2024 pm 06:18 PM
Multiple iPhone 16 Pro users report touchscreen freezing issues, possibly linked to palm rejection sensitivity
Sep 23, 2024 pm 06:18 PM
If you've already gotten your hands on a device from the Apple's iPhone 16 lineup — more specifically, the 16 Pro/Pro Max — chances are you've recently faced some kind of issue with the touchscreen. The silver lining is that you're not alone—reports




