
If you often forget to send text messages at the right time, this guide is for you. Follow me to learn effective ways to schedule text messages on your iPhone to improve your communication skills. This way you'll never miss an opportunity to send an important message on time or wish a friend on their birthday.
Can I schedule text messages on my iPhone?
As of now, there is no official way to install iMessage on iPhone. Still, there's a quick workaround to get this customized experience.
The Shortcuts app on iPhone allows you to set up automations and create custom workflows for scheduling text messages. However, you have to use a third-party app to send a delayed text message on your iPhone. Let’s learn how to do it!
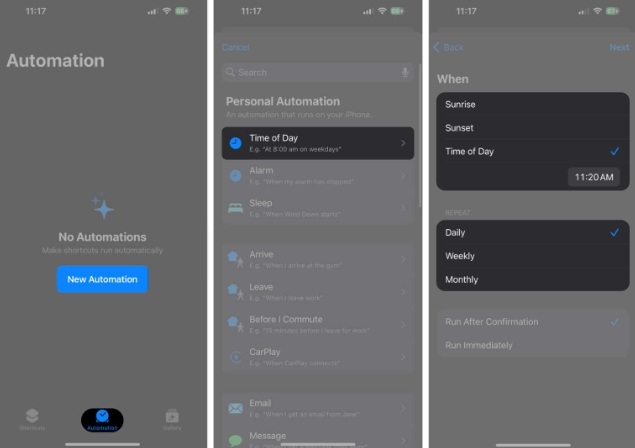 Select Run Now and click Next. Now, select Send Message Automation.
Select Run Now and click Next. Now, select Send Message Automation. 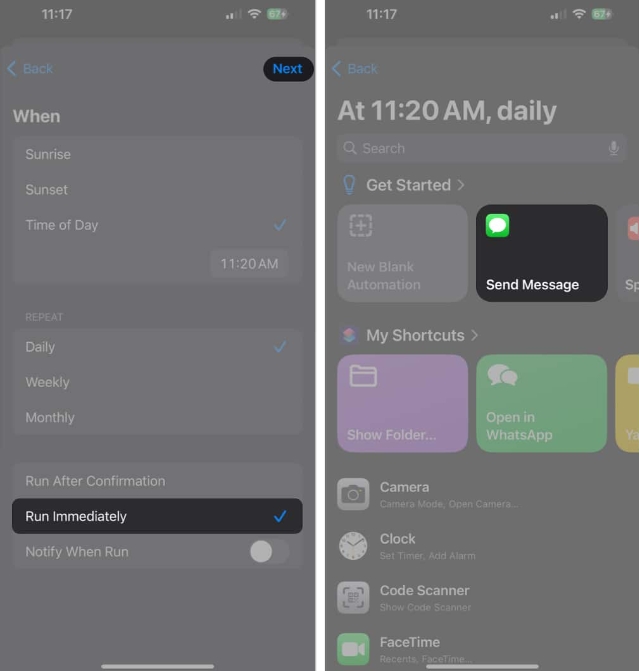 Click on the faded message bar and enter the desired text. Next, select recipients and add recipients.
Click on the faded message bar and enter the desired text. Next, select recipients and add recipients. 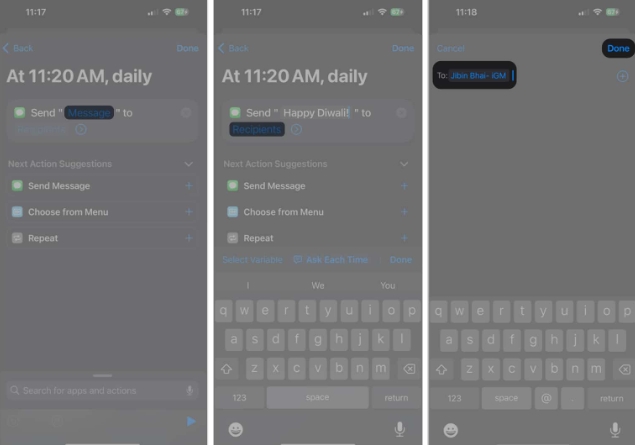 Finally, click Finish to end the process.
Finally, click Finish to end the process. If you want to stop sending duplicate texts at a specific time, go to Automation menu=3>Shortcuts app → Swipe left on Scheduled Message Task → Tap Delete.
FAQ
Will the recipient know I scheduled a message?
No, the recipient will not receive notification of your scheduled text message. The message will appear in the conversation as if you sent it manually at the scheduled time.
Can I edit or cancel a scheduled text?
Yes, you can change or cancel scheduled messages. Go to the automation you created → Select Send Message → Click → Click. You can also update recipients or time or cancel scheduled text messages before sending. Complete New Message You've Written Before → Enter Message
Will scheduled messages be sent if iPhone is turned off or not connected to the internet?
If your device is turned off at the scheduled send time, the automation cannot run to deliver the message. Additionally, scheduled iMessages won't be sent if you turn off Wi-Fi or cellular data.
Summary
As we wrap up our exploration of scheduled messages on iPhone, you now have a valuable skill that can streamline your communication and add a touch of finesse to your conversations. Harness the power of timing so your message resonates exactly when it will have the most impact.
The above is the detailed content of How to schedule text messages on iPhone, Apple scheduled sending settings. For more information, please follow other related articles on the PHP Chinese website!




