
Apple’s ecosystem is designed to simplify users’ lives, but sometimes the devices experience trivial bugs and issues, such as not being able to answer calls from your Apple Watch. For those who rely on their Apple Watch for daily tasks, this can be very frustrating. However, now we have a simple yet effective solution to this problem. This guide will walk you through the steps to resolve this issue so you can successfully answer calls from your Apple Watch and make your life smoother.
Apple Watch users will occasionally encounter issues with receiving calls, but it’s not impossible to fix. Before we get into the technical details, let’s clarify some basics.
First, you must make sure your Apple Watch and iPhone are paired correctly. Then, make sure your Apple Watch is within Bluetooth range of your iPhone. Additionally, moving the devices closer or placing them in the same room can solve the problem. When doing this, make sure there are no obstructions, such as walls or other electronic devices, blocking the device's signal strength. Crowded Wi-Fi networks can sometimes interfere with such connections.This may sound silly, but this is often the root cause of interruptions between Apple Watch and iPhone.
If you're having trouble receiving calls on your Apple Watch, one solution is to make sure you've enabled calling on your other device. This feature allows you to answer incoming calls on another device, such as an Apple Watch or Mac.
Open the Settings app on your iPhone. Go to Phone → Call on other device option from the menu. Now turn on "Allow calls on other devices".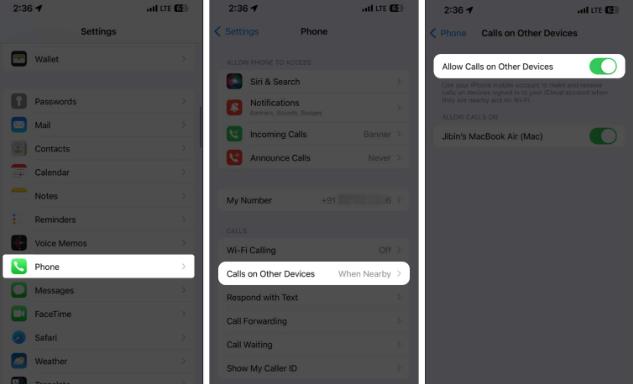 It's worth noting that call forwarding requires a cellular plan with voice and data coverage.
It's worth noting that call forwarding requires a cellular plan with voice and data coverage.
The next step is to make sure your Apple Watch is on your wrist correctly.
If your Apple Watch is misplaced or loose, its built-in sensors may not detect the movements required to activate the call answering feature.
If your Apple Watch is in low power mode, you may not be able to answer calls. So make sure it is disabled.
Press the side button of your Apple Watch to summon Control Center. Click the battery percentage button. If Low Power Mode is on, tap the button to turn it off.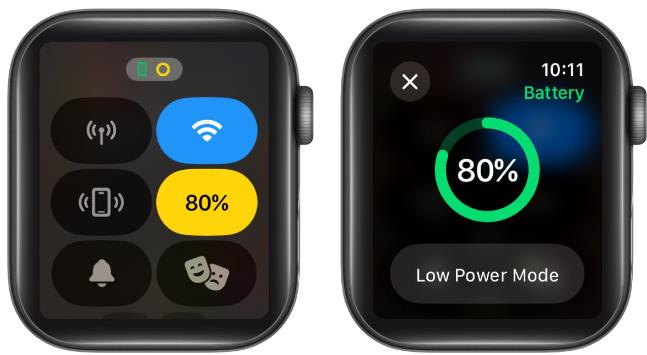 During this process, also make sure that both iPhone and Apple Watch have enough battery to make calls. Adequate battery life can be critical, as low battery power can prevent normal call operation.
During this process, also make sure that both iPhone and Apple Watch have enough battery to make calls. Adequate battery life can be critical, as low battery power can prevent normal call operation.
As we move forward, it’s time to look out for some potential solutions that can help you in a professional way.
Press the side button to summon the control center. If the crescent icon is blue, Do Not Disturb mode is enabled. Tap the same button to disable Do Not Disturb on Apple Watch. It should be gray. Likewise, if the icon with a pair of masks looks orange, Theater Mode is enabled. Tap the mask icon to turn it off.You may have realized that enabling Do Not Disturb will stop all incoming calls, while turning on Theater Mode will silence all in-device alerts and notifications.
These simple solutions should do the trick now, allowing you to maintain an efficient and productive communication experience on your device.
If the issue persists, the next preventative step you can take is to ensure that your watch has Sound and Haptic Vibrations enabled.
On Apple Watch:
Launch the Settings app on Apple Watch. Navigate to the "Sounds & Haptics" menu. If enabled, turn off silent mode. Make sure the alarm volume is set to maximum. Now, scroll down to the Haptic menu. Turn on tactile alerts to continue. Choose Default or Prominent Alert Mode depending on your preferenceOn iPhone
Launch the Watch app on iPhone. Select sound and haptic options. Make sure silent mode is disabled. You can also manage haptic alertsThese steps should correct errors that interrupt the normal functionality of your Apple Watch, allowing you to answer calls as before.
No matter what the problem is, there’s a solution for everyone – a quick restart. The same validation applies to Apple Watch. Just turn off your Apple Watch and restart it.
Press and hold the side button until the Power Off slider appears on the screen. Slide it to the right to power off the device. Wait a few seconds, then press and hold the side button again until you see the Apple logo, indicating that the watch is turning back on.This process can help flush any software glitches or connection issues that may be causing problems receiving calls.
If the problem persists, the next step is to make sure there are no applications running in the background. It's highly unlikely, but one of the active apps could be interfering with incoming calls on your Apple Watch.
Press the Digital Crown twice. When the app switcher appears, swipe each app left and kill it immediately. Once done, go to your iPhone and force quit all running apps. This action will effectively close all running applications and free up system resources on both devices.This is a tried and tested method to resolve all call related issues for Apple users. Overall, this step can save you a lot of time and energy and provide a fast communication environment for your Apple Watch.
When you have trouble answering calls on your Apple Watch, one possible solution you can consider is to reset the network settings on your iPhone Network settings.
This troubleshooting method can help resolve connection issues that may be preventing your iPhone from receiving calls.
But it’s important to note that this will delete all saved Wi-Fi passwords and other custom network settings. Therefore, it is crucial to back up all important data before proceeding with the reset.
After completing the process and restarting both devices, try receiving a call from your Apple Watch again to check if the issue has been resolved.
Apple Watch relies on a sync connection with your iPhone, and any software compatibility issues between the two devices may cause problems receiving calls.
Therefore, it is crucial to ensure that both devices have the latest software version.
To check for updates on your iPhone, navigate to the Settings app → General → Software Update → If an update is available, select Download and InstallIf you don’t want to take extreme measures, there’s a quick Alternative solutions can solve this problem. Often, the paired device's Bluetooth connection goes crazy and doesn't respond properly.
To resolve this error, unpair your Apple Watch from your iPhone and then set it up again from scratch. By doing so, users can regain the ability to receive calls through their Apple Watch.
Hopefully one of the above solutions will resolve the issue of not receiving calls on Apple Watch. If this problem still bothers you, resetting your Apple Watch might be the solution you need. So why not give it a try?
But before proceeding, make sure all important data is fully backed up to iCloud. Let the process run and restore your Apple Watch to its previous state by running the backup file.
The above is the detailed content of Can't answer calls on Apple Watch? 12 ways to fix it!. For more information, please follow other related articles on the PHP Chinese website!




