How to create a public calendar on iPhone and iPad
Do you often have trouble coordinating your schedule with friends, family, or coworkers using the native iPhone Calendar app? This is a familiar dilemma for many of us. But there’s a solution at your fingertips – Calendar Apps with the ability to create public calendars with shareable URLs.
With just a few simple clicks, you can easily share important appointments, pictures, videos, meetings, outings or romantic dates. In this blog, I'll show you how to create a public calendar on your iPhone so everyone can easily stay on the same page.
What is a public calendar on iPhone?
Any calendar you create on the iPhone Calendar app is private by default – inaccessible to anyone but you.
But as the name suggests, public calendars are accessible to others. You can make such a calendar so that others can view it in read-only mode. Plus, sharing a public calendar is easy. You guessed it; you simply share the generated iCloud link with anyone you choose.
The whole process is a useful iPhone calendar trick. Let’s find out in detail.
How to Make a Public Calendar on iPhone and iPad
You can only convert an existing calendar to a public calendar. So, to make a calendar public on iPhone, create a new calendar, or select one you already have. Then, convert it to a public calendar.
Note: Only iCloud calendars can be made public.
How to Create a New iCloud Calendar on iPhone and iPad
Open the Calendar app on iPhone → Select the Calendar tab at the bottom.On iPad, you must select the calendar icon in the upper left corner. Click Add Calendar in the lower left corner → Select Add Calendar. Enter the calendar name in the CalendarName field and select your preferred color. Then click Done at the top.
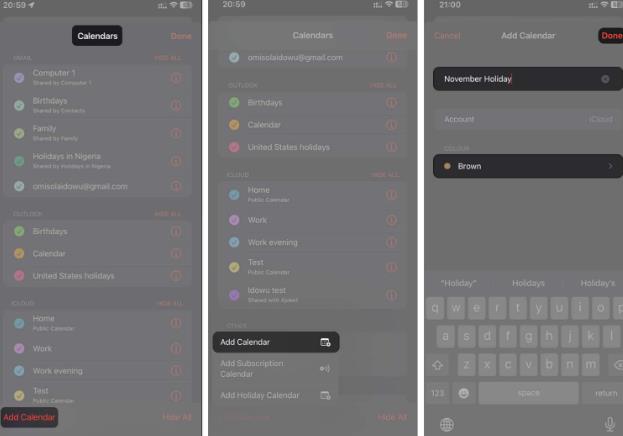
Now, to make this calendar or any other existing iCloud calendar public on iPhone:
How to make a calendar public on iPhone and iPad
Open the Calendar app on iPhone Programs → Select the Calendar tab at the bottom.On iPad, you must select the calendar icon in the upper left corner. You will see a list of all calendars. In the iCloud section, click the information icon (i) to the right of the calendar you want to make public. Switch public calendar. Finally, click "Done" in the upper right corner.
You have successfully made the selected calendar public and can now share its iCloud link with others.
How to Share a Public Calendar on iPhone
Sharing a public calendar is easy:
Open the Calendar app on iPhone → Go to the Calendar tab. You will see a list of calendars in the iCloud section. Public Calendar is written underneath each public calendar. Click the red information icon (i) to the right of the public calendar you want to share. Select the share link. From the share sheet, you can copy the link and send the copied link to the recipient, or share the link directly via Messages, AirDrop, or any other media.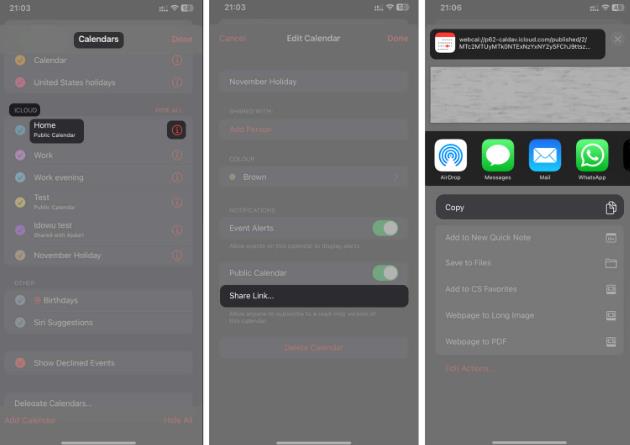
Very simple, isn't it?
Conclusion
Creating and sharing a public calendar on iPhone is as easy as described. Now you can share your schedule and daily routines with friends, colleagues, or family. However, be careful not to make sensitive calendars public to avoid attacks from scammers and threat actors. Why make your calendar public?
The above is the detailed content of How to create a public calendar on iPhone and iPad. For more information, please follow other related articles on the PHP Chinese website!

Hot AI Tools

Undresser.AI Undress
AI-powered app for creating realistic nude photos

AI Clothes Remover
Online AI tool for removing clothes from photos.

Undress AI Tool
Undress images for free

Clothoff.io
AI clothes remover

Video Face Swap
Swap faces in any video effortlessly with our completely free AI face swap tool!

Hot Article

Hot Tools

Notepad++7.3.1
Easy-to-use and free code editor

SublimeText3 Chinese version
Chinese version, very easy to use

Zend Studio 13.0.1
Powerful PHP integrated development environment

Dreamweaver CS6
Visual web development tools

SublimeText3 Mac version
God-level code editing software (SublimeText3)

Hot Topics
 iPhone 16 Pro and iPhone 16 Pro Max official with new cameras, A18 Pro SoC and larger screens
Sep 10, 2024 am 06:50 AM
iPhone 16 Pro and iPhone 16 Pro Max official with new cameras, A18 Pro SoC and larger screens
Sep 10, 2024 am 06:50 AM
Apple has finally lifted the covers off its new high-end iPhone models. The iPhone 16 Pro and iPhone 16 Pro Max now come with larger screens compared to their last-gen counterparts (6.3-in on the Pro, 6.9-in on Pro Max). They get an enhanced Apple A1
 iPhone parts Activation Lock spotted in iOS 18 RC — may be Apple\'s latest blow to right to repair sold under the guise of user protection
Sep 14, 2024 am 06:29 AM
iPhone parts Activation Lock spotted in iOS 18 RC — may be Apple\'s latest blow to right to repair sold under the guise of user protection
Sep 14, 2024 am 06:29 AM
Earlier this year, Apple announced that it would be expanding its Activation Lock feature to iPhone components. This effectively links individual iPhone components, like the battery, display, FaceID assembly, and camera hardware to an iCloud account,
 iPhone parts Activation Lock may be Apple\'s latest blow to right to repair sold under the guise of user protection
Sep 13, 2024 pm 06:17 PM
iPhone parts Activation Lock may be Apple\'s latest blow to right to repair sold under the guise of user protection
Sep 13, 2024 pm 06:17 PM
Earlier this year, Apple announced that it would be expanding its Activation Lock feature to iPhone components. This effectively links individual iPhone components, like the battery, display, FaceID assembly, and camera hardware to an iCloud account,
 Multiple iPhone 16 Pro users report touchscreen freezing issues, possibly linked to palm rejection sensitivity
Sep 23, 2024 pm 06:18 PM
Multiple iPhone 16 Pro users report touchscreen freezing issues, possibly linked to palm rejection sensitivity
Sep 23, 2024 pm 06:18 PM
If you've already gotten your hands on a device from the Apple's iPhone 16 lineup — more specifically, the 16 Pro/Pro Max — chances are you've recently faced some kind of issue with the touchscreen. The silver lining is that you're not alone—reports
 Gate.io trading platform official app download and installation address
Feb 13, 2025 pm 07:33 PM
Gate.io trading platform official app download and installation address
Feb 13, 2025 pm 07:33 PM
This article details the steps to register and download the latest app on the official website of Gate.io. First, the registration process is introduced, including filling in the registration information, verifying the email/mobile phone number, and completing the registration. Secondly, it explains how to download the Gate.io App on iOS devices and Android devices. Finally, security tips are emphasized, such as verifying the authenticity of the official website, enabling two-step verification, and being alert to phishing risks to ensure the safety of user accounts and assets.
 Beats adds phone cases to its lineup: unveils a MagSafe case for the iPhone 16 series
Sep 11, 2024 pm 03:33 PM
Beats adds phone cases to its lineup: unveils a MagSafe case for the iPhone 16 series
Sep 11, 2024 pm 03:33 PM
Beats is known for launching audio products such as Bluetooth speakers and headphones, but in what can best be described as a surprise, the Apple-owned company has branched into making phone cases, starting with the iPhone 16 series. The Beats iPhone
 How to solve the problem of 'Undefined array key 'sign'' error when calling Alipay EasySDK using PHP?
Mar 31, 2025 pm 11:51 PM
How to solve the problem of 'Undefined array key 'sign'' error when calling Alipay EasySDK using PHP?
Mar 31, 2025 pm 11:51 PM
Problem Description When calling Alipay EasySDK using PHP, after filling in the parameters according to the official code, an error message was reported during operation: "Undefined...
 Anbi app official download v2.96.2 latest version installation Anbi official Android version
Mar 04, 2025 pm 01:06 PM
Anbi app official download v2.96.2 latest version installation Anbi official Android version
Mar 04, 2025 pm 01:06 PM
Binance App official installation steps: Android needs to visit the official website to find the download link, choose the Android version to download and install; iOS search for "Binance" on the App Store. All should pay attention to the agreement through official channels.






