How to delete gallery from File Explorer on Windows 11?

In Windows 11 operating system, File Explorer is an important tool for managing and browsing files and folders on your computer. However, sometimes we may want to delete some unnecessary galleries to free up storage space or protect personal privacy. Then, PHP editor Yuzai will introduce to you how to delete the gallery from File Explorer on Windows 11. With simple steps, you can easily delete unwanted galleries and improve your computer's overall performance and security.
How to add a folder to the File Explorer Library in Windows 11
To add a folder to the Library in File Explorer, follow these steps: 1. Open File Explorer (you can quickly open it by pressing the Win E key). 2. In the left navigation bar, right-click the Library option and select New Library. 3. Enter a name for the new library folder. 4. Right-click the newly created library folder and select Add Folder. 5. Browse and select the folder you want to add and click the "Include Folder" option to include the photos in the subfolder. 6. Click the OK button. After completing the above steps, Windows 11 will automatically detect and display all photos in the folder, including the subtitles. Open File Explorer. Select Gallery from the left (navigation pane). Click Collections and select Manage Collections. The Gallery Location window will appear. Click Add. Browse the folders on your system. Select the folder and click Include Folder.
After adding a folder to the File Explorer gallery, to view the photos, tap Collection and select the folder. How to delete a folder from the Gallery in File Explorer on Windows 11To delete a folder from the Library in File Explorer on Windows 11, follow these steps:Open the gallery in File Explorer. Go to Collections > Manage Collections. Select the folder you want to delete and click Delete.
That's it. How to add a folder in File Explorer? Adding a folder in File Explorer is easy. You can do this by copying and pasting the folder to the desired location. If you want to create a new folder, just right-click an empty area in File Explorer and select New > Folder. Alternatively, you can also use the shortcut Ctrl Shift N to quickly create a new folder in File Explorer. These methods can help you manage folders easily. How to make File Explorer display all folders? By default, File Explorer may not display all folders. Some folders are still hidden. To have File Explorer show all folders, you need to enable the hidden folders feature in File Explorer options. You can open the Folder Options window and check the "Show all folders" checkbox under the "View" tab. Finally, click the "Apply" button to take effect.The above is the detailed content of How to delete gallery from File Explorer on Windows 11?. For more information, please follow other related articles on the PHP Chinese website!

Hot AI Tools

Undresser.AI Undress
AI-powered app for creating realistic nude photos

AI Clothes Remover
Online AI tool for removing clothes from photos.

Undress AI Tool
Undress images for free

Clothoff.io
AI clothes remover

Video Face Swap
Swap faces in any video effortlessly with our completely free AI face swap tool!

Hot Article

Hot Tools

Notepad++7.3.1
Easy-to-use and free code editor

SublimeText3 Chinese version
Chinese version, very easy to use

Zend Studio 13.0.1
Powerful PHP integrated development environment

Dreamweaver CS6
Visual web development tools

SublimeText3 Mac version
God-level code editing software (SublimeText3)

Hot Topics
 1387
1387
 52
52
 How to export project with pycharm
Apr 18, 2024 am 12:15 AM
How to export project with pycharm
Apr 18, 2024 am 12:15 AM
Exporting a project in PyCharm requires just the following steps: Make sure you have saved your changes, and go to File > Export Project. Select the export format (ZIP or TAR.GZ), export path and file to export. (Optional) Exclude files or customize export settings. Click the "Export" button to start the export process. The exported project contains project settings and files and can be shared or archived.
 How to delete gallery from File Explorer on Windows 11?
Feb 05, 2024 pm 04:27 PM
How to delete gallery from File Explorer on Windows 11?
Feb 05, 2024 pm 04:27 PM
A new gallery feature has been added to Windows 11’s File Explorer, and users can find the gallery option in the Explorer navigation pane. The gallery displays all photos in a timeline. This article will introduce you how to add or delete folders to the Gallery in Windows 11’s File Explorer. How to add a folder to the Library in File Explorer in Windows 11 To add a folder to the Library in File Explorer, follow these steps: 1. Open File Explorer (can be accessed by pressing Win+E keys to quickly open). 2. In the left navigation bar, right-click the Library option and select New Library. 3. Enter a name for the new library folder. 4. Right click on New Create
 2 Ways to Lock Photos on Mac
Mar 22, 2024 am 09:06 AM
2 Ways to Lock Photos on Mac
Mar 22, 2024 am 09:06 AM
When you store photos on your Mac, you sometimes include some private photos. To ensure their privacy, you may consider locking them. This prevents others from viewing the photos without permission. This article will explain how to lock photos on Mac to ensure that only you can access them when you need them. How to Lock Photos on Mac [2 Methods] You can lock photos on Mac in two ways – using the Photos app or the Disk Utility app. Method 1: Use the Photos app You can use the Photos app to lock your photos if they are stored in the app. If your photos are stored elsewhere, you'll need to lock them by moving them to the Photos app. Step 1: Add the picture
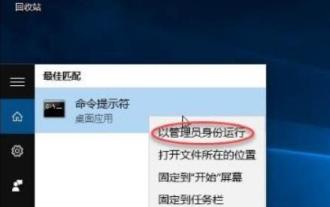 How to solve the problem of incompatibility between vmware and hyper-v in win11?
Feb 13, 2024 am 08:21 AM
How to solve the problem of incompatibility between vmware and hyper-v in win11?
Feb 13, 2024 am 08:21 AM
The vmware virtual machine can help users create a virtual environment on their computers. Recently, many win11 system users have reported that vmware is not compatible with hyper-v. So what is going on? The biggest reason may be that nested virtualization is not supported. Users can open the command prompt and enter the following code to set it up. Let this site carefully introduce to users the solution to the problem that vmware and hyper-v are not compatible with Windows 11. Analysis of the reasons for the inability to coexist. Hyper-V is a type1 hypervisor. When Hyper-V is enabled in Windows, the Windows system and Wind
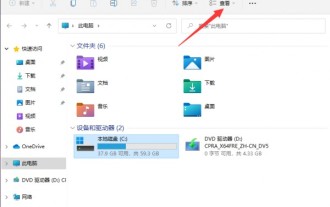 How to view hidden folders in win11? win11 hidden file display setting tutorial
Feb 15, 2024 pm 12:09 PM
How to view hidden folders in win11? win11 hidden file display setting tutorial
Feb 15, 2024 pm 12:09 PM
When we use win11 system, we sometimes hide some files, but many users are asking how to view hidden folders in win11? Users can directly open the file explorer to view, and then perform operations. Let this site carefully introduce to users how to set up the display of hidden files in win11. How to set up the display of hidden files in Win11 Open this computer in Win11 and enter the File Explorer. Click the [View] option at the top of the page. 3. Find hidden files. You will find that the icon appears semi-transparent. In this way, hidden files and folders are displayed.
 Several ways to hide apps - Unlock the secrets of OPPO mobile phone privacy protection (OPPO mobile phone app hiding skills revealed, making your privacy nowhere to be found)
Feb 02, 2024 pm 05:00 PM
Several ways to hide apps - Unlock the secrets of OPPO mobile phone privacy protection (OPPO mobile phone app hiding skills revealed, making your privacy nowhere to be found)
Feb 02, 2024 pm 05:00 PM
In today's era of information overflow, privacy protection has become particularly important. In order to help users better protect personal privacy, OPPO mobile phones provide a variety of methods to hide applications. As one of the most popular mobile phone brands, OPPO mobile phones make your privacy nowhere to be found. This article will introduce in detail several methods and operating steps for hiding applications on OPPO mobile phones. Using the application double-opening function to hide applications, users can install the applications that need to be hidden in another account. OPPO mobile phones provide an application double-opening function to hide applications. You can log in to two accounts with the same application at the same time through this function. The specific steps are: Go to settings - App clone - Select the app you want to hide - Create a clone account - Install the hidden app. Hide apps with app lock
 How to hide and unhide the navigation pane in File Explorer in Windows 10
Apr 13, 2023 pm 02:16 PM
How to hide and unhide the navigation pane in File Explorer in Windows 10
Apr 13, 2023 pm 02:16 PM
The navigation pane is located on the left side of File Explorer/Windows Explorer. It shows Quick Access, This PC, Folders, etc. Some folders and locations can be accessed quickly and easily from this navigation pane. But few users are willing to hide this and do it. In this article, we will learn how to hide and unhide/enable the Navigation Pane from File Explorer. How to Hide the Navigation Pane Step 1: Open File Explorer and press Windows + E keys simultaneously. Step 2: Click the View tab in the upper left corner. By default, the navigation pane will be enabled on the system. Advertisement Step 3: Click the Navigation Pane button and a drop-down menu will appear. Step 4: Click Next
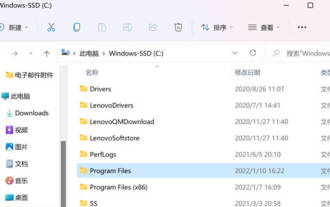 How to find the path to install WeChat in Win11_Where is the path to install WeChat in Win11
Mar 20, 2024 pm 10:36 PM
How to find the path to install WeChat in Win11_Where is the path to install WeChat in Win11
Mar 20, 2024 pm 10:36 PM
How to find the path to install WeChat in Win11? There is insufficient memory on the computer. Friends want to clean up WeChat files. Many friends do not know the installation path of WeChat. So today I will tell you where the path to install WeChat in Win11 is. 1. First, open the C drive and open "ProgramFiles". 2. Click "..." and select "Options". 3. Switch to "View", find "Hidden files and folders", select "Show hidden folders and drives", and click OK or Apply. 4. At this time, we can




