How to turn off notifications on iPhone and iPad? 5 ways to set it up
Notifications are your way to stay up to date with the latest news from your favorite apps. However, with multiple apps installed on an Apple phone, notifications can become cluttered. To reduce distractions, I've prepared a simple guide for you on how to turn off notifications on your iPhone.
1. Use the Do Not Disturb feature to turn off all notifications
One of the quickest ways to turn off all notifications on your iPhone is to use the Do Not Disturb feature. With DND, you can avoid notifications with the tap or press of a button to help you focus on your task.
Open the Control Center on your iPhone. Tap and hold the focus icon under the portrait lock icon → select Do Not Disturb.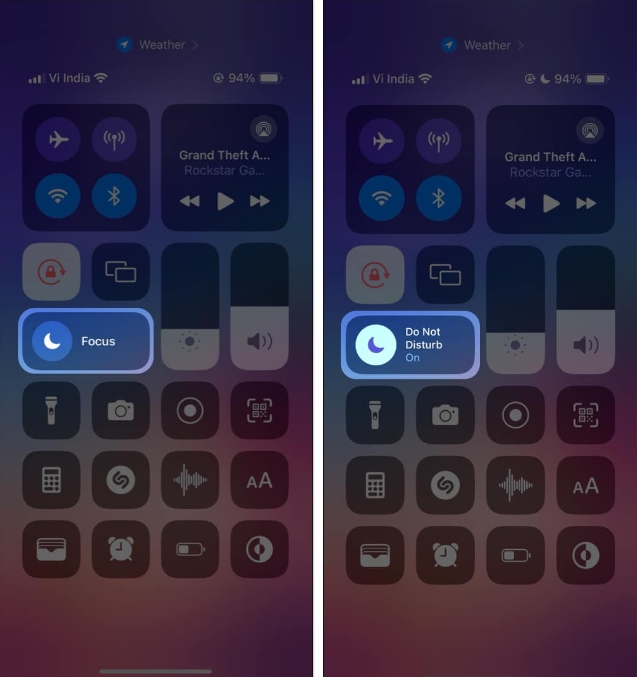
If you have an iPhone 15 Pro or Pro Max, you can even use the Action button to turn Do Not Disturb on and off without turning on your iPhone's screen.
2. Turn off push notifications for specific apps
If you don’t want to silence all notifications on your iPhone, you can also choose to selectively turn off push notifications for specific apps. You can do this through the in-app settings or the Settings app on your iPhone.
Open the “Settings” app on your iPhone → tap “Notifications”. Select the app for which you want to turn off notifications. Turn off "Allow notifications" to disable notifications for the app.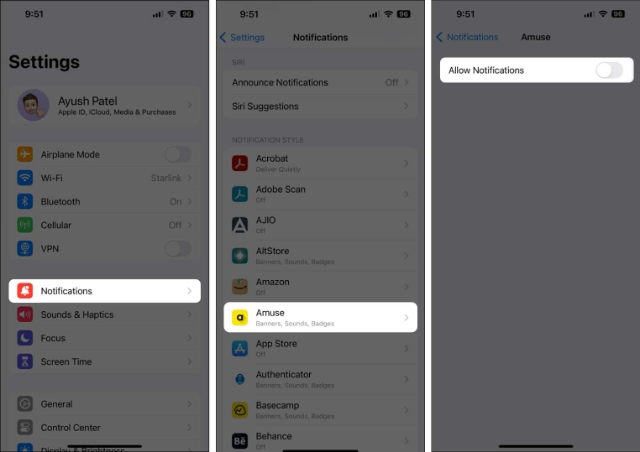
3. Mute Notifications with Focus Filter on iPhone
Looking for ways to improve your work-life balance? In this case, you can use focus mode on your iPhone to silence notifications. Using this feature, you can choose which apps or contacts can send notifications based on time or location.
Go to "Settings" app → "Focus" → and select "Focus Mode".In this example, I am using work focus mode. Click "Select Apps" or "Select People" under "Allow Notifications" .
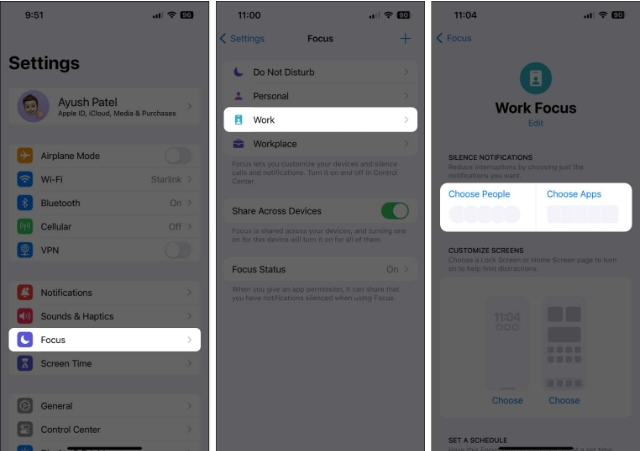 Then, select the "Allow notifications from" option. Click Add Application (or Person) → Select Application (or Person) → Click Finish. Return → Click Smart Activation → Turn on Smart Activation. To set up a custom time or location trigger, you can click Add schedule.
Then, select the "Allow notifications from" option. Click Add Application (or Person) → Select Application (or Person) → Click Finish. Return → Click Smart Activation → Turn on Smart Activation. To set up a custom time or location trigger, you can click Add schedule. After you configure focus mode and enable smart activation or schedule it, focus mode will automatically turn on based on time and location. Otherwise, you can enable focus mode manually:
Open Control Center → Tap and hold Focus. Select the focus mode you want to activate.If you want to learn more about Focus Mode and unlock the feature’s full potential, you can check out our guide on how to use Focus Mode on iPhone.
4. Turn off notifications on iPhone lock screen
Are you annoyed by notifications showing on your lock screen, but are satisfied with app badges or alerts when using your iPhone? In this case, you can turn off the lock screen notifications for the app on your iPhone.
Open the “Settings” app on your iPhone → tap “Notifications”. Select the app you want to turn off lock screen notifications. Deselect the "Lock Screen" option under the "Alerts" section.5. Temporarily mute app notifications on iPhone
If you don’t want to go through the hassle of frequently opening and closing notifications, you can even choose to temporarily mute app notifications on your iPhone for an hour or more. All day long. Here are the same steps:
Swipe down from the top center to open the Notification Center. Swipe from right to left on an existing app notification → tap Options. Choose to mute for 1 hour or mute for today.Bonus: Get all notifications at a fixed time
While turning off notifications completely may be an easy option, you may end up missing important updates. Luckily, iOS 17/16 offers a great feature called Notification Summaries that allows you to group notifications from specific apps so they are delivered in an easy-to-understand format at regular intervals throughout the day they.
This feature has several advantages.
First, you can stay informed without constant interruptions, helping you stay focused. Second, it organizes your lock screen and notification center to promote visual calm, which helps reduce stress. Finally, you can prioritize and handle notifications at your own pace, ensuring you're not overwhelmed with constant pings.FAQ
How to silence incoming call notifications?
If you want to mute incoming call notifications, go to Settings → Phone → Notifications for incoming calls and tap Never. If you want to do this for other notifications on your iPhone, you can go to Settings → Notifications → Announcements and turn off Announcements.
Summarize…
With the steps outlined in this guide, you'll have complete control over your iPhone notifications, ensuring you're alerted to only the most important messages. You'll no longer be bombarded with notifications, allowing you to focus on the task at hand and stay productive throughout the day.
The above is the detailed content of How to turn off notifications on iPhone and iPad? 5 ways to set it up. For more information, please follow other related articles on the PHP Chinese website!

Hot AI Tools

Undresser.AI Undress
AI-powered app for creating realistic nude photos

AI Clothes Remover
Online AI tool for removing clothes from photos.

Undress AI Tool
Undress images for free

Clothoff.io
AI clothes remover

AI Hentai Generator
Generate AI Hentai for free.

Hot Article

Hot Tools

Notepad++7.3.1
Easy-to-use and free code editor

SublimeText3 Chinese version
Chinese version, very easy to use

Zend Studio 13.0.1
Powerful PHP integrated development environment

Dreamweaver CS6
Visual web development tools

SublimeText3 Mac version
God-level code editing software (SublimeText3)

Hot Topics
 1378
1378
 52
52
 iPhone 16 Pro and iPhone 16 Pro Max official with new cameras, A18 Pro SoC and larger screens
Sep 10, 2024 am 06:50 AM
iPhone 16 Pro and iPhone 16 Pro Max official with new cameras, A18 Pro SoC and larger screens
Sep 10, 2024 am 06:50 AM
Apple has finally lifted the covers off its new high-end iPhone models. The iPhone 16 Pro and iPhone 16 Pro Max now come with larger screens compared to their last-gen counterparts (6.3-in on the Pro, 6.9-in on Pro Max). They get an enhanced Apple A1
 iPhone parts Activation Lock spotted in iOS 18 RC — may be Apple\'s latest blow to right to repair sold under the guise of user protection
Sep 14, 2024 am 06:29 AM
iPhone parts Activation Lock spotted in iOS 18 RC — may be Apple\'s latest blow to right to repair sold under the guise of user protection
Sep 14, 2024 am 06:29 AM
Earlier this year, Apple announced that it would be expanding its Activation Lock feature to iPhone components. This effectively links individual iPhone components, like the battery, display, FaceID assembly, and camera hardware to an iCloud account,
 iPhone parts Activation Lock may be Apple\'s latest blow to right to repair sold under the guise of user protection
Sep 13, 2024 pm 06:17 PM
iPhone parts Activation Lock may be Apple\'s latest blow to right to repair sold under the guise of user protection
Sep 13, 2024 pm 06:17 PM
Earlier this year, Apple announced that it would be expanding its Activation Lock feature to iPhone components. This effectively links individual iPhone components, like the battery, display, FaceID assembly, and camera hardware to an iCloud account,
 Gate.io trading platform official app download and installation address
Feb 13, 2025 pm 07:33 PM
Gate.io trading platform official app download and installation address
Feb 13, 2025 pm 07:33 PM
This article details the steps to register and download the latest app on the official website of Gate.io. First, the registration process is introduced, including filling in the registration information, verifying the email/mobile phone number, and completing the registration. Secondly, it explains how to download the Gate.io App on iOS devices and Android devices. Finally, security tips are emphasized, such as verifying the authenticity of the official website, enabling two-step verification, and being alert to phishing risks to ensure the safety of user accounts and assets.
 Multiple iPhone 16 Pro users report touchscreen freezing issues, possibly linked to palm rejection sensitivity
Sep 23, 2024 pm 06:18 PM
Multiple iPhone 16 Pro users report touchscreen freezing issues, possibly linked to palm rejection sensitivity
Sep 23, 2024 pm 06:18 PM
If you've already gotten your hands on a device from the Apple's iPhone 16 lineup — more specifically, the 16 Pro/Pro Max — chances are you've recently faced some kind of issue with the touchscreen. The silver lining is that you're not alone—reports
 Anbi app official download v2.96.2 latest version installation Anbi official Android version
Mar 04, 2025 pm 01:06 PM
Anbi app official download v2.96.2 latest version installation Anbi official Android version
Mar 04, 2025 pm 01:06 PM
Binance App official installation steps: Android needs to visit the official website to find the download link, choose the Android version to download and install; iOS search for "Binance" on the App Store. All should pay attention to the agreement through official channels.
 How to solve the problem of 'Undefined array key 'sign'' error when calling Alipay EasySDK using PHP?
Mar 31, 2025 pm 11:51 PM
How to solve the problem of 'Undefined array key 'sign'' error when calling Alipay EasySDK using PHP?
Mar 31, 2025 pm 11:51 PM
Problem Description When calling Alipay EasySDK using PHP, after filling in the parameters according to the official code, an error message was reported during operation: "Undefined...
 Download link of Ouyi iOS version installation package
Feb 21, 2025 pm 07:42 PM
Download link of Ouyi iOS version installation package
Feb 21, 2025 pm 07:42 PM
Ouyi is a world-leading cryptocurrency exchange with its official iOS app that provides users with a convenient and secure digital asset management experience. Users can download the Ouyi iOS version installation package for free through the download link provided in this article, and enjoy the following main functions: Convenient trading platform: Users can easily buy and sell hundreds of cryptocurrencies on the Ouyi iOS app, including Bitcoin and Ethereum. and Dogecoin. Safe and reliable storage: Ouyi adopts advanced security technology to provide users with safe and reliable digital asset storage. 2FA, biometric authentication and other security measures ensure that user assets are not infringed. Real-time market data: Ouyi iOS app provides real-time market data and charts, allowing users to grasp encryption at any time




