Is Apple iPad getting hot? Here's how to cool down
Why is my iPad so hot? It's common, but also scary, to have your iPad feel hot to the touch. More importantly, it prevents you from using your iPad. Here's what to do if your iPad is overheating.
Why does your iPad get hot?
First of all, why does your iPad get hot? There are several factors that may cause this:
Environment. iPads are great for reading by the pool, but they have their limitations, namely temperature restrictions. Avoid using iPad in high temperatures or direct sunlight. Poor air circulation. The iPad doesn't have an internal fan to keep it cool. They rely on vents to circulate air. When these vents become clogged with dust or debris, the iPad can't cool itself. Charging problem. It's normal to get warm while charging, but your device shouldn't feel too hot to the touch. Overheating could be a sign that your charging port is running low or that you're using a faulty third-party charger. Processor exhausted. Preheating is the device's way of signaling for help when its internal components are overworked or worn out.What happens when your iPad overheats?
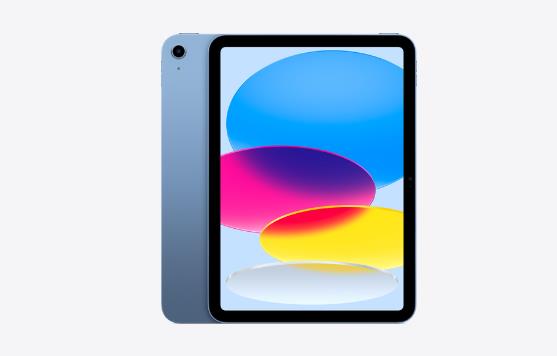 You'll know your iPad is overheating when it's overheating. In addition to getting warm, your iPad may start to exhibit some other symptoms: Apps are slowing down. The screen dims by itself. The battery is not charging or charging slowly. See the "Cool Down" warning message appear on the screen.
You'll know your iPad is overheating when it's overheating. In addition to getting warm, your iPad may start to exhibit some other symptoms: Apps are slowing down. The screen dims by itself. The battery is not charging or charging slowly. See the "Cool Down" warning message appear on the screen. Overheating will not only cause the game to pause, but may also damage the battery.
How to cool down your iPad
Resist the urge to put your iPad in front of a fan or put it in the refrigerator. Quickly cooling an overheated iPad can damage it from the inside out. Not to mention that fluid exposure can become a problem in itself.
Close some applications
Close your applications. Especially ones that are no longer in use. Your iPad uses energy (heat) trying to keep all open apps in standby mode. If your device feels hot to the touch, turn off all devices.
Stop Charging
Sounds easy—we get it. Electric current encounters resistance as it passes through the component, and this resistance generates heat. As a result, tech devices tend to get hot while charging (and even hotter when charging and being used at the same time). Disconnecting your iPad from its charger reduces one source of heat to worry about.
Removing the case
Some cases can block the iPad’s vents. Make sure your case is not one of them. If so, remove the case.
Turn off background app refresh
The background app refresh feature keeps your apps up to date, even when they're not in use. It uses energy, producing heat. For apps that must be open, turning off background refresh can be a big help. Follow these steps to turn off this feature:
Open the Settings app. Click General. Click on Background App Refresh. Click the switch at the faucet to turn the feature off completely.If you've tried these steps but still need some help, we're here. Schedule a repair at your nearest uBreakiFixby Asurion or Asurion Tech Repair & Solutions store, and our certified experts can get your device back up and running as fast as the same day.
Tips to Keep Your iPad Cool and Prevent Overheating
Use Only Apple-Certified Chargers
You probably don’t think about the third-party chargers you pick up at the corner store – Well, you should consider it. You will notice that this charger wears out faster than Apple-certified chargers. You may not notice that third-party chargers can cause damage to your charging ports over time – these chargers are often not built to the same specifications as Apple-certified chargers, so they can easily damage your The charging port causes more wear and tear on your device.
Lower screen brightness
Turning down the screen brightness (especially when you're not in direct sunlight) can go a long way toward keeping your iPad cool. If you forget to turn down the brightness, turn on adaptive brightness. That's it:
Open the Settings app. Click Display & Brightness. Use the brightness slider to change the screen brightness. In the meantime, turn on True Tone and let iPad automatically adjust screen brightness based on the light around you.Use Wi-Fi and Bluetooth only when needed
Turning on Wi-Fi and Bluetooth causes iPad to constantly scan for signals—even if there isn't one you want to connect to. You don't need to turn on Bluetooth unless you are currently using a paired accessory.
Give your iPad a break
We know it can be hard to take a break from gaming, especially when you're on a winning streak in the Steam app. We recommend bringing your game to a Steam Deck or other console. Give your iPad a break to give it a chance to cool down after heavy use.
The above is the detailed content of Is Apple iPad getting hot? Here's how to cool down. For more information, please follow other related articles on the PHP Chinese website!

Hot AI Tools

Undresser.AI Undress
AI-powered app for creating realistic nude photos

AI Clothes Remover
Online AI tool for removing clothes from photos.

Undress AI Tool
Undress images for free

Clothoff.io
AI clothes remover

Video Face Swap
Swap faces in any video effortlessly with our completely free AI face swap tool!

Hot Article

Hot Tools

Notepad++7.3.1
Easy-to-use and free code editor

SublimeText3 Chinese version
Chinese version, very easy to use

Zend Studio 13.0.1
Powerful PHP integrated development environment

Dreamweaver CS6
Visual web development tools

SublimeText3 Mac version
God-level code editing software (SublimeText3)

Hot Topics
 1386
1386
 52
52
 How to open html file on ipad
Apr 02, 2024 pm 02:38 PM
How to open html file on ipad
Apr 02, 2024 pm 02:38 PM
Opening method: 1. With the help of browser software, such as Safari or Chrome. Users can transfer HTML files to iPad and then open them through a browser. 2. Use a file management application (such as local file management or cloud storage service) to open the HTML file. 3. Download an application specifically for viewing and editing HTML files.
 How to set the screen rotation lock on iPad 'Know it in seconds: How to set the screen not to rotate on iPad'
Feb 06, 2024 pm 09:10 PM
How to set the screen rotation lock on iPad 'Know it in seconds: How to set the screen not to rotate on iPad'
Feb 06, 2024 pm 09:10 PM
How to set the ipadair so that the screen does not rotate? Let’s take a look below. Operation method 01: Follow the steps of Settings - General, enter the general page, find lock screen rotation, and turn it on. 02 Place the iPad on its side, find the button in the picture below, and slide it down to lock the screen from rotating. 03Alternatively, you can also click AssistiveTouch on the screen. 04 Then click on the device to enter the page. 05 Turn on lock screen rotation to realize the function. 06 Directly on the home screen page, there is also an option to lock the screen by swiping up. The above is all the content of this article. I hope it can be helpful to my friends. After carefully reading this article, how to set up screen rotation lock on iPad "In seconds: iPad setting screen
 How to check iPad battery health
Feb 23, 2024 pm 08:43 PM
How to check iPad battery health
Feb 23, 2024 pm 08:43 PM
How to check the health of iPad battery? The health of iPad will decline over time, but most friends don’t know how to check the health of iPad. Next, the editor brings to users the pictures and texts of how to check the health of iPad battery. Tutorial, interested users come and take a look! How to check iPad battery health 1. First open iPad and enter the desktop, select [Settings] to open the function; 2. Then on the settings function page, slide the page and click [Battery] service; 3. Then jump to the battery service page, as shown below [Battery Health] indicated by the arrow; 4. Finally, you can see the capacity border position with the highest battery health.
 How to use Follow Up in the Mail app on iPhone, iPad, and Mac
Feb 05, 2024 pm 02:45 PM
How to use Follow Up in the Mail app on iPhone, iPad, and Mac
Feb 05, 2024 pm 02:45 PM
Given the volume of emails we send, it is difficult to confirm that all responses have been received. Remember, if you don't receive a reply to the email you send, you can use the "Follow Up" function in AppleMail. What is "Follow Up" in AppleMail? How to use "Follow Up" in AppleMail How to turn off "Follow Up" in AppleMail What is "Follow Up" in AppleMail? The email follow-up feature in Apple Mail was introduced in iOS 16, iPadOS 16, and macOS Ventura. This feature is turned on by default, making it easy for you to try it out. If you don't receive a reply three days after sending an email, the email will automatically return to the top of your inbox.
 How to split screen on iPad How to split screen on two apps on iPad
Feb 22, 2024 pm 04:13 PM
How to split screen on iPad How to split screen on two apps on iPad
Feb 22, 2024 pm 04:13 PM
Click Home Screen and Dock in Settings, enable multiple APP functions in Multitasking, swipe up and select the app and drag to any side of the screen to split the screen. Applicable models of this tutorial: iPad Pro System: iPadOS15.3 Analysis 1 Enter Settings and click on the Home Screen and Dock option, then click on the Multitasking option on the right side of the page. 2. After entering the multitasking page, turn on the button that allows multiple APPs and gestures. 3. Swipe up from the bottom of the screen and select the split-screen application. Drag to any side of the screen to split the screen. Supplement: How to enable picture-in-picture on iPad 1. First, click on the desktop to enter settings. 2After entering the settings page, click the Home Screen and Dock option. 3 Then click on the multitasking option. 4In the new interface, click to turn on picture-in-picture. 5Finally
 How long is the lifespan of Apple iPad? Quickly understand
Feb 05, 2024 pm 02:48 PM
How long is the lifespan of Apple iPad? Quickly understand
Feb 05, 2024 pm 02:48 PM
Your iPad is a very convenient device, perfect for playing games, watching movies, or working on the go. However, if you’ve had it for a while, you might be wondering about its remaining lifespan. It depends on how you use and care for your tablet. How long can an iPad last? Your iPad should last at least 5 years. But your device may last longer, depending on: Your iPad model. Newer iPad Pros have more storage and features and will likely last longer than older or lower-end models. How you use it and what you use it for. If you use your iPad every day to play video games or use graphic design programs, it will wear out faster. How often you maintain it. If you update your iPad regularly
 Share 8 common reasons and solutions: Reasons and solutions for iPad unable to connect to WiFi!
Dec 31, 2023 pm 10:42 PM
Share 8 common reasons and solutions: Reasons and solutions for iPad unable to connect to WiFi!
Dec 31, 2023 pm 10:42 PM
When you encounter a situation where you cannot connect to WiFi when using your iPad, you may feel confused. Especially for those iPads that only support Wi-Fi, they can't function without a network connection, just like a useless brick. However, you don't have to worry as there are several ways to fix this problem. First, you can try restarting your WiFi router and iPad device. Sometimes, simply restarting your device can resolve connectivity issues. If restarting doesn't work, you can try forgetting the WiFi network and reconnecting. In your iPad's settings, find the WiFi option and tap the name of the connected network. Next, tap on the “Forget this network” option. Then, reconnect to the WiFi network
 The new iPad removes the physical SIM card slot: it is revealed that the iPhone 16 will do the same
May 09, 2024 am 10:16 AM
The new iPad removes the physical SIM card slot: it is revealed that the iPhone 16 will do the same
May 09, 2024 am 10:16 AM
According to news on May 9, this week Apple released iPad Pro and iPad Air. These two new iPads have completely removed the physical SIM card slot, and all cellular network versions will only support eSIM technology. Some reports pointed out that the iPad only supports eSIM, suggesting that the iPhone will soon follow suit and remove the physical SIM card slot. Starting from the iPhone14 series, the US version of iPhone has removed the physical SIM card slot and only supports eSIM. However, iPhones sold in other regions still retain the physical SIM card design. Judging from the fact that all new iPad series support eSIM, the iPhone 16 series launched in the second half of this year will also support eSIM, and it is likely to be available in many markets around the world.




