iOS 17: How to use your iPhone's new standby mode
One of the most exciting and best features of iOS 17 is the new standby mode on iPhone. When your iPhone is in landscape mode while charging, it can turn into a smart display. This new standby mode allows you to view the current date and time, incoming calls, Siri responses, and other important information in full-screen mode. It's perfect for placing on your desk, bedside table or kitchen counter, giving you a whole new experience.
Get weather updates and sports scores even when your iPhone is far away. This feature in iOS 17 adds even more uses to your iPhone, both when it’s charging and when it’s idle.
In this practical guide, we'll show you how to enable and use standby mode on your iPhone, as well as how to customize standby mode. let's start!
How to use standby mode in iOS 17
1. Standby mode is enabled by default in iOS 17. However, go to Settings ->Standby and make sure the switch is on.
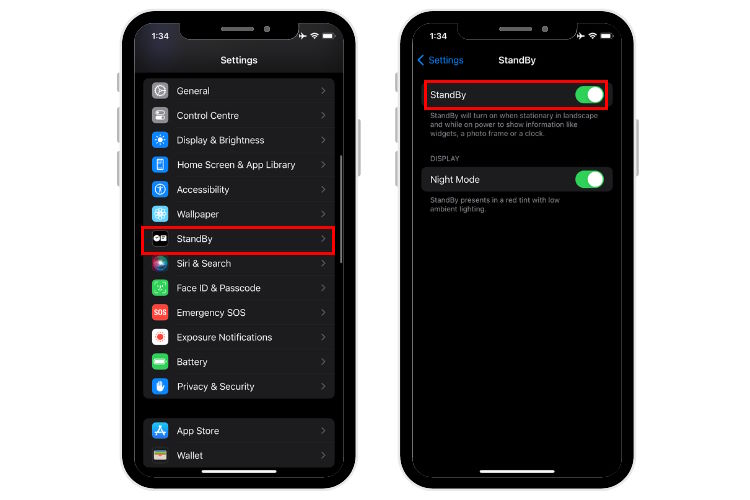
##2. Now, place your iPhone horizontally on any wireless/MagSafe charger. You can also connect your iPhone to a wired charger and put it in landscape mode. Make sure your iPhone display is locked.
4. Then, iOS 17 standby mode will be automatically enabled on the iPhone. When you first use this cool feature, you'll see a welcome screen.
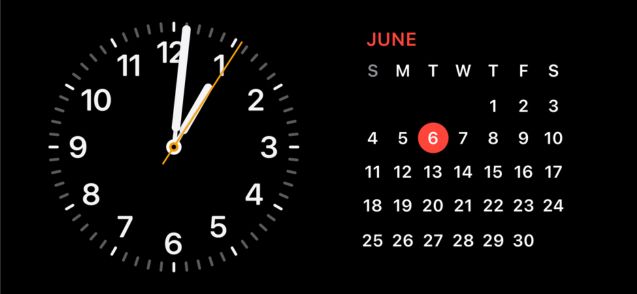
#6. Since the iPhone 14 Pro and 14 Pro Max have always-on displays, when your iPhone screen is off and charging in landscape mode, standby mode Always available.
7. For other iPhones supporting iOS 17, the screen will turn off after 20 seconds. You have to tap the screen to show the standby view again.
If iOS 17 standby mode isn’t working for you, check out our article. Here, we have listed down the methods to fix StandBy not working on iPhone.
How to Customize Standby Mode in iOS 17
You can customize Standby Mode on your iPhone by adding different widgets and photos, and changing the clock style. Standby mode also supports Siri, incoming calls, real-time activity, larger notifications, and more. Here are the different ways to customize Standby in iOS 17 on iPhone.
How to add widgets to standby mode
1. By default, the standby function will display the analog clock and calendar widgets. You can swipe up on any of them to change the view. For example, you can choose to display stock information, weather updates, reminders, upcoming events, or control your HomeKit devices from standby mode.
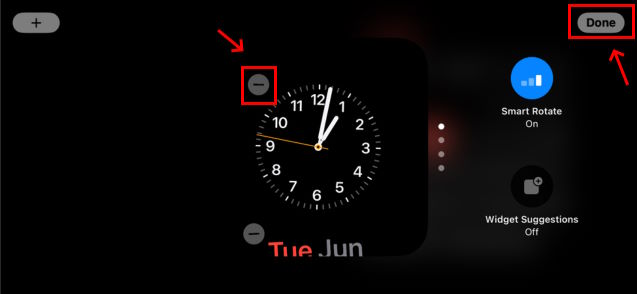
4. To add a new widget in its place, click the " " icon in the upper left corner.
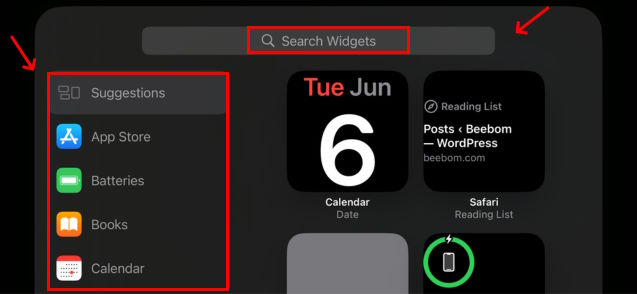
#6. You can also create widget stacks to access multiple widgets by swiping up and down in standby mode.
7. Continuing, you can swipe left on the standby view to view all available screens.
8. The first swipe to the left will display the Photos standby view in iOS 17. It displays photos and videos from the Photos app on your iPhone.
How to Customize the Standby Clock Face on iPhone
The next swipe left in standby mode will reveal a customizable full-screen clock. You can currently choose from five different clock styles. That's it:
You can simply swipe up or down on the current clock style to change it. Or, just press and hold on the clock style to see all available options. Select your preferred clock style and tap "Done" to apply the changes.

#This newest feature in iOS 17 remembers your preferred view. Additionally, on the always-on display, iPhone automatically dims to red on the right side when in standby so it doesn’t disturb your sleep. If you don't want to receive notifications when your iPhone is in standby mode, go to Settings->Standby and turn off the "Show notifications" switch.
How to Disable Standby Mode on iPhone
To disable this feature, go to Settings ->Standby on your iPhone. Here, turn off the standby switch.

Frequently Asked Questions
How to turn on the standby function on iPhone?
On devices that support iOS 17, standby mode is automatically enabled by default. To use this feature, you simply charge your iPhone in landscape mode or connect it to a wired or wireless charger.
Does my iPhone support standby?
All iPhones running iOS 17 support standby. So if your iPhone supports iOS 17, it will support standby, but not always-on like the iPhone 14 Pro and 14 Pro Max. For reference, iPhone XR and newer models support the latest iOS updates.
Which iPhones have standby mode?
All iPhones with iOS 17 have Standby Mode, which turns your phone into a smart display to show date and time, reminders, upcoming events, or controls while your iPhone is charging in landscape mode Your HomeKit device.
Where is the standby mode on iPhone?
When you charge your iPhone (running iOS 17) in landscape mode with the display locked, Standby mode is automatically enabled. You can find this feature in Settings->Standby.
How to turn off the standby function on iPhone?
Open Settings >Standby and turn off the slider.
The above is the detailed content of iOS 17: How to use your iPhone's new standby mode. For more information, please follow other related articles on the PHP Chinese website!

Hot AI Tools

Undresser.AI Undress
AI-powered app for creating realistic nude photos

AI Clothes Remover
Online AI tool for removing clothes from photos.

Undress AI Tool
Undress images for free

Clothoff.io
AI clothes remover

Video Face Swap
Swap faces in any video effortlessly with our completely free AI face swap tool!

Hot Article

Hot Tools

Notepad++7.3.1
Easy-to-use and free code editor

SublimeText3 Chinese version
Chinese version, very easy to use

Zend Studio 13.0.1
Powerful PHP integrated development environment

Dreamweaver CS6
Visual web development tools

SublimeText3 Mac version
God-level code editing software (SublimeText3)

Hot Topics
 1386
1386
 52
52
 iPhone 16 Pro and iPhone 16 Pro Max official with new cameras, A18 Pro SoC and larger screens
Sep 10, 2024 am 06:50 AM
iPhone 16 Pro and iPhone 16 Pro Max official with new cameras, A18 Pro SoC and larger screens
Sep 10, 2024 am 06:50 AM
Apple has finally lifted the covers off its new high-end iPhone models. The iPhone 16 Pro and iPhone 16 Pro Max now come with larger screens compared to their last-gen counterparts (6.3-in on the Pro, 6.9-in on Pro Max). They get an enhanced Apple A1
 iPhone parts Activation Lock spotted in iOS 18 RC — may be Apple\'s latest blow to right to repair sold under the guise of user protection
Sep 14, 2024 am 06:29 AM
iPhone parts Activation Lock spotted in iOS 18 RC — may be Apple\'s latest blow to right to repair sold under the guise of user protection
Sep 14, 2024 am 06:29 AM
Earlier this year, Apple announced that it would be expanding its Activation Lock feature to iPhone components. This effectively links individual iPhone components, like the battery, display, FaceID assembly, and camera hardware to an iCloud account,
 iPhone parts Activation Lock may be Apple\'s latest blow to right to repair sold under the guise of user protection
Sep 13, 2024 pm 06:17 PM
iPhone parts Activation Lock may be Apple\'s latest blow to right to repair sold under the guise of user protection
Sep 13, 2024 pm 06:17 PM
Earlier this year, Apple announced that it would be expanding its Activation Lock feature to iPhone components. This effectively links individual iPhone components, like the battery, display, FaceID assembly, and camera hardware to an iCloud account,
 Gate.io trading platform official app download and installation address
Feb 13, 2025 pm 07:33 PM
Gate.io trading platform official app download and installation address
Feb 13, 2025 pm 07:33 PM
This article details the steps to register and download the latest app on the official website of Gate.io. First, the registration process is introduced, including filling in the registration information, verifying the email/mobile phone number, and completing the registration. Secondly, it explains how to download the Gate.io App on iOS devices and Android devices. Finally, security tips are emphasized, such as verifying the authenticity of the official website, enabling two-step verification, and being alert to phishing risks to ensure the safety of user accounts and assets.
 Multiple iPhone 16 Pro users report touchscreen freezing issues, possibly linked to palm rejection sensitivity
Sep 23, 2024 pm 06:18 PM
Multiple iPhone 16 Pro users report touchscreen freezing issues, possibly linked to palm rejection sensitivity
Sep 23, 2024 pm 06:18 PM
If you've already gotten your hands on a device from the Apple's iPhone 16 lineup — more specifically, the 16 Pro/Pro Max — chances are you've recently faced some kind of issue with the touchscreen. The silver lining is that you're not alone—reports
 Anbi app official download v2.96.2 latest version installation Anbi official Android version
Mar 04, 2025 pm 01:06 PM
Anbi app official download v2.96.2 latest version installation Anbi official Android version
Mar 04, 2025 pm 01:06 PM
Binance App official installation steps: Android needs to visit the official website to find the download link, choose the Android version to download and install; iOS search for "Binance" on the App Store. All should pay attention to the agreement through official channels.
 How to solve the problem of 'Undefined array key 'sign'' error when calling Alipay EasySDK using PHP?
Mar 31, 2025 pm 11:51 PM
How to solve the problem of 'Undefined array key 'sign'' error when calling Alipay EasySDK using PHP?
Mar 31, 2025 pm 11:51 PM
Problem Description When calling Alipay EasySDK using PHP, after filling in the parameters according to the official code, an error message was reported during operation: "Undefined...
 Beats adds phone cases to its lineup: unveils a MagSafe case for the iPhone 16 series
Sep 11, 2024 pm 03:33 PM
Beats adds phone cases to its lineup: unveils a MagSafe case for the iPhone 16 series
Sep 11, 2024 pm 03:33 PM
Beats is known for launching audio products such as Bluetooth speakers and headphones, but in what can best be described as a surprise, the Apple-owned company has branched into making phone cases, starting with the iPhone 16 series. The Beats iPhone




