How to Fix 'Encryption Credentials Expired” When Printing on Apple Mac
Have you ever encountered the "Printer encryption credentials have expired" error message on your Apple Mac computer when trying to print a document? Don't worry! In this tutorial, I will share how to fix expired printer encryption credentials on Apple computers. Let’s get started without further ado.
Have you ever encountered a "Printer encryption credentials have expired" error message on your Mac when trying to print a document? Don't worry! In this tutorial, I will share how to fix expired printer encryption credentials on Mac. Let’s get started without further ado.
What does it mean if printer encryption credentials have expired on Mac? How to Fix Expired Printer Encryption Credentials on Mac Additional Tips and PrecautionsWhat does it mean if printer encryption credentials have expired on Mac?
Printer encrypted credentials on Mac are a security measure to protect printers from unauthorized access. When a user attempts to print a document or file, the printer generates a temporary verification code that is sent with the document to ensure that only authorized users have access to the printer.
The error message "The encryption certificate has expired" means that the printer's authentication certificate must be updated. After any macOS beta update, your system may no longer trust previous encryption credentials and declare them expired. Fortunately, there are several ways to resolve printer encryption credentials issues.
How to Fix Expired Printer Encryption Credentials on Mac
When adding a printer to a Mac, the administrator must specify which users or groups can access it. However, if a glitch occurs that prevents the system from functioning properly, you have the following options.
Update macOS or printer driver
Click the Apple logo () → System Settings.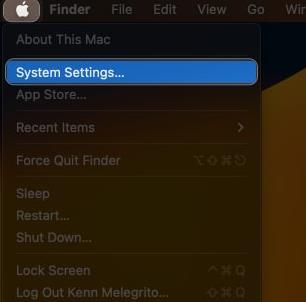 Navigate to "General" and select "Software Update". If there are any pending macOS or driver updates, click Update Now.
Navigate to "General" and select "Software Update". If there are any pending macOS or driver updates, click Update Now. 
Updates rolled out by Apple usually include fixes for common bugs and bugs, so there's a good chance your issue will be corrected from the core.
Remove and reinstall the printer
If the problem persists, you need to change the internal printer settings. First, remove the paired printer from your device. After that, reinstall the printer using the AirPrint driver to resolve the problematic driver on your Mac.
Click the Apple logo () → System Settings. Click Printers & Scanners in the left pane → select the printer you want to delete. Click Remove Printer. Click Remove Printer when prompted. Now, press CMD Space simultaneously to summon Spotlight Search./Library/Printers/ Enter in the search bar. Right-click on the existing printer folder → click Move to Carton. Right-click the Bin in the Dock → click Clear Bin. Restart your Mac, unplug the printer, wait 30 seconds, plug it back in, and let it settle. Now, let’s make the necessary changes and re-pair the printer to resolve the encryption credentials issue on Mac.
Go to Printers and Scanners Settings → Click Add Printer. Select your printer from the list. Switch to the IP menu → Select the protocol drop-down list. Select AirPrint.If you can't connect to your printer via AirPrint, follow our detailed guide for further help. Enter the name of the printer and its IP address → Select "Add".
For users of older printers or those who previously set up the printer via AirPrint but are still facing issues with expired printer encryption credentials, please reinstall the printer using the LPD (Line Printer Daemon) protocol.
To do this, remove the printer and follow the steps above to reinstall the printer. Select the line printer daemon protocol.
Reset printer network settings
You can reset the printer's network settings to their default state by deleting all network configuration and printer settings. The instructions may vary depending on the type of printer you are using.
Turn off and unplug the router. Restart the printer. Click the Settings button on the printer control panel. Go to Network Settings and click Restore Network Settings on Mac. Turn off the printer immediately and restart the router after 30 seconds. When the router is activated, turn on the printer after connecting to the network. Start the Wireless Setup Wizard.Contact Printer Manufacturer Support
If none of the above solutions resolve your issue, you will need to contact the printer manufacturer's customer support team. They will help you generate a new self-signed encryption certificate or provide other troubleshooting advice. Follow all their instructions carefully to avoid further complications.
Additional Tips and Precautions
Dealing with expired printer encryption credentials on Mac can be tricky. While there is no universal fix, let us give you some tips for clearing such errors.
Before doing anything too complicated, perform a simple restart on your Mac. This step will refresh your encryption credentials and may resolve the issue. Make sure to update your printer and Mac software when new versions are released. This helps your encryption credentials stay up to date. Avoid using public Wi-Fi networks for printing as they can be unstable and cause potential problems. Remember to protect your Mac system with a strong and unique password.FAQ
How to tell if the printer encryption credentials on Mac have expired?
Specific alerts may not be raised on Mac for expired printer encryption credentials. However, if you encounter printing problems, such as the printer not responding or failing to print, you must take the necessary steps to resolve the issue.
Do printer encryption credentials expire at different times for different printers on my Mac?
Yes, printer encryption credentials for printers connected to your Mac may expire at different times. Each printer establishes a secure connection to your Mac and may have encrypted credentials.
How often do printer encryption credentials expire on Mac?
The expiration time for printer encryption credentials may vary depending on the printer model and its security settings.
The above is the detailed content of How to Fix 'Encryption Credentials Expired” When Printing on Apple Mac. For more information, please follow other related articles on the PHP Chinese website!

Hot AI Tools

Undresser.AI Undress
AI-powered app for creating realistic nude photos

AI Clothes Remover
Online AI tool for removing clothes from photos.

Undress AI Tool
Undress images for free

Clothoff.io
AI clothes remover

Video Face Swap
Swap faces in any video effortlessly with our completely free AI face swap tool!

Hot Article

Hot Tools

Notepad++7.3.1
Easy-to-use and free code editor

SublimeText3 Chinese version
Chinese version, very easy to use

Zend Studio 13.0.1
Powerful PHP integrated development environment

Dreamweaver CS6
Visual web development tools

SublimeText3 Mac version
God-level code editing software (SublimeText3)

Hot Topics
 1664
1664
 14
14
 1423
1423
 52
52
 1317
1317
 25
25
 1268
1268
 29
29
 1243
1243
 24
24
 How to Fix 'Encryption Credentials Expired” When Printing on Apple Mac
Feb 05, 2024 pm 06:42 PM
How to Fix 'Encryption Credentials Expired” When Printing on Apple Mac
Feb 05, 2024 pm 06:42 PM
Have you ever encountered the "Printer encryption credentials have expired" error message on your Apple Mac computer when trying to print a document? Don't worry! In this tutorial, I will share how to fix expired printer encryption credentials on Apple computers. Let’s get started without further ado. Have you ever encountered the "Printer encryption credentials have expired" error message on your Mac when trying to print a document? Don't worry! In this tutorial, I will share how to fix expired printer encryption credentials on Mac. Let’s get started without further ado. What does it mean if printer encryption credentials expired on Mac? How to Fix Expired Printer Encryption Credentials on Mac Additional Tips and Precautions What Does Expired Printer Encryption Credentials on Mac Mean? Printer encryption credentials on Mac
 How to set the screen of an Apple computer to always be on, and how to make the Mac never sleep
Feb 05, 2024 pm 05:33 PM
How to set the screen of an Apple computer to always be on, and how to make the Mac never sleep
Feb 05, 2024 pm 05:33 PM
Want to stop your Apple Macbook from going to sleep? These are all your options. Apple designed macOS for maximum energy efficiency. Therefore, by default, Apple Mac computers will try to save power as much as possible to extend battery life. Therefore, when you stop using your Mac temporarily, it automatically goes to sleep to save energy. You probably don't want your Mac to go to sleep when you're working on an important task. This guide will show you how to prevent your Mac from going to sleep and keep it awake. How to turn off sleep mode on your Mac macOS lets you control how and when your Mac goes to sleep. However, with the arrival of system settings in macOS Ventura, you may be saving energy
 How to check the battery level of a connected Bluetooth device on your Mac
Feb 05, 2024 pm 01:45 PM
How to check the battery level of a connected Bluetooth device on your Mac
Feb 05, 2024 pm 01:45 PM
Bluetooth accessories such as mice and keyboards are very convenient for your Apple Mac computer. However, these devices have a limited battery life, so checking their battery life regularly ensures you're not caught off guard by sudden disconnections. Who wouldn’t want to check the battery level of a Bluetooth accessory with just a few clicks? Fortunately, your Mac offers several easy ways to check the battery level of Bluetooth devices connected to your Apple Mac computer. Let’s explore these simple options. 1. Check from the Menu Bar on Mac In a Mac, the menu bar is one of the easiest areas to view. Just swipe your cursor to display the menu bar. And, you can make the menu bar always visible in full-screen mode. If you don't see the Bluetooth icon in the menu bar, you need to manually
 How to adjust sleep time on your Mac (set up hibernation)
Feb 05, 2024 pm 02:10 PM
How to adjust sleep time on your Mac (set up hibernation)
Feb 05, 2024 pm 02:10 PM
Do you find that when you don't use your Mac for more than a minute, you constantly need to wake it up? Or do you have the opposite problem, where you leave your Mac alone for a few hours, only to find that when you return it's still awake with the screen on? On your Mac, you can control exactly how long you spend inactive before your display and other components go to sleep. Here's how to adjust your Mac's sleep time. How to set sleep time on Mac In Mac system settings, you can choose how long the display waits before going to sleep. You can choose anywhere from one minute to three hours, or you can choose to have the display never sleep unless you manually put it to sleep. The steps are slightly different depending on which version of macOS you are running.
 Will my work be interrupted if my Mac goes into Sleep Mode while copying a large number of files?
May 08, 2023 pm 08:58 PM
Will my work be interrupted if my Mac goes into Sleep Mode while copying a large number of files?
May 08, 2023 pm 08:58 PM
For example, copying several GB of data to an external hard drive may take several hours. Then the Mac will not be doing any work during the process, and the screen will automatically turn off. Sometimes we even forget that the file copy has not been completed, but the MacBook "Screen" command has been turned off. Mac enters SleepMode, but will file transfers be interrupted? Entering SleepMode will not interrupt file transfer. If the user's MacBook or Mac is always connected to the power supply, and the Mac enters SleepMode, will file transfer be interrupted? You copy hundreds of GB of files from your MacBook to an external hard drive, and close the MacBook screen during the process, causing the Mac to enter SleepMode, but the file
 2 Ways to Lock Photos on Mac
Mar 22, 2024 am 09:06 AM
2 Ways to Lock Photos on Mac
Mar 22, 2024 am 09:06 AM
When you store photos on your Mac, you sometimes include some private photos. To ensure their privacy, you may consider locking them. This prevents others from viewing the photos without permission. This article will explain how to lock photos on Mac to ensure that only you can access them when you need them. How to Lock Photos on Mac [2 Methods] You can lock photos on Mac in two ways – using the Photos app or the Disk Utility app. Method 1: Use the Photos app You can use the Photos app to lock your photos if they are stored in the app. If your photos are stored elsewhere, you'll need to lock them by moving them to the Photos app. Step 1: Add the picture
 How to move files and folders on Mac computer? 4 ways to explain!
Feb 05, 2024 pm 06:48 PM
How to move files and folders on Mac computer? 4 ways to explain!
Feb 05, 2024 pm 06:48 PM
If you want to organize the files and folders on your Apple Mac computer, you may consider moving some content. By moving items, you can create a more organized file structure to work more efficiently or find what you need faster. We'll show you how to move files and folders on macOS using drag and drop, shortcuts or right-click menus, Terminal, and more so you can use the method that makes more sense or that you're most comfortable with. Method 1: Use Drag and Drop on Mac The easiest way to move files and folders on Apple Mac computers is through drag and drop. Whether you're rearranging icons, widgets, and shortcuts on your desktop, or moving items to other locations on macOS, this method is very convenient and easy to use. 1.Open in two
 How to reset a MacBook or Mac desktop before selling or giving it away
Apr 19, 2023 pm 07:43 PM
How to reset a MacBook or Mac desktop before selling or giving it away
Apr 19, 2023 pm 07:43 PM
How to Reset MacBook and Mac Desktop macOS Ventura: How to Reset Mac Open the System Settings app on Mac Select General from the left sidebar Now click on Transfer or Reset > Erase All Content and Settings Enter your password if required, Then follow the steps to reset your Mac shortcuts: You can also search for "erase" on your Mac using Spotlight Search (magnifying glass in the upper right corner or use the keyboard shortcut cmd+spacebar) macOSMonterey: How to Reset Your MacmacOSMonterey for 2018 A new erasure assistant is available on Macs and later. If you haven't upgraded yet




