
While using the computer, sometimes we need to uninstall the graphics card driver to solve some problems or update the driver. However, improper uninstallation may result in residual files and conflicts, affecting computer performance. So, how can you cleanly and completely uninstall the graphics card driver? Today, PHP editor Zimo will explain in detail the steps to uninstall the computer driver so that you can easily solve this problem.
There are many ways to install drivers, and some drivers inevitably have bugs. Sometimes the driver will be directly upgraded or not uninstalled cleanly, which will cause malfunctions. Those who like to use Beta versions or follow new drivers are more likely to have problems. This kind of problem requires a complete uninstall. However, since the driver involves the bottom layer of the system, it is often difficult to uninstall it cleanly and completely, so we can only use the "Universal Windows Drivers" tool to operate.
1. Quickly enter safe mode
We first download and run the latest version of the "Universal Windows Drivers" tool. The tool detects the current system status the first time it is run. If it is found that the user is running the system in a normal state, it will pop up a prompt box asking us to switch to the safe mode of the system. In the past, when we encountered problems on the computer, we often needed to press the F8 key to enter the safe mode of the system, but in Win10 system, this becomes quite troublesome.
In order to simplify the user's operation steps, you can use the following methods to enter the safe mode of the Win10 system: 1. Download and run the "Win10 Fault Repair Menu Startup Tool" gadget. In the pop-up window, click the "Start Run" button. 2. In the new window, click the "Launch Win10 Fault Repair Menu" button. The tool will pop up a dialog box (Figure 1). After clicking the "OK" button, you will enter the system's "Troubleshooting" operation interface. 3. In the operation interface, click the "Advanced Options" button, and then click the "Startup Settings" button. Follow the prompts to restart the system. 4. In the boot menu that appears, select the Enable Safe Mode option. In this way, the system will enter the "safe mode" state of the Win10 system. Through the above steps, users can easily enter the safe mode of the Win10 system for troubleshooting and repair operations.
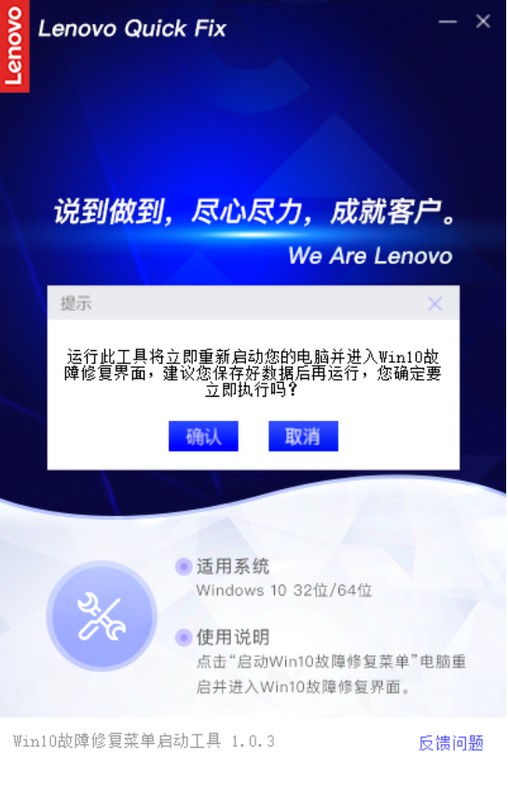
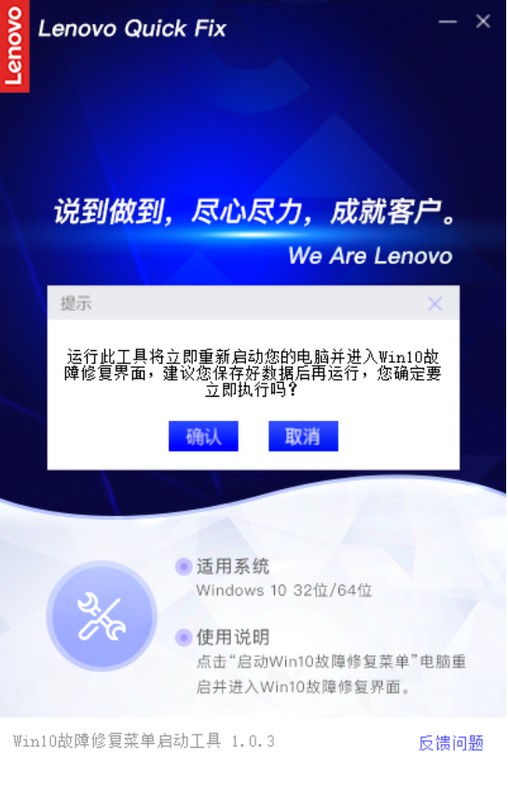
Tips: The operation of this tool requires the support of .NET Framework 3.5.1, if it is in an older version of the operating system To run, you need to install the component first.
2. Conveniently uninstall the driver
Run the "Universal Windows Drivers" tool again in safe mode. First, the tool will pop up a prompt box asking the user to set the system restore point. Then in the settings window that pops up, select the driver uninstallation items according to your needs. This tool allows users to perform different driver uninstallation settings for NVIDIA and AMD graphics cards (Figure 2).
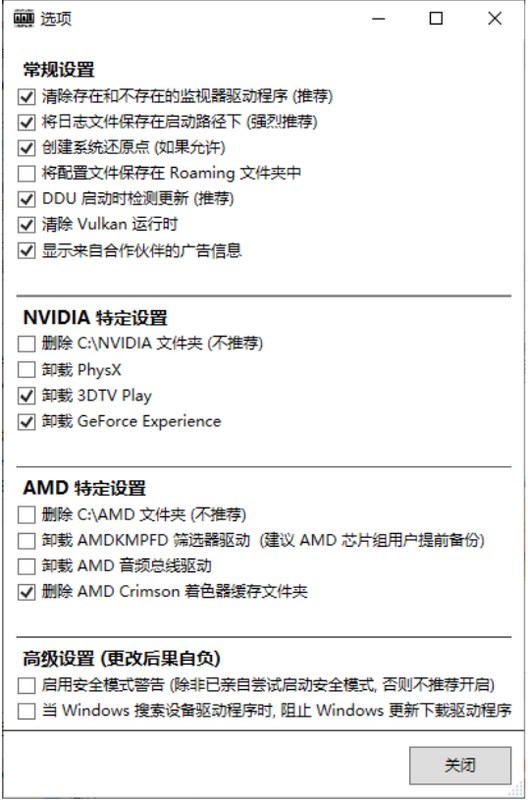
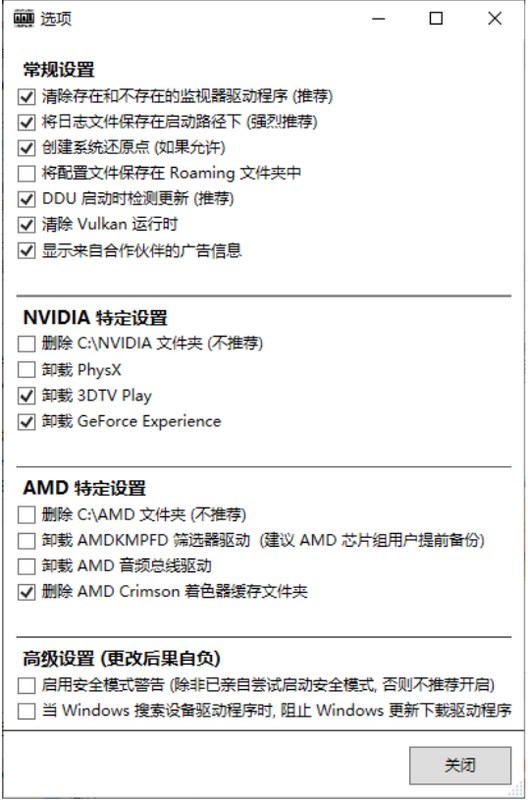
After the setting is completed, close the window. At this time, the tool will scan the drivers in the current system and display the scan results. Displayed in the "Log" list. Next, click on the list under the manufacturer icon in the upper right corner and select the driver type. Here you can select "Graphics Card" or "Sound Card". After the selection is completed, select the manufacturer name corresponding to the driver in the second list below. For example, the driver I installed here is the Intel driver (Figure 3).
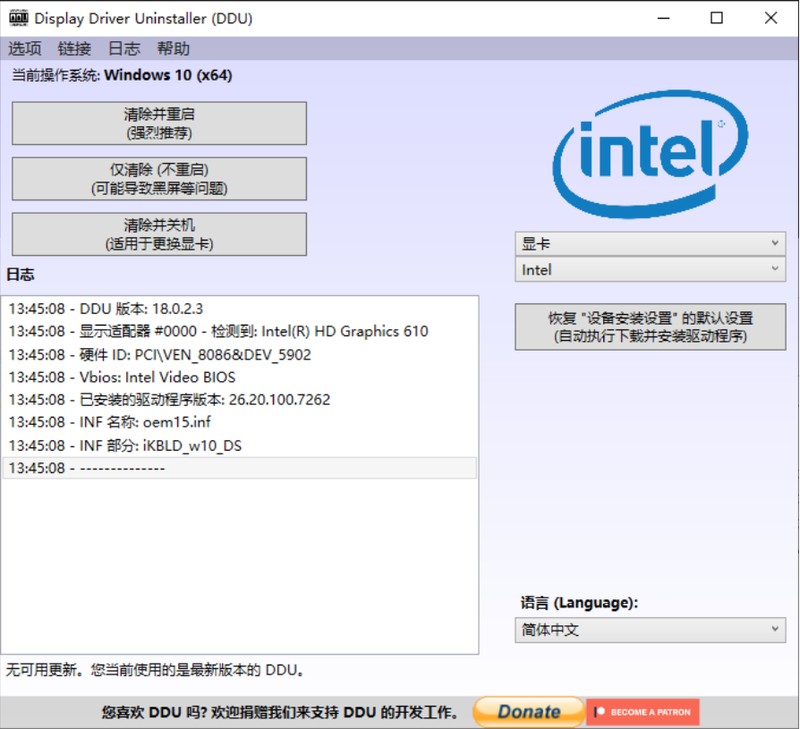
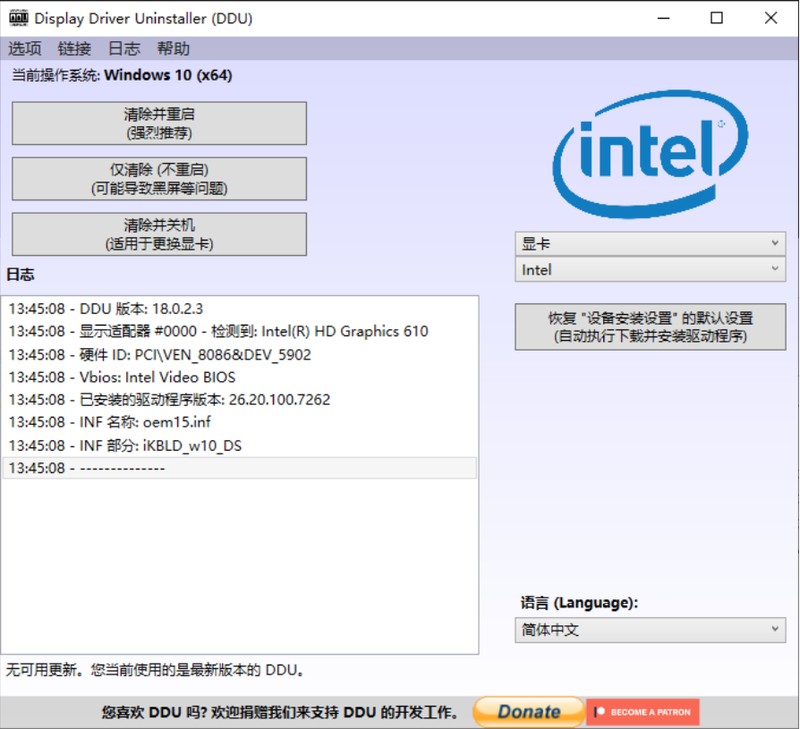
Finally click the "Clear and Restart" button in the upper left corner of the interface, the tool will automatically uninstall the selected driver and restart operating system. In this way, we can install new drivers to better experience the performance of the hardware. If the user wants to upgrade or replace the graphics card, then click the "Clear and Shut Down" button so that the user can shut down after uninstalling the driver.
The above is the detailed content of How to uninstall the graphics card driver cleanly. Detailed explanation: Steps to cleanly and completely uninstall the computer driver.. For more information, please follow other related articles on the PHP Chinese website!
 win10 bluetooth switch is missing
win10 bluetooth switch is missing
 Why do all the icons in the lower right corner of win10 show up?
Why do all the icons in the lower right corner of win10 show up?
 The difference between win10 sleep and hibernation
The difference between win10 sleep and hibernation
 Win10 pauses updates
Win10 pauses updates
 What to do if the Bluetooth switch is missing in Windows 10
What to do if the Bluetooth switch is missing in Windows 10
 win10 connect to shared printer
win10 connect to shared printer
 Clean up junk in win10
Clean up junk in win10
 How to share printer in win10
How to share printer in win10




