 Software Tutorial
Software Tutorial
 Mobile Application
Mobile Application
 How to clean up computer running memory. Detailed explanation: 6 ways to instantly free up computer memory.
How to clean up computer running memory. Detailed explanation: 6 ways to instantly free up computer memory.
How to clean up computer running memory. Detailed explanation: 6 ways to instantly free up computer memory.
Cleaning up computer running memory is crucial to maintaining smooth computer performance. PHP editor Xinyi will explain 6 methods in detail to help you release computer memory in an instant and improve computer speed and performance. These methods include closing unnecessary background programs, cleaning up temporary files, using memory optimization tools, etc. With simple operations, you can free up computer memory and make your computer look brand new. Whether you are a computer novice or an experienced user, you can easily master these methods to make your computer run more smoothly. Next, let’s learn the specific steps together!
How much memory does your computer have? When we use the computer, it is easy to encounter the problem of insufficient computer memory. This is because the computer will generate a lot of junk files during operation, and these files are saved to the C drive by default.
Today I will teach you 6 ways to clean up the computer memory and improve the running speed of the computer.
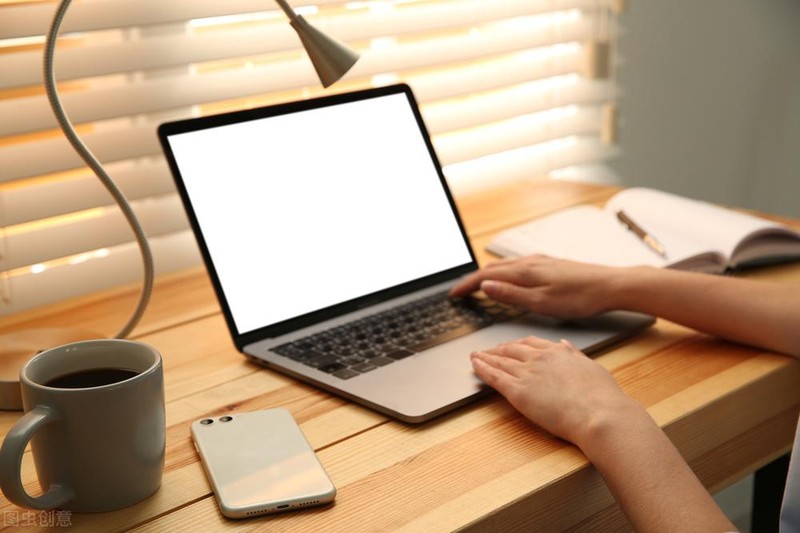
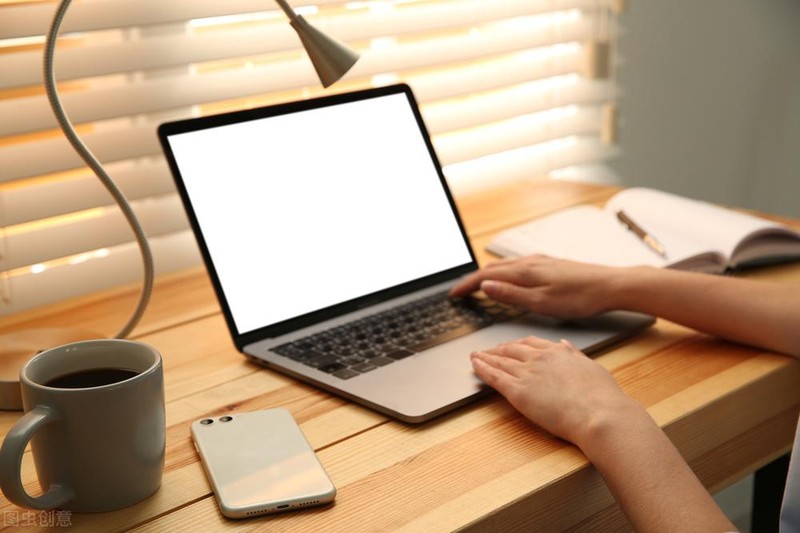
1. Clean the disk
Many friends use third-party software to clean computer memory. In fact, we Cleaning can be completed using the functions of the computer system.
We open the C drive of the computer, right-click [Properties], and then click [Disk Cleanup] on the lower right.
We can choose to clean up unnecessary files such as the Recycle Bin, temporary files, and thumbnails to free up C drive space.
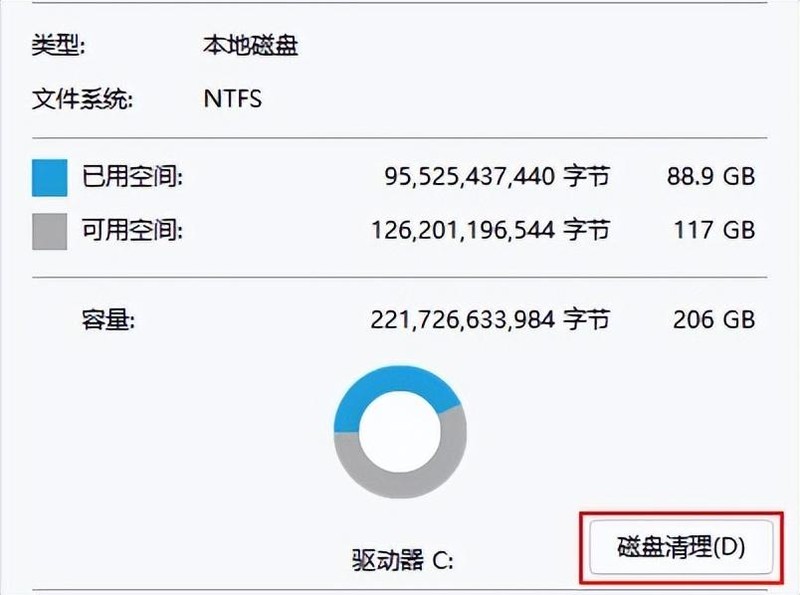
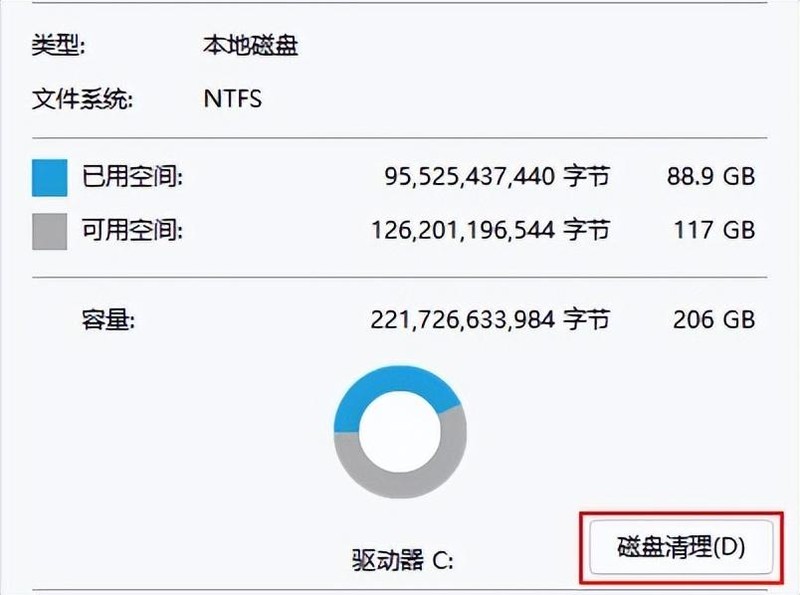
2. Delete folders
Do you see so many folders after opening the C drive? Confused? There are no files in some folders when you click on them, so should you delete them? Below I will introduce to you several types of folders that can be deleted.
①[Temp]: Temporary file folder, the files in it can be deleted at will;
②[Logfiles]: Log folder, also can be deleted at will;
③[Backcup]: Temporary backup folder. This is also a very common folder type in the C drive. It can also be deleted.
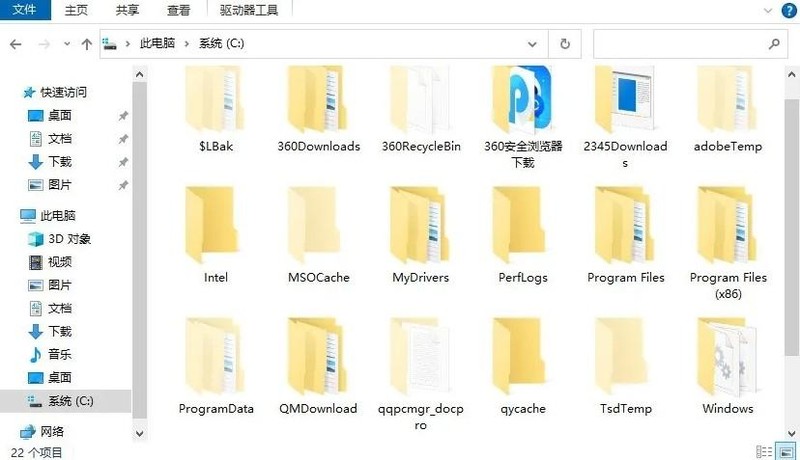
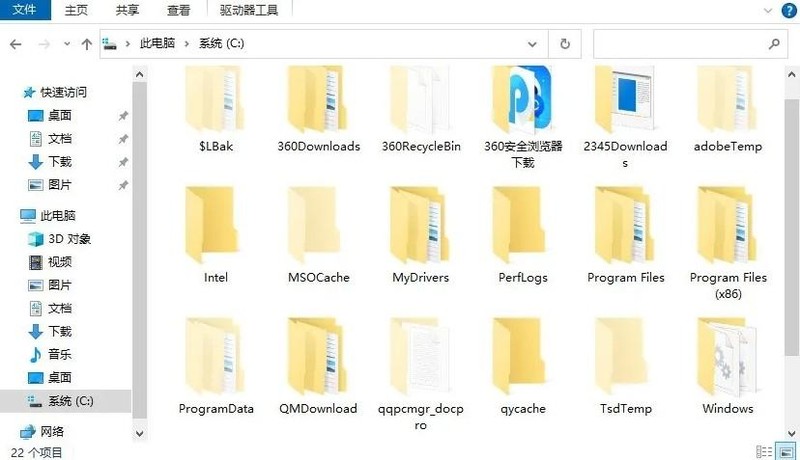
3. Compressed files
If some friends find that the C drive is still not secure after deleting the files If necessary, you can also use the all-in-one PDF conversion assistant to compress the file to reduce the space occupied by the file.
This tool can compress various file formats such as images, PDF, Word, PPT, audio, and video, and can be compressed in batches. You don’t have to worry about the compression time being too long.
Let me take Word compression as an example to introduce the operation method to you.
Step one: We first open the software, click [Compression Tool], select [Word Compression] and import the files that need to be compressed into the software.
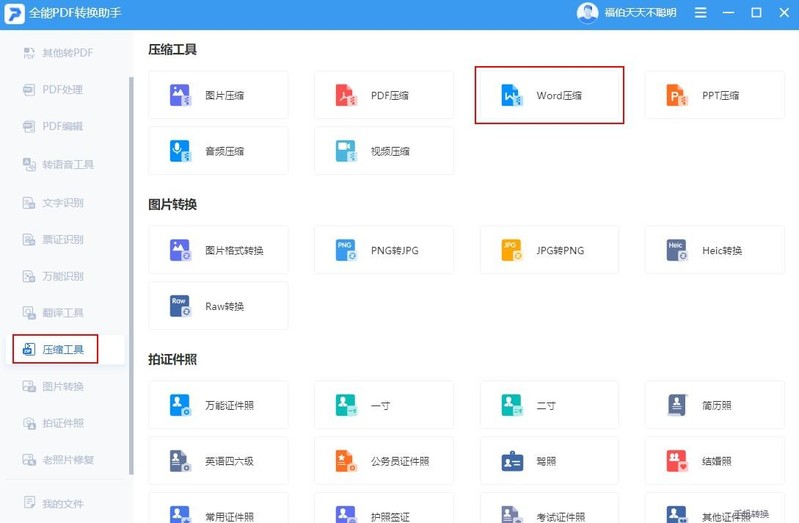
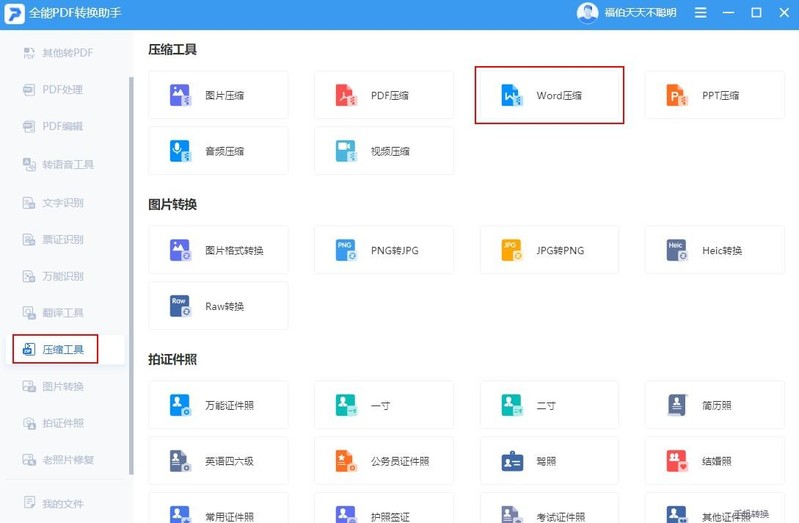
The second step: Next select the compression strength. [Clear Priority] will have a stronger compression strength than [Reduce Priority]. Small, but the clarity would be better. After the settings are completed, click [Start Compression].
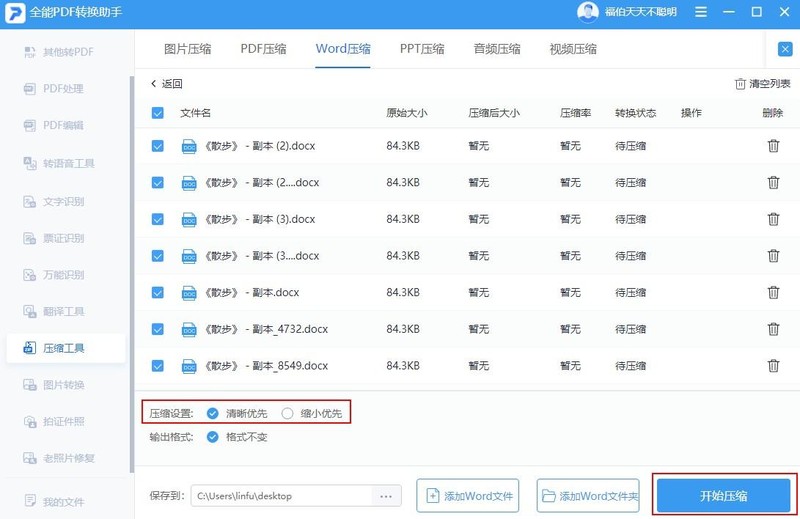
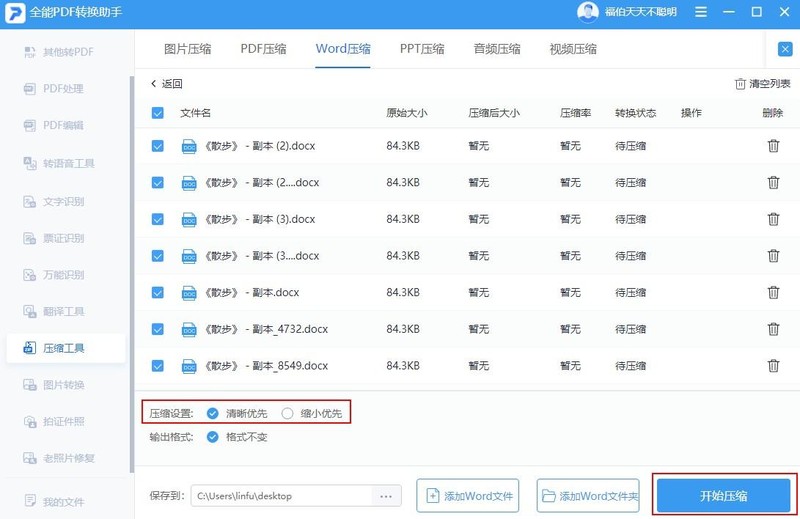
4. Change the file cache address
Since the default file cache address of the computer system is the C drive, we When using the computer, the cached data will be saved to the C drive, so the C drive will become full over time.
If you change the file cache address to another disk, you can free up some space.
We open the computer [Settings] panel, select [System] - [Storage] - [Advanced Storage Settings] - [Where to save new content], and then set the location where new applications, documents, music, etc. are saved. Just change it to another disk.
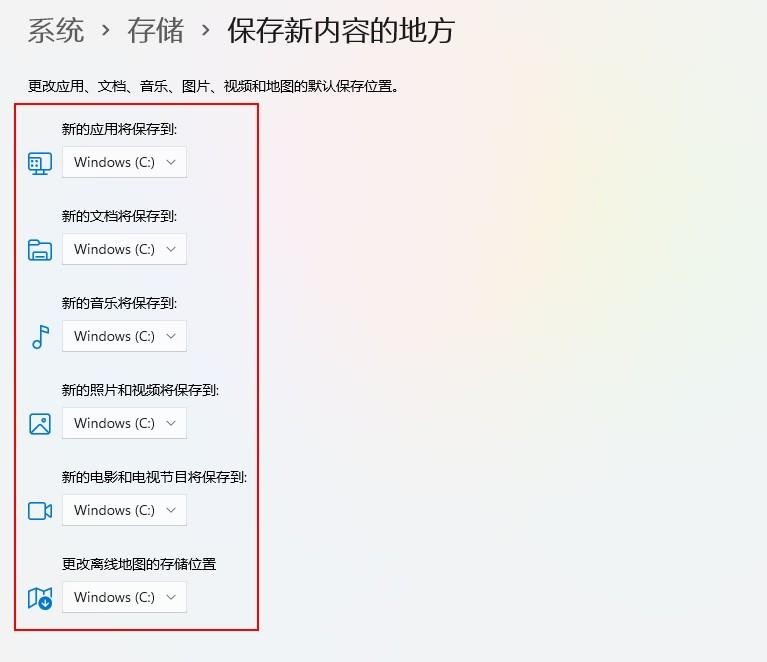
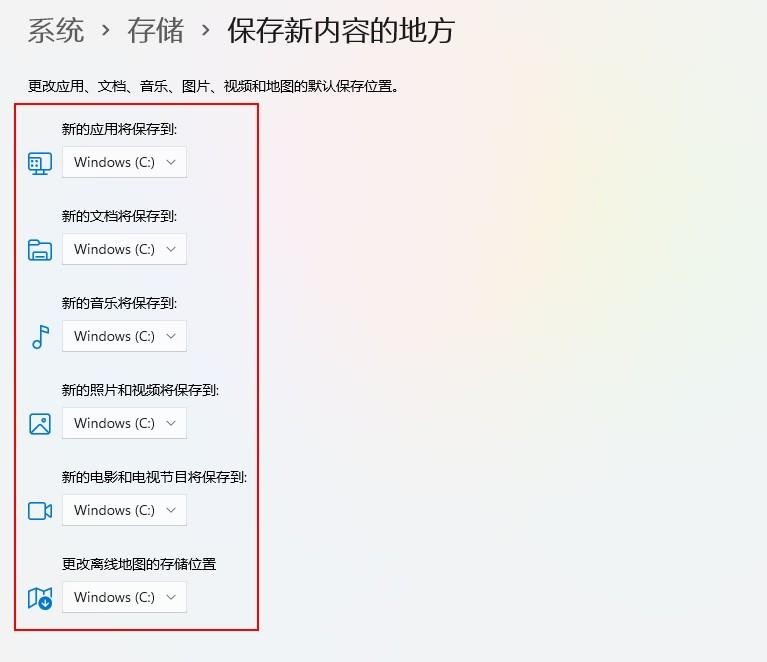
5. Change the default installation location of the software
When we download software, the default installation location is usually the C drive, so When we download software, if we don't pay attention, it will be saved to the C drive, which will also occupy a lot of memory.
Therefore, when you download the software, you can change the installation location in the [Download Settings] of the browser.
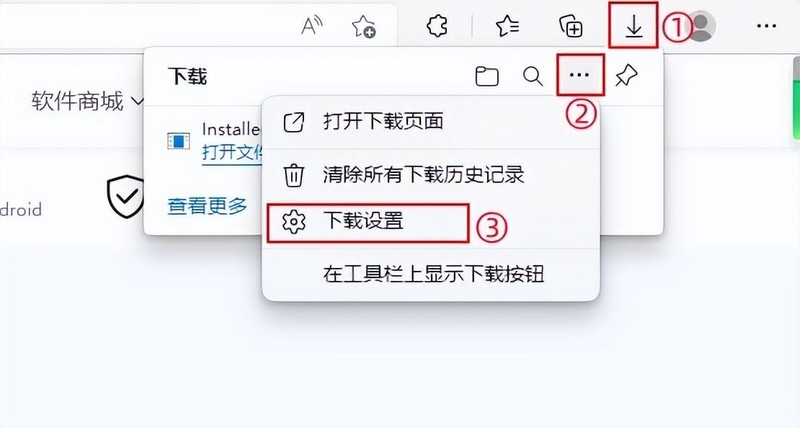
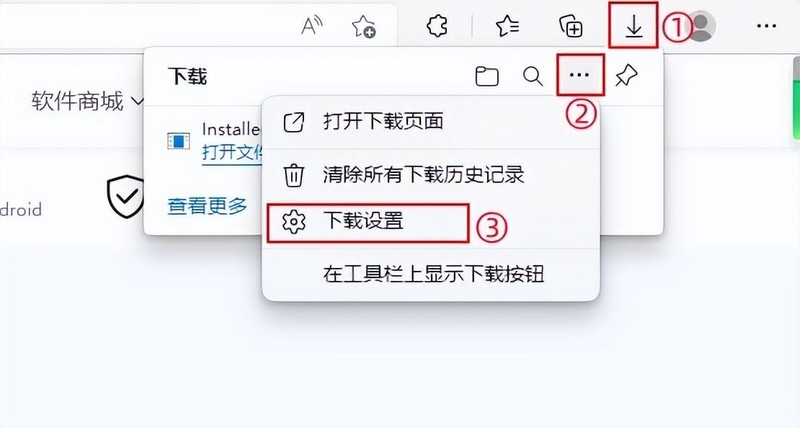
6. Automatic cleaning
It seems tedious to clean up the computer manually every time. In fact, we can also set it up Automatically cleaned. The operation method is very simple. Open the computer's [Settings] panel, select [System] - [Storage], and turn on the [Storage Sense] button.
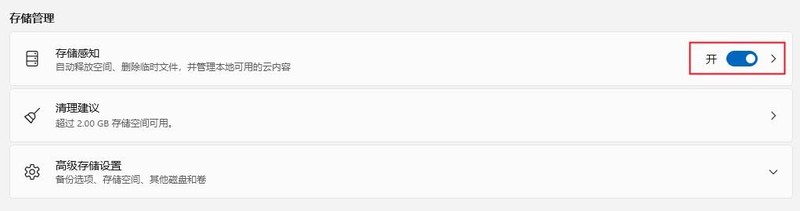
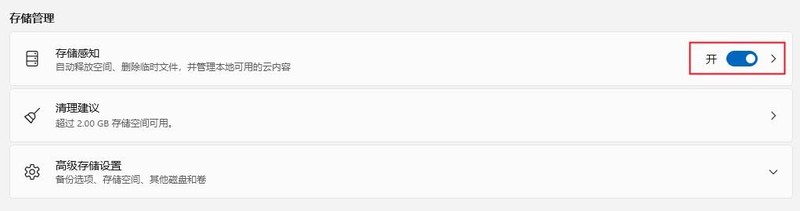
These are the 6 methods I introduced today to clean up the C drive of your computer. I hope it will be helpful to everyone. If you like this article Friends, please like and comment for me! Thank you everyone for watching, see you next time!
The above is the detailed content of How to clean up computer running memory. Detailed explanation: 6 ways to instantly free up computer memory.. For more information, please follow other related articles on the PHP Chinese website!

Hot AI Tools

Undresser.AI Undress
AI-powered app for creating realistic nude photos

AI Clothes Remover
Online AI tool for removing clothes from photos.

Undress AI Tool
Undress images for free

Clothoff.io
AI clothes remover

AI Hentai Generator
Generate AI Hentai for free.

Hot Article

Hot Tools

Notepad++7.3.1
Easy-to-use and free code editor

SublimeText3 Chinese version
Chinese version, very easy to use

Zend Studio 13.0.1
Powerful PHP integrated development environment

Dreamweaver CS6
Visual web development tools

SublimeText3 Mac version
God-level code editing software (SublimeText3)

Hot Topics
 1378
1378
 52
52
 Detailed operation method to delete thumbs.db file in WIN10
Mar 27, 2024 pm 03:20 PM
Detailed operation method to delete thumbs.db file in WIN10
Mar 27, 2024 pm 03:20 PM
1. Press win+r to enter the run window and enter [gpedit.msc]. 2. In the Local Group Policy Editor window, click [User Configuration → Administrative Templates → Windows Components], then find and open [File Manager] on the right. 3. Find and open [Turn off the thumbnail cache in the hidden thumbs.db file]. 4. In the window, click [Enabled → Apply → OK].
 How to free up disk space using OneDrive on Windows 11
Feb 19, 2024 pm 10:37 PM
How to free up disk space using OneDrive on Windows 11
Feb 19, 2024 pm 10:37 PM
When you turn on this computer, you find that the disk storage space is full and you need to clean up the local disk to make more space. You can consider deleting some unnecessary files or freeing up disk space on Windows 11 by using OneDrive to help you solve this problem. In order to use this method successfully, you must enable OneDriveFilesOn-Demand. We'll teach you how to convert your files to this mode. As long as your OneDrive cloud storage has more space, you can free up more space on your local disk. Has OneDrive freed up space? OneDrive utilizes storage awareness to automatically free up local drive space without deleting files. It allows W
 What to do if the win11 system disk is occupied 100%
Feb 04, 2024 pm 01:05 PM
What to do if the win11 system disk is occupied 100%
Feb 04, 2024 pm 01:05 PM
Users can see the running status of various applications and computer disk usage in the task manager. So what should I do if the win11 system disk usage is 100%? The editor below will give you a detailed introduction to the solution to the problem of 100% disk usage in win11 system. Friends in need can take a look. Solution to the problem that the win11 system disk occupies 100%: Method 1: 1. Press the shortcut key combination "Ctrl+Alt+Del" and click "Task Manager" on the given page. 2. In the new interface, find "Service Host: unistack Service Group" under the "Process" tab
 What to do if Win11 black screen teaches you how to solve Windows_11 black screen problem
May 08, 2024 pm 03:10 PM
What to do if Win11 black screen teaches you how to solve Windows_11 black screen problem
May 08, 2024 pm 03:10 PM
Windows 11 is the latest operating system launched by Microsoft, which brings a new interface design and more practical functions. However, some users encountered a black screen problem during the upgrade or use process, resulting in the inability to work properly. This article will introduce in detail several methods to effectively solve the black screen problem in Win11 and help you quickly restore the normal operation of the computer. Tool materials: System version: Windows11 (21H2) Brand model: Lenovo Xiaoxin Pro162022, Dell XPS13Plus, Asus ZenBookS13OLED Software version: NVIDIA GeForceExperience3.26.0.160, Intel Driver & SupportAssist
 Ubuntu performance optimization and Ubuntu optimization running speed
Feb 12, 2024 pm 12:06 PM
Ubuntu performance optimization and Ubuntu optimization running speed
Feb 12, 2024 pm 12:06 PM
As an open source operating system, Ubuntu is widely used in both the desktop and server fields. Over time, the performance of the system may decrease and the running speed may slow down. This article will introduce how to perform performance optimization on Ubuntu to improve the operation of the system. Speed and responsiveness. Make sure the hardware configuration can meet the needs of the system. If the hardware configuration is low, it may cause the system to run slowly. You can consider upgrading the memory, replacing a faster hard drive, or using an SSD to improve system performance. Too many temporary files, caches, and junk files will occupy disk space and affect system performance. You can use the system's own disk utility or third-party tools to clean up disk space and delete unnecessary files. When Ubuntu starts, it will load a
 Causes and solutions to insufficient virtual memory problems
Feb 23, 2024 pm 10:12 PM
Causes and solutions to insufficient virtual memory problems
Feb 23, 2024 pm 10:12 PM
Causes and Solutions of Insufficient Virtual Memory In computer systems, virtual memory is a memory expansion technology managed by the operating system. It allows a computer to expand the amount of available memory by using disk space if it is low on physical memory. However, sometimes we encounter insufficient virtual memory, causing the system to run slowly or even crash. This article will explore the causes of insufficient virtual memory and provide solutions. First of all, the main cause of insufficient virtual memory is insufficient physical memory or incorrect configuration of the size of virtual memory. when computer
 How to clean up win7 system when computer C drive is full
Jul 09, 2023 pm 04:05 PM
How to clean up win7 system when computer C drive is full
Jul 09, 2023 pm 04:05 PM
After running the win7 system for a period of time, I found that the C drive space is getting smaller and smaller. The size of the C drive space is related to the speed of the system. What should some users do when they encounter the situation where the win7 system’s C drive is suddenly full? Let me teach you how to clean the C drive on Windows 7 computer. 1. Right-click on the C drive - Properties, the following screen will appear, click Disk Cleanup. 2. When the following screen appears, check everything, click OK, and clean directly. 3. Right-click on the computer - Properties - System Protection, click Configure, and then select Delete. 4. Switch the tab to Advanced and click Settings. 5. Set virtual memory and click Change. 6. Uncheck Automatically manage paging file sizes for all drives, then select drive C, select No paging file, and set the virtual memory setting to
 How to clear cache data in Thunder Simulator? -The operation process for clearing cached data in the Thunderbolt Simulator?
May 08, 2024 pm 12:25 PM
How to clear cache data in Thunder Simulator? -The operation process for clearing cached data in the Thunderbolt Simulator?
May 08, 2024 pm 12:25 PM
The lightning simulator uses the world's leading core technology to allow users to play mobile games on their computers and experience a more perfect gaming experience. So how to clear the cache data of the lightning simulator? What is the procedure for clearing cached data in the lightning simulator? Let the editor give you the answer below! How to clear the cache data of the lightning simulator? 1. Open the lightning simulator and click "Settings" in the menu bar on the right to enter. 2. After entering the settings interface, click "Performance Settings" on the left. 3. Find "Clean Disk Cache" on the right and click the "Clean Now" button. 4. Click "Clean Now" in the pop-up prompt window.



