
php editor Strawberry brings you a guide on wireless connection settings for HP 1005 printer. In this article, we will briefly and clearly introduce the method of connecting the HP 1005 printer to WiFi, so that you can easily connect the printer to the wireless network. There is no need for tedious steps and complicated operations. Just follow the steps we provide to realize the wireless connection of the printer and perform printing tasks conveniently and quickly. Whether you're a beginner or an experienced user, our guide will make it easy to set up your printer's wireless connection. Let’s find out together!
If you don’t know how to connect the HP 1005 printer to wifi, please don’t worry. In fact, the method is very simple. Just read the product manual and you will know that the HP 1005 printer is a USB port printer and does not support connecting to wired networks and wireless networks. WIFI.


The HP 1005w supports wireless WIFI network connection. If you like wireless printers, you can also choose the HP 1005w triple A wireless laser printer.
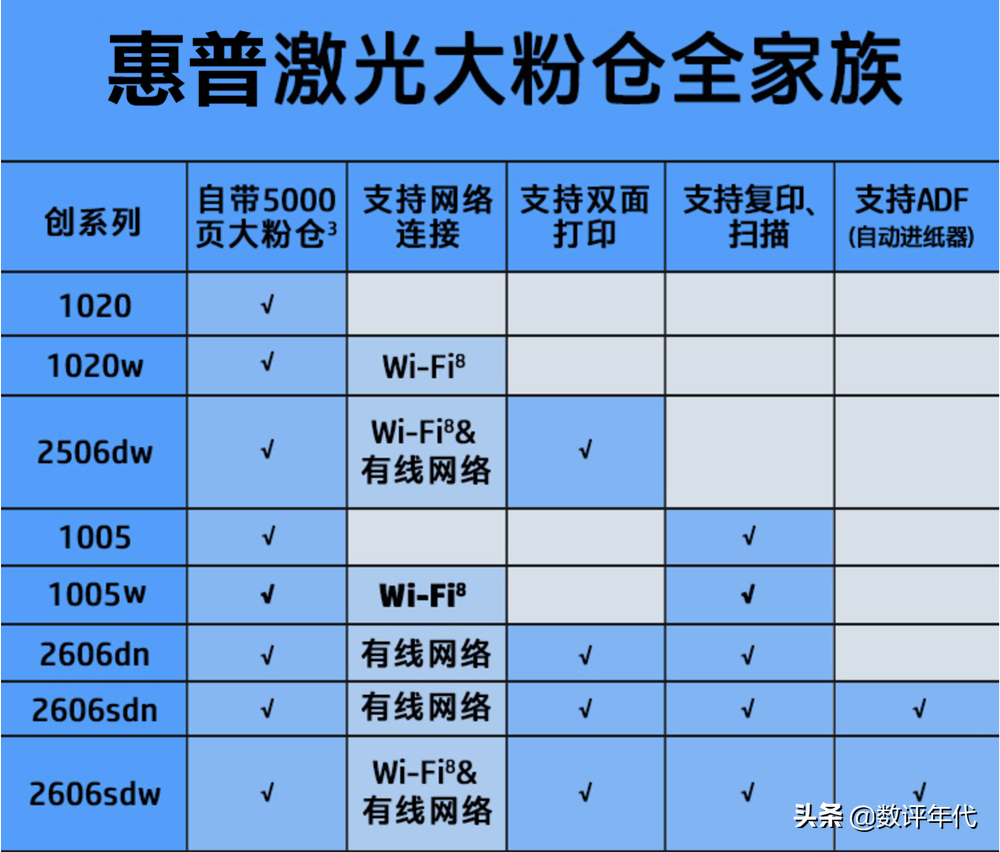
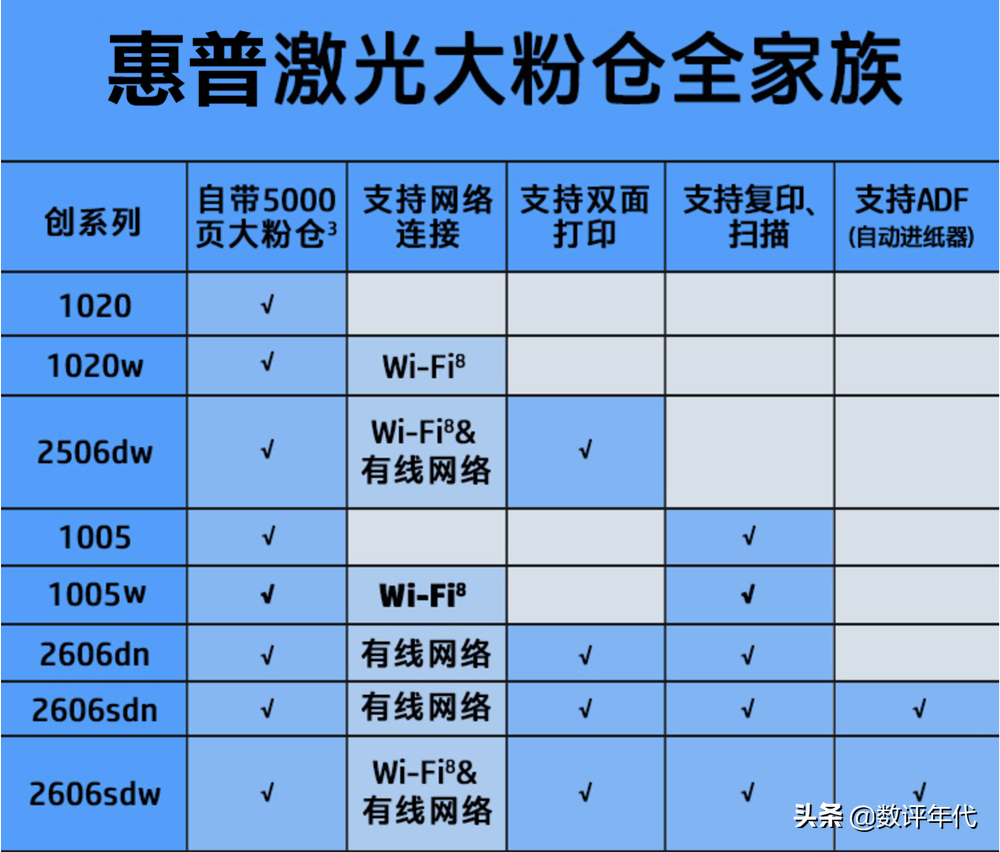
It can be found from the list of HP laser printer families that the HP 1005 printer does not support wired networks and wireless WIFI networks. However, HP 1005w perfectly supports WiFi network connection.


Let’s take a look at how to connect the HP 1005W printer to wifi.
Step one: Connect the printer through the data cable. In the computer address bar, enter the IP to make sure you can open your own printer backend through the IP.
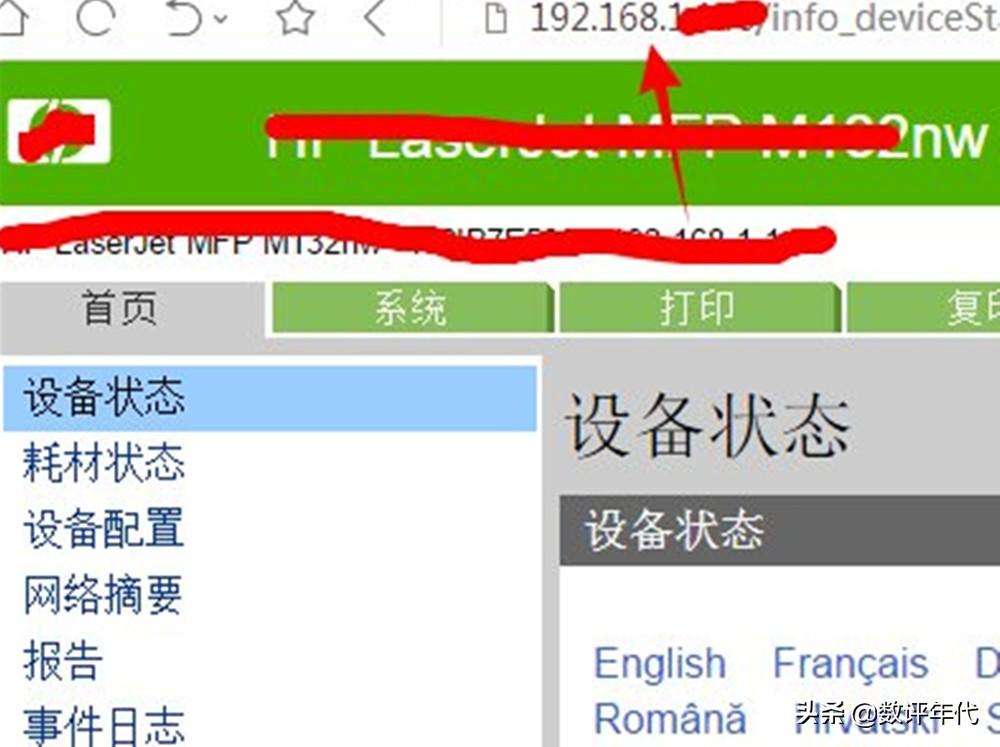
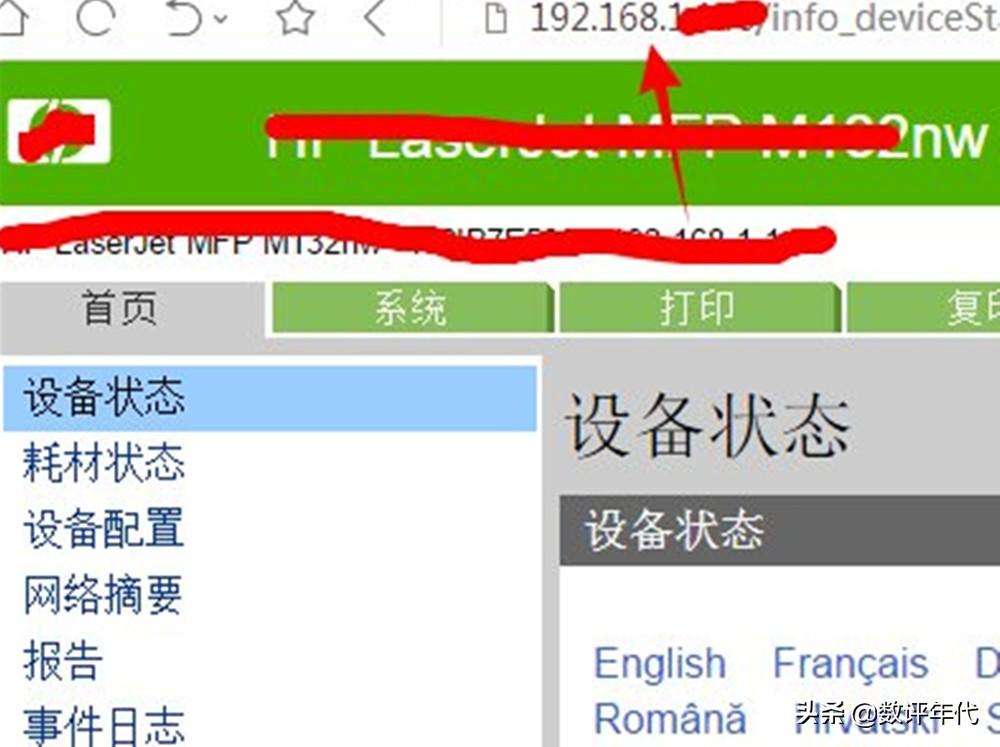
Step 2: Click [Network] on the menu, continue to click [Wireless Configuration], and click on the status on the right [Open].
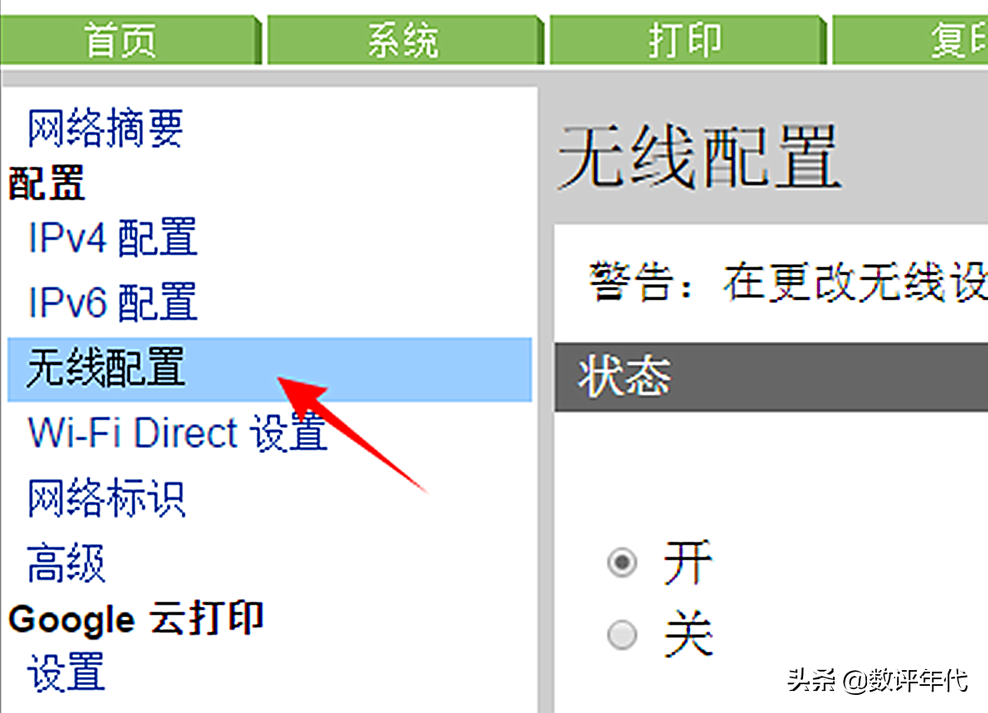
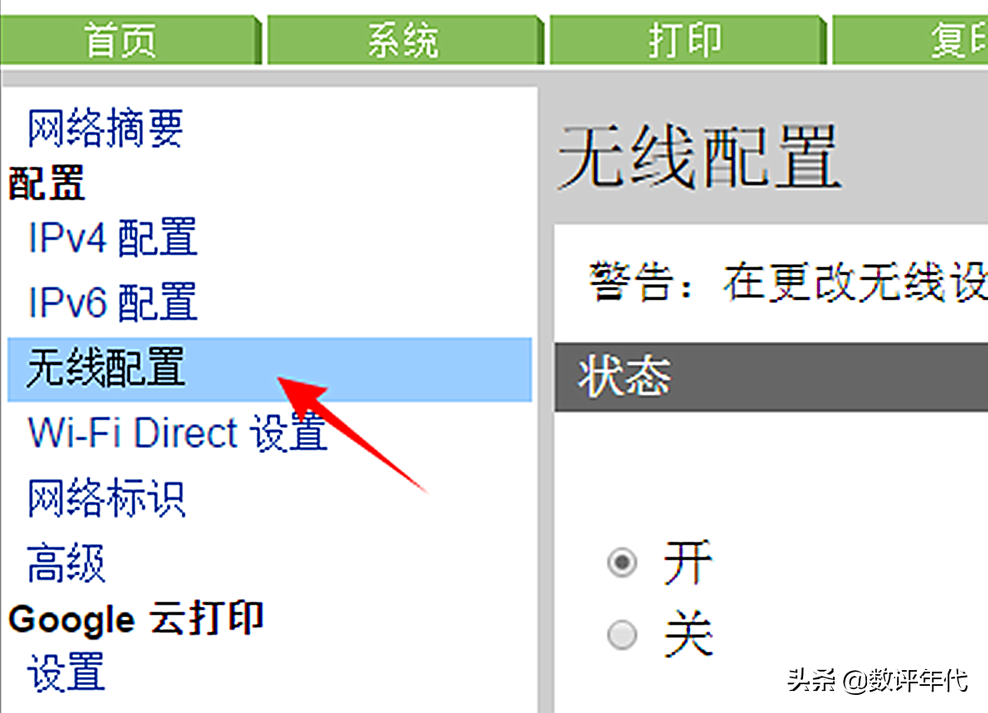
Step 3: Select your own WIFI signal from the pop-up wireless network signal and click to select it.
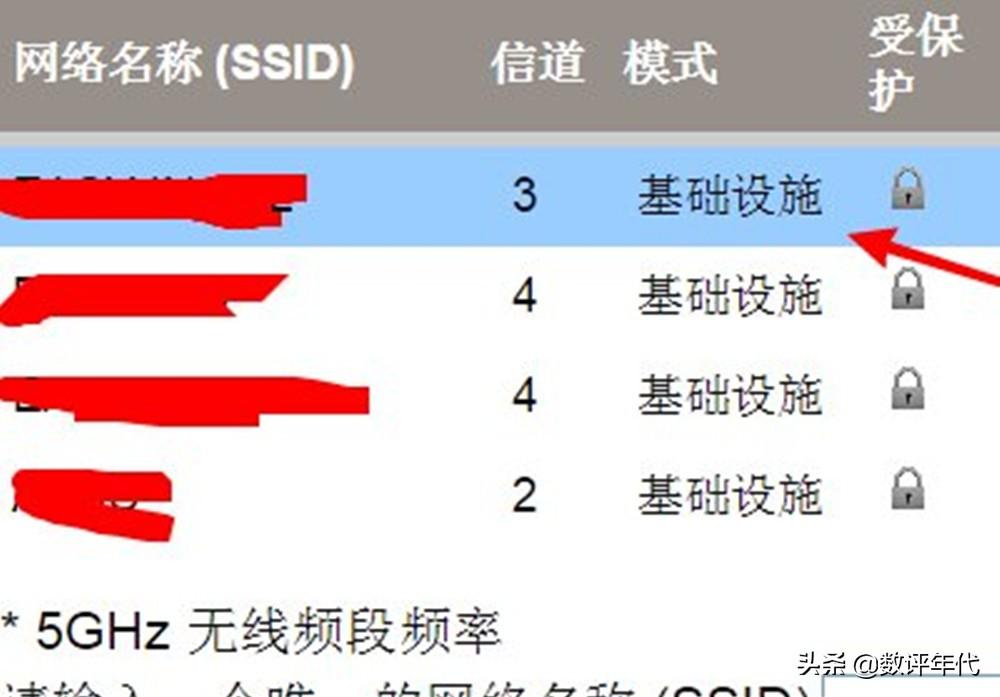
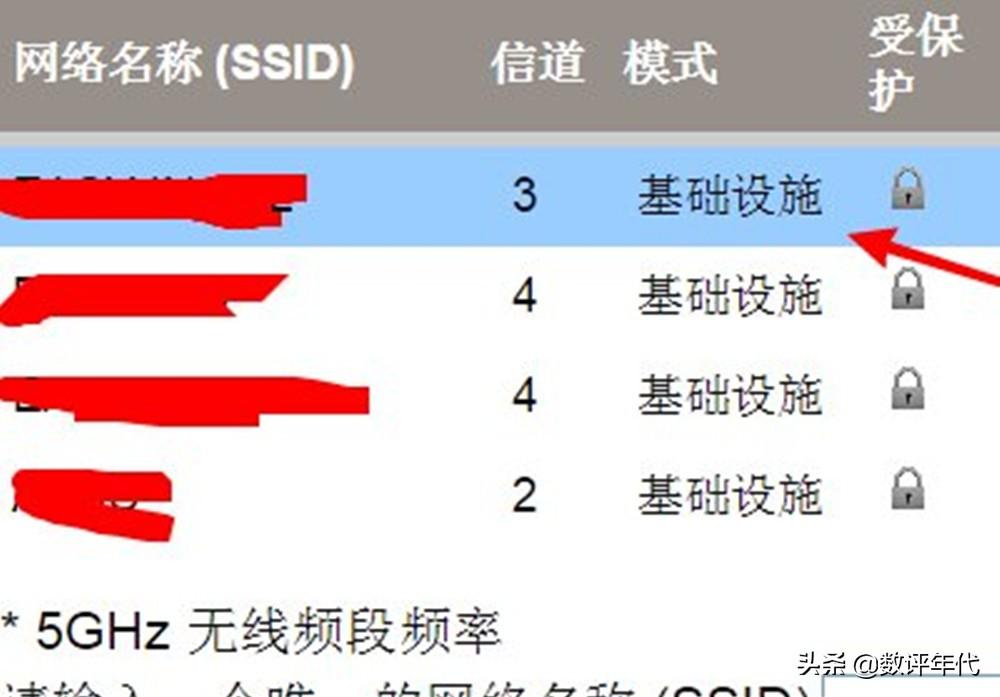
Step 4: After selecting the signal, enter the wireless network password in the pop-up dialog box and click [Apply].
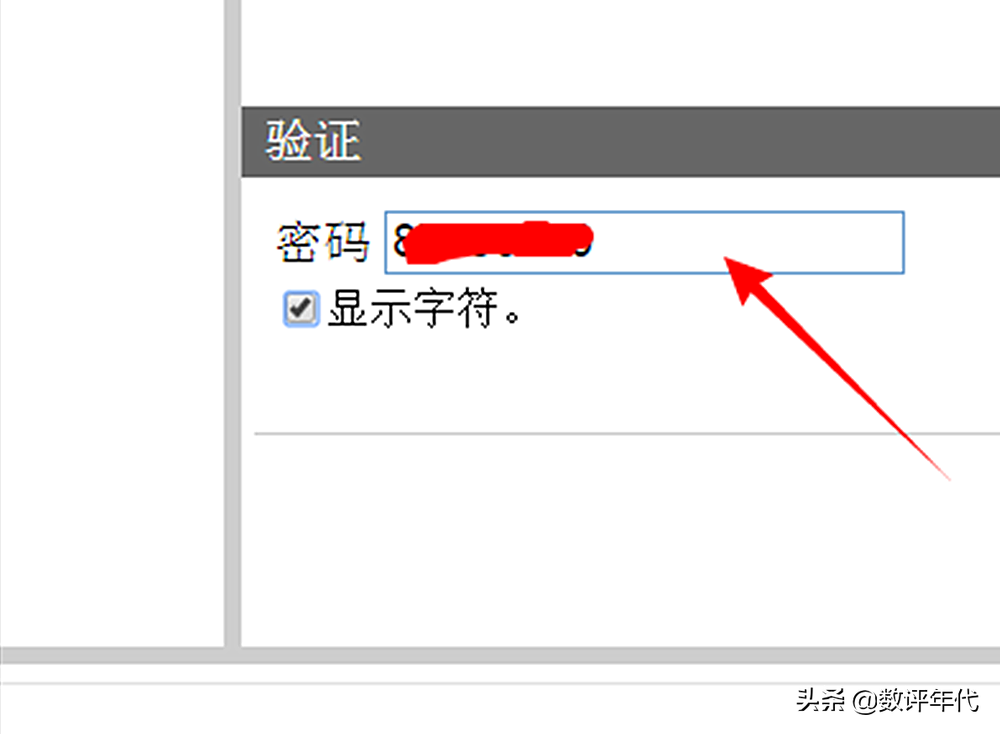
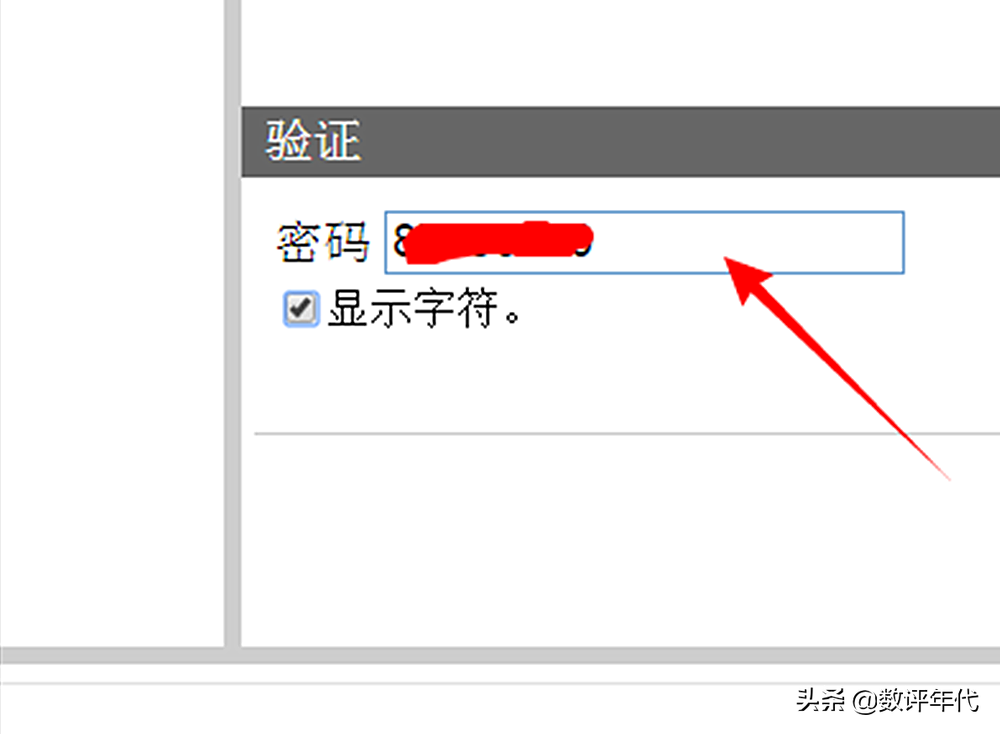
At this point, the HP 1005w has been connected to WiFi. Unplug the data cable and you can perform a wireless printing test. .
ok, that’s all I’ve said today. I hope it’s helpful to you. Please read carefully the article "Wireless Connection Settings for HP1005 Printer" "Understand in seconds: How to connect HP 1005 printer to WiFi" The article feels good, please give it a like! When you are in a bad mood, it is recommended to come to this site to learn more knowledge!
The above is the detailed content of HP1005 printer wireless connection settings 'Know in seconds: How to connect HP 1005 printer to WiFi'. For more information, please follow other related articles on the PHP Chinese website!
 Vue parent component calls the method of child component
Vue parent component calls the method of child component
 What is digital currency trading
What is digital currency trading
 How to use fusioncharts.js
How to use fusioncharts.js
 length function usage
length function usage
 Cost-effectiveness analysis of learning python, java and c++
Cost-effectiveness analysis of learning python, java and c++
 Representation method of string constant
Representation method of string constant
 mysql transaction isolation level
mysql transaction isolation level
 How to open .dat files
How to open .dat files
 how to build a website
how to build a website




