
php editor Zimo brings you the latest computer partitioning tutorial to answer the question of how to partition your computer. Partitioning divides a hard disk into multiple independent areas, which can improve data management and storage efficiency. In this tutorial, we will show you how to use the disk management tool that comes with the Windows operating system to perform partition operations, including creating, deleting, and resizing partitions. Whether you are a novice or an experienced user, you can easily master these techniques to make your computer storage more organized and efficient. Next, let’s get started!
When using a computer, there are generally fewer default partitions when shipped from the factory. In order to manage files more conveniently, we sometimes need to partition the hard disk.
Today Zheng Rui will share with you the specific method of hard disk partitioning (common to Win7, Win8, Win10, Win11)
Computer partitioning, first You need to open Disk Manager
[Right-click] on the start menu and select "Disk Management"
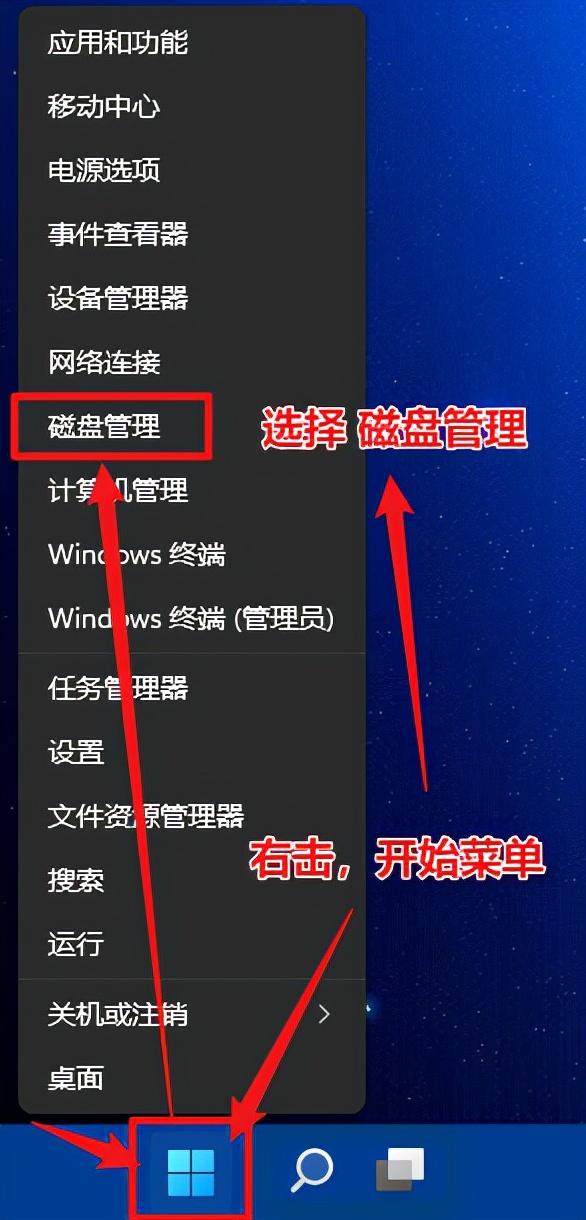
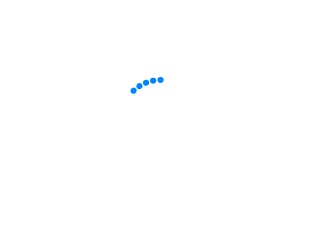
Open Disk Management, the current computer will be displayed Some related information on the disk, such as hard disk size, current usage, and partition status.
The picture shows two hard drives, of which disk 0 is divided into two areas: C drive and D drive.
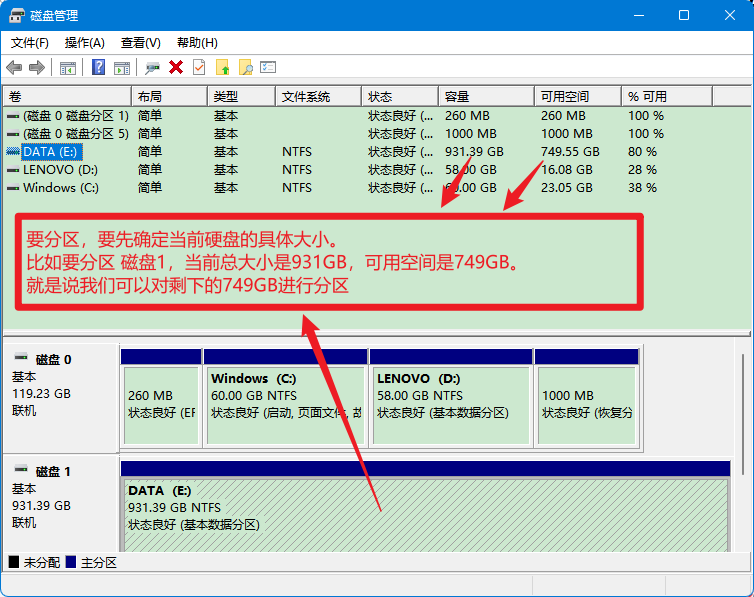

#To partition, you must first determine the specific size of the current hard disk.
For example, if you want to partition disk 1, the current total size is 931GB and the available space is 749GB.
That means we can partition the remaining 749GB.
Let’s separate out 100GB and explain it in detail.
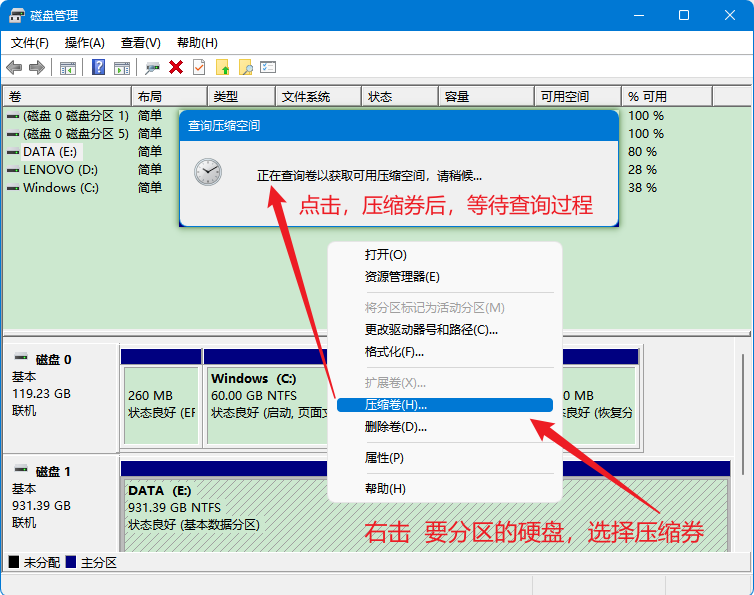

This involves hard disk data conversion.
According to 1GB=1024MB, for example, if it is divided into 100GB, then fill in 100*1024=102400
[Note: the value cannot have decimals, and any decimals need to be removed]
Enter Then click [Compress (S)]
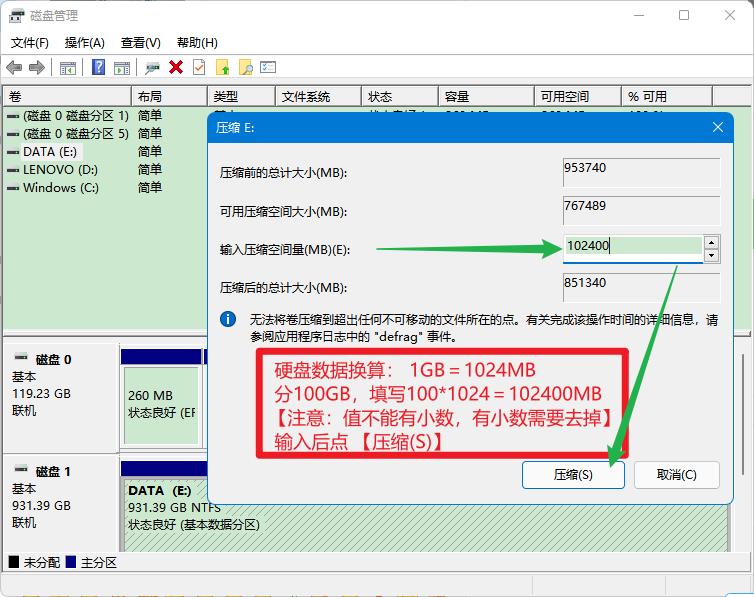

After compression, an unallocated area will be displayed. As shown below.
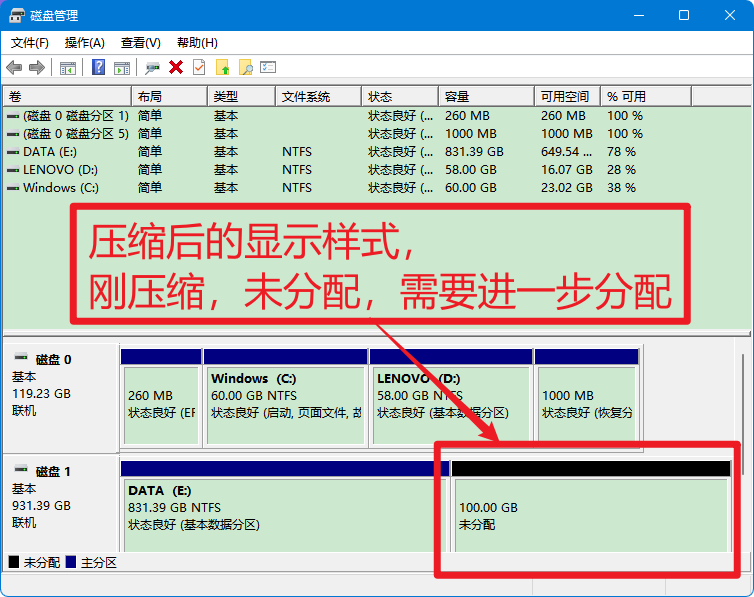

#Next, we partition this unallocated area.
Right-click on the unassigned drive letter and select [New Simple Coupon]
Open the New Simple Coupon Wizard and select the next page
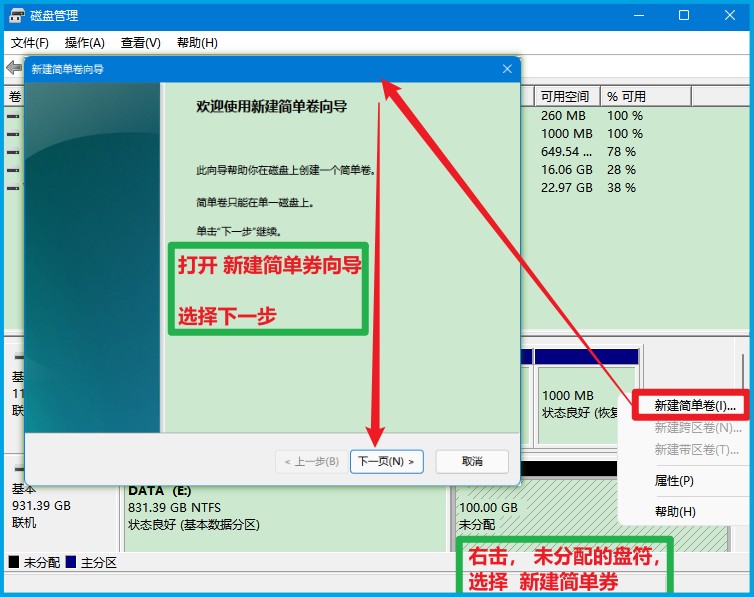

Here, we set the size of the partition. We just divided 100G space, so go directly to the next step here.
(Of course, you can also divide the previously divided 100G into more cells)
Enter the next interface and select the hard disk number. For example, F is selected here. After partitioning, It's the F drive.
After selection, next page
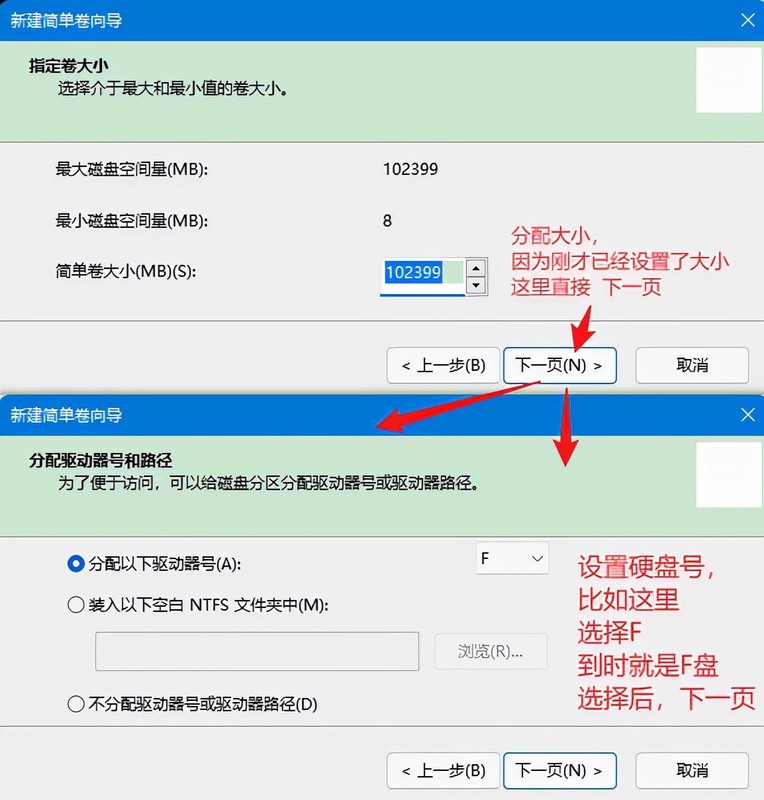

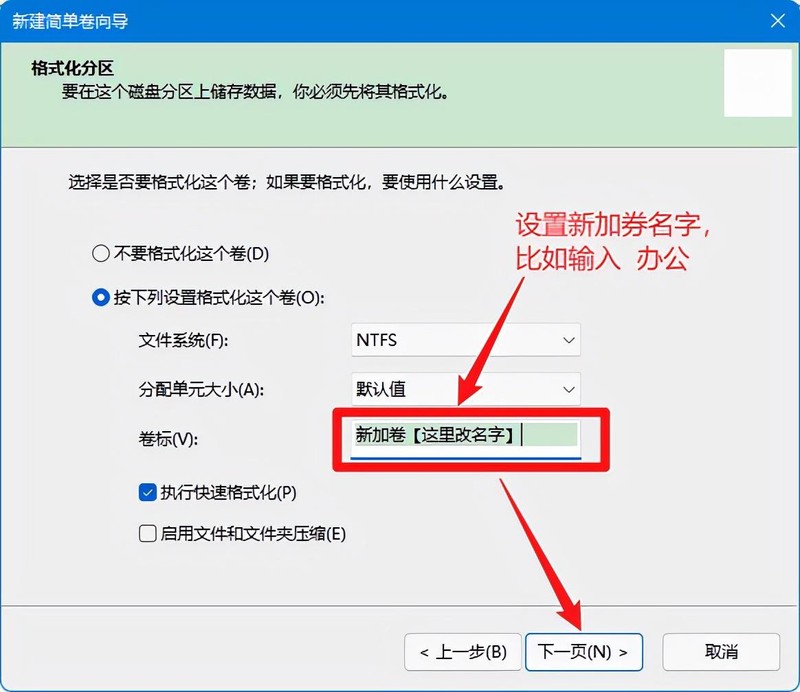

Check the new area information
If there is anything that needs to be modified, click the previous step to return to modification.
If the information is OK, click Finish.
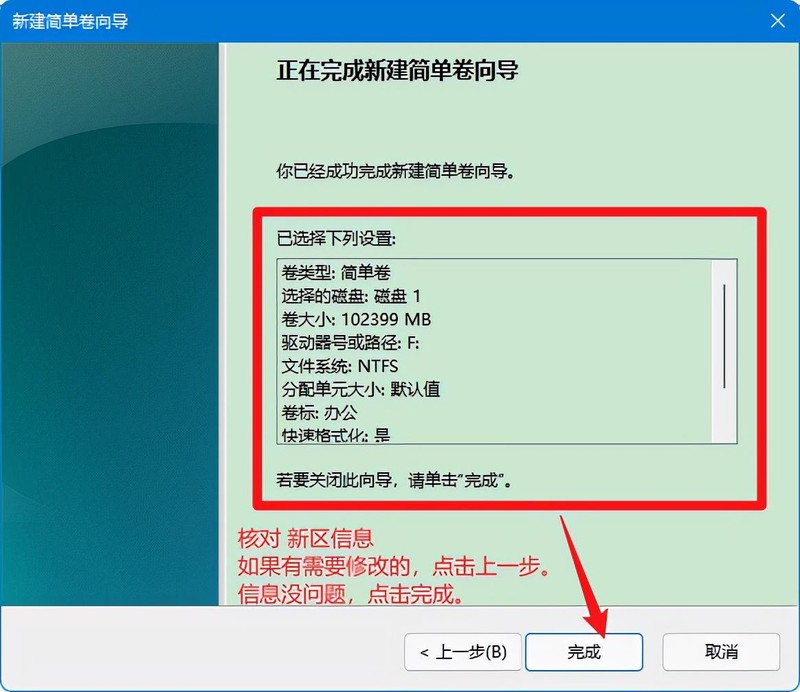

After completion, in the disk manager, you can see the area we just divided
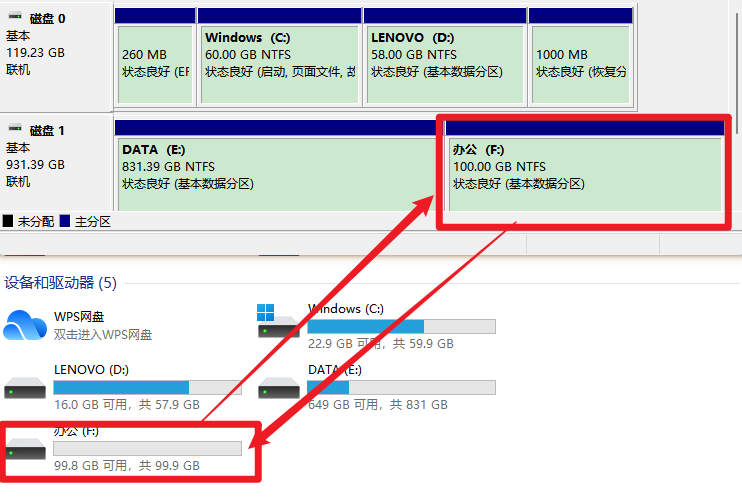

The above is the detailed content of How to Partition a Computer Latest Computer Partitioning Tutorial. For more information, please follow other related articles on the PHP Chinese website!
 win10 bluetooth switch is missing
win10 bluetooth switch is missing
 Why do all the icons in the lower right corner of win10 show up?
Why do all the icons in the lower right corner of win10 show up?
 The difference between win10 sleep and hibernation
The difference between win10 sleep and hibernation
 Win10 pauses updates
Win10 pauses updates
 What to do if the Bluetooth switch is missing in Windows 10
What to do if the Bluetooth switch is missing in Windows 10
 win10 connect to shared printer
win10 connect to shared printer
 Clean up junk in win10
Clean up junk in win10
 How to share printer in win10
How to share printer in win10




