 Software Tutorial
Software Tutorial
 Mobile Application
Mobile Application
 How to install Xiaomi Mi Box using USB disk. Attached: General tutorial for Xiaomi/Redmi TV/Box application installation
How to install Xiaomi Mi Box using USB disk. Attached: General tutorial for Xiaomi/Redmi TV/Box application installation
How to install Xiaomi Mi Box using USB disk. Attached: General tutorial for Xiaomi/Redmi TV/Box application installation
php editor Xiaoxin brings you a tutorial on the use of Xiaomi Box. In this tutorial, we will introduce in detail how to use a USB flash drive to install Xiaomi Mi Box and a general tutorial for Xiaomi/Redmi TV/Box app installation. Whether you are using Mi Box for the first time or want to learn more tips about app installation, this tutorial will provide you with comprehensive guidance. Following our steps, you will be able to easily and quickly install Xiaomi Mi Box using a USB flash drive and master the skills of application installation. Let’s explore together!
Take [Kukan Desktop] as an example
1. U disk installation
Insert the U disk into the computer, open the Kukan Desktop official website, click Download Now, download Cool the desktop V2.0 installation package and save the installation package to a USB flash drive.
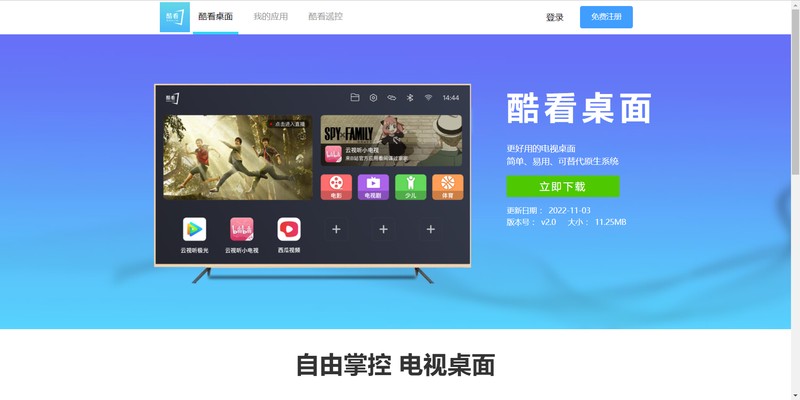
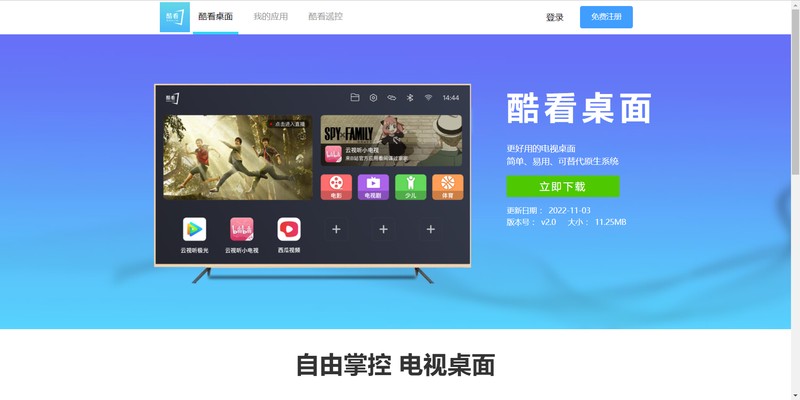
2. In [Settings]-[Account and Security] of Xiaomi/Redmi TV/Box, select Allow unknown installation Source application.
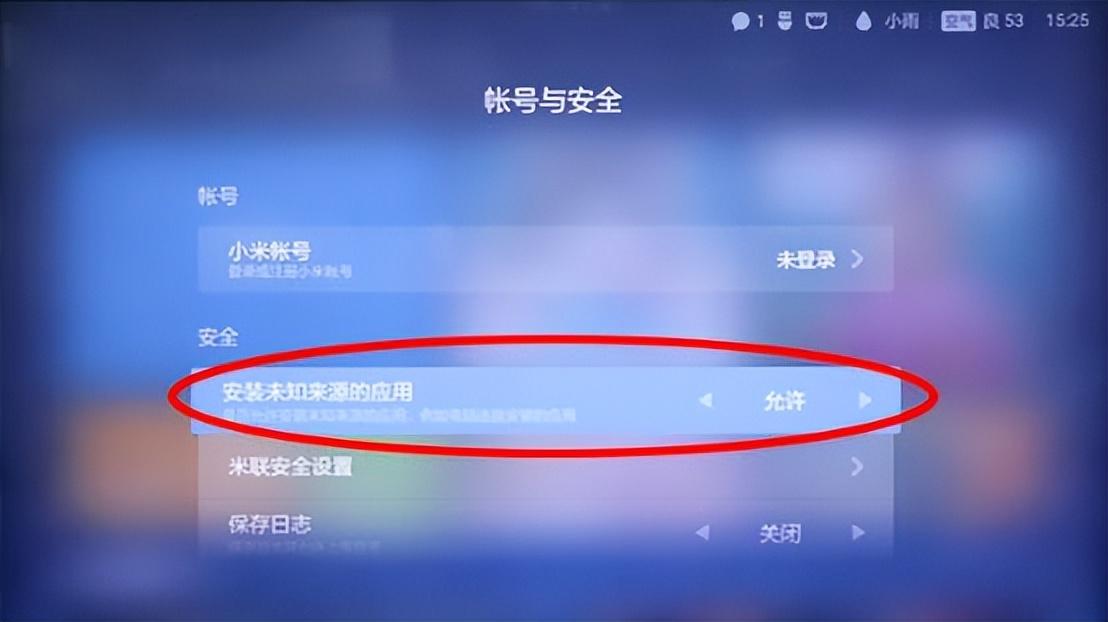
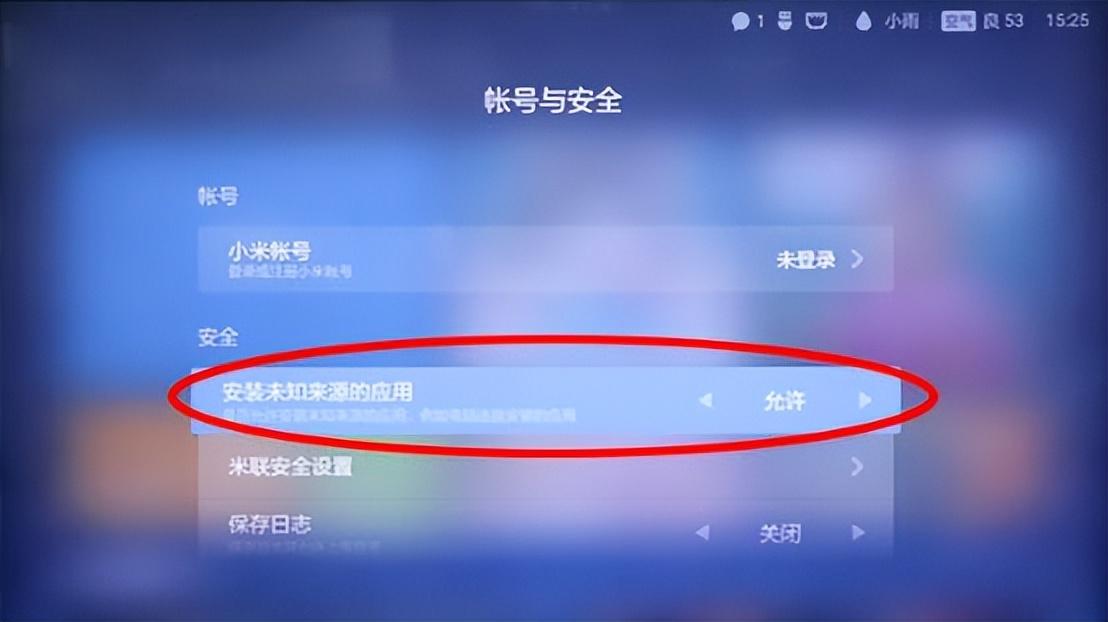
3. Plug the USB flash drive into the Xiaomi TV or box and open the USB flash drive file on the TV
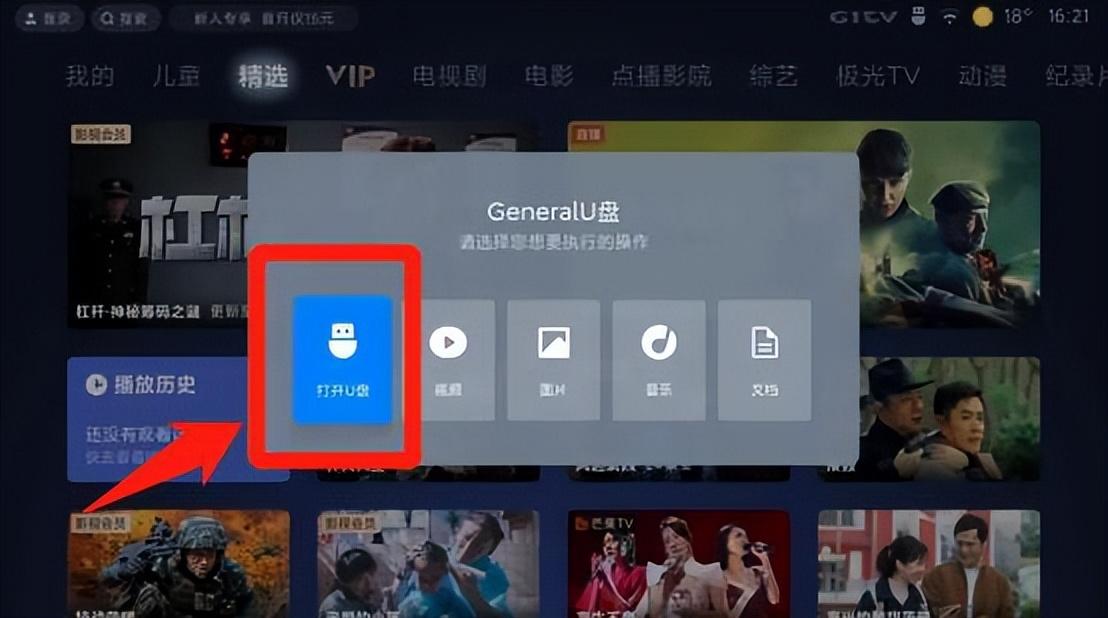
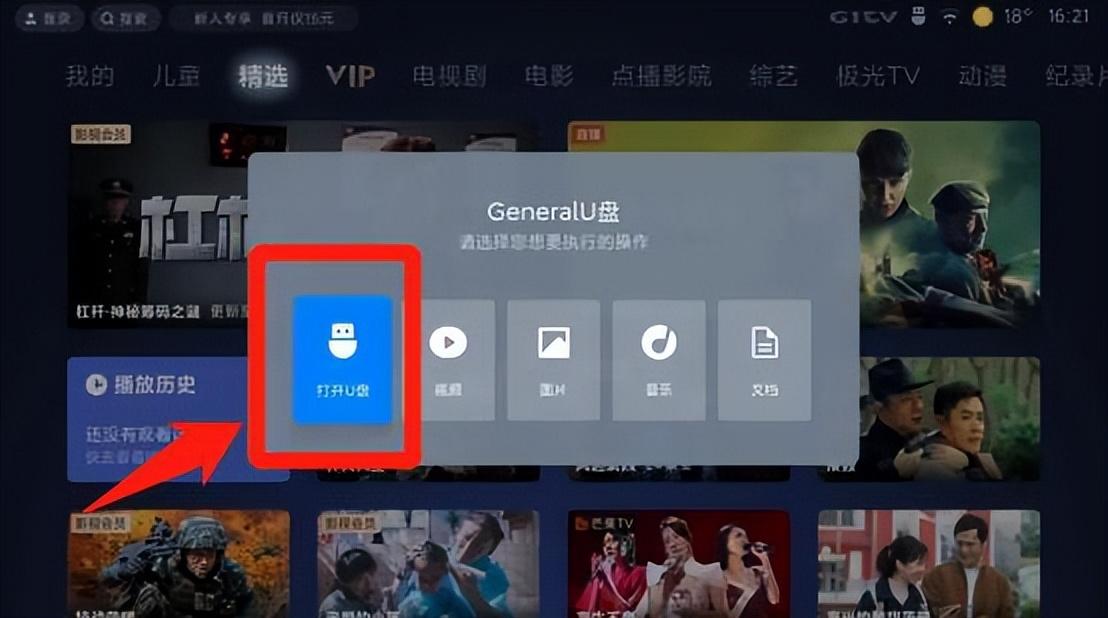
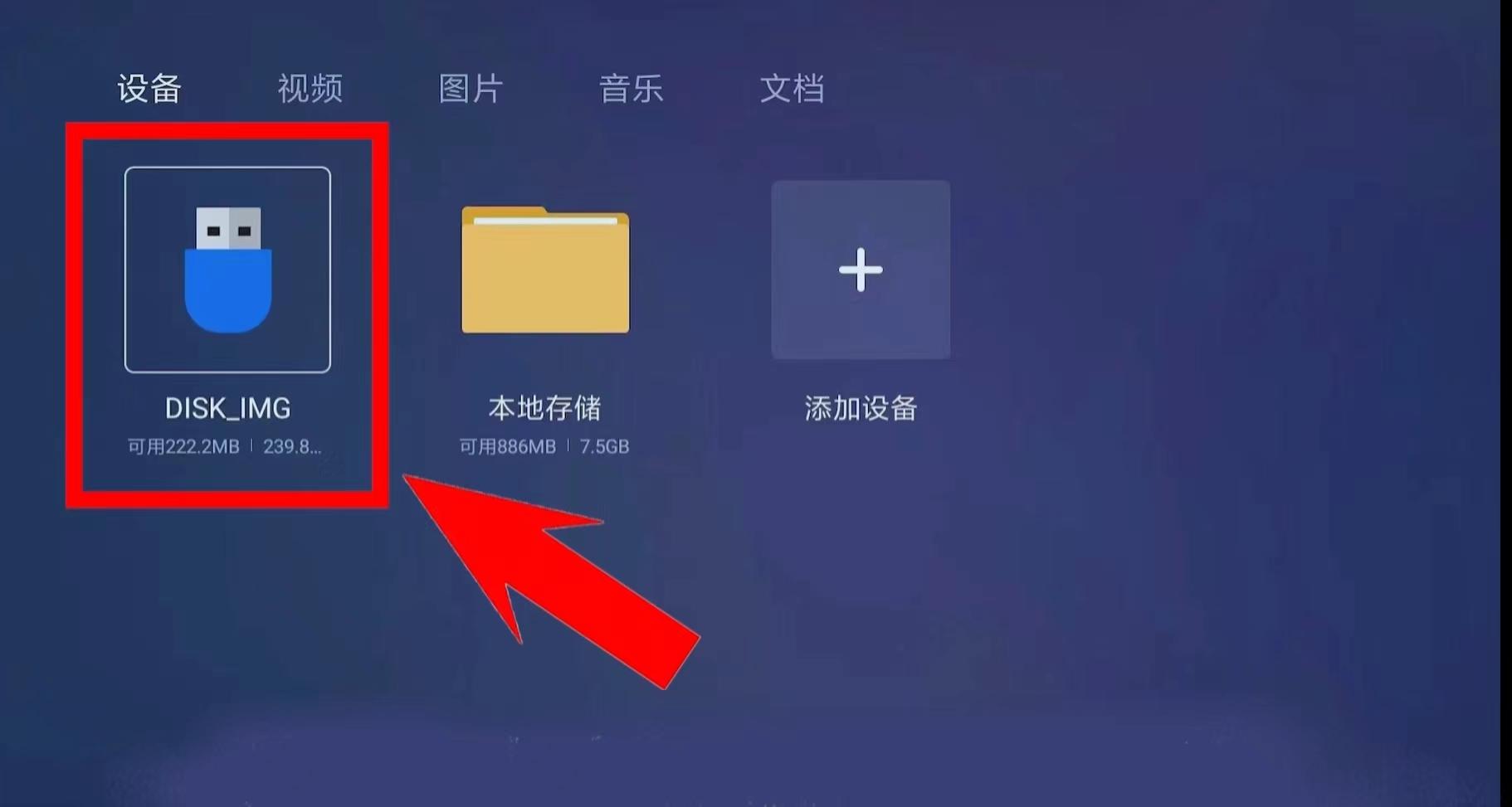
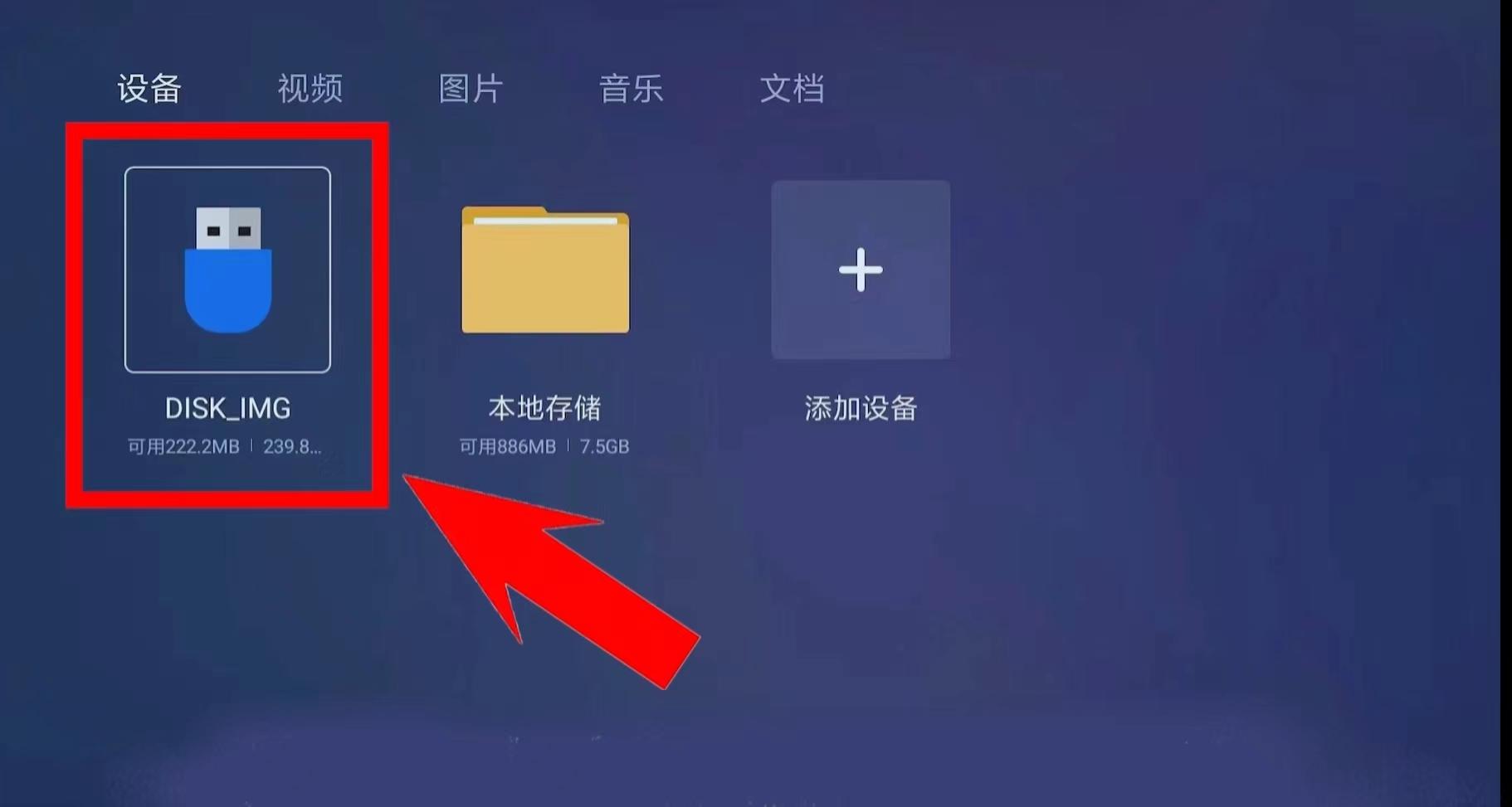
4. Find the [Cool Desktop] installation package, click to download and install
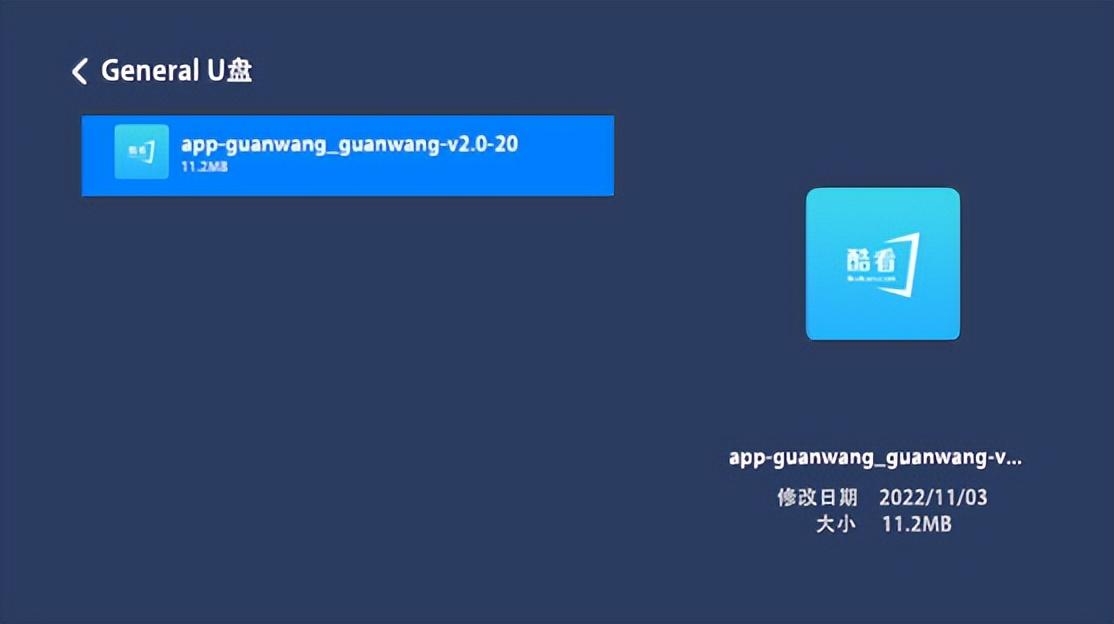
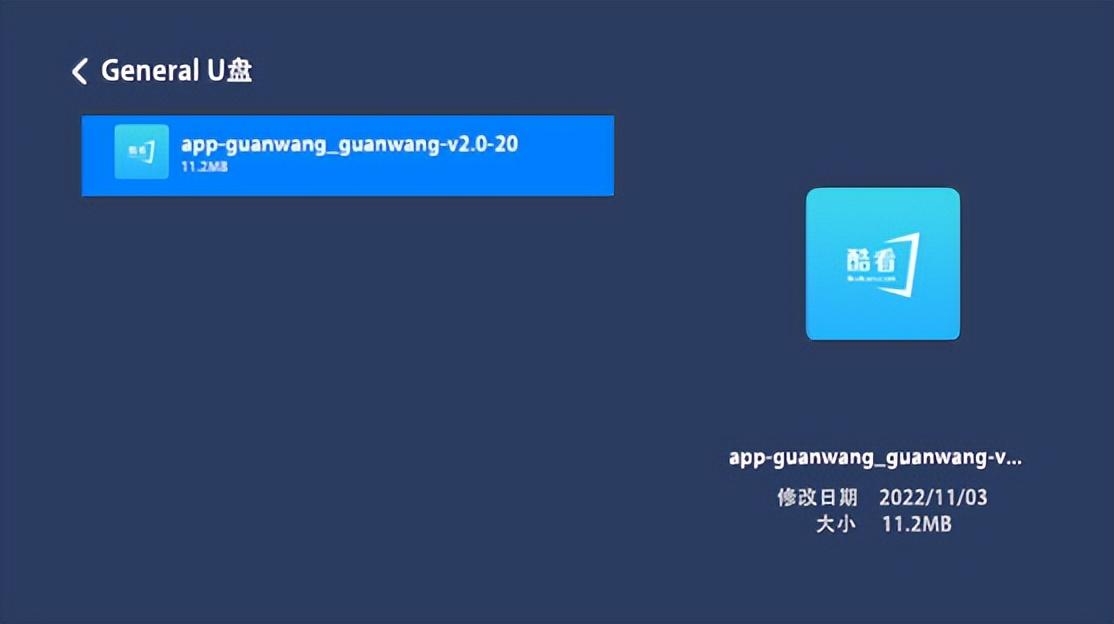
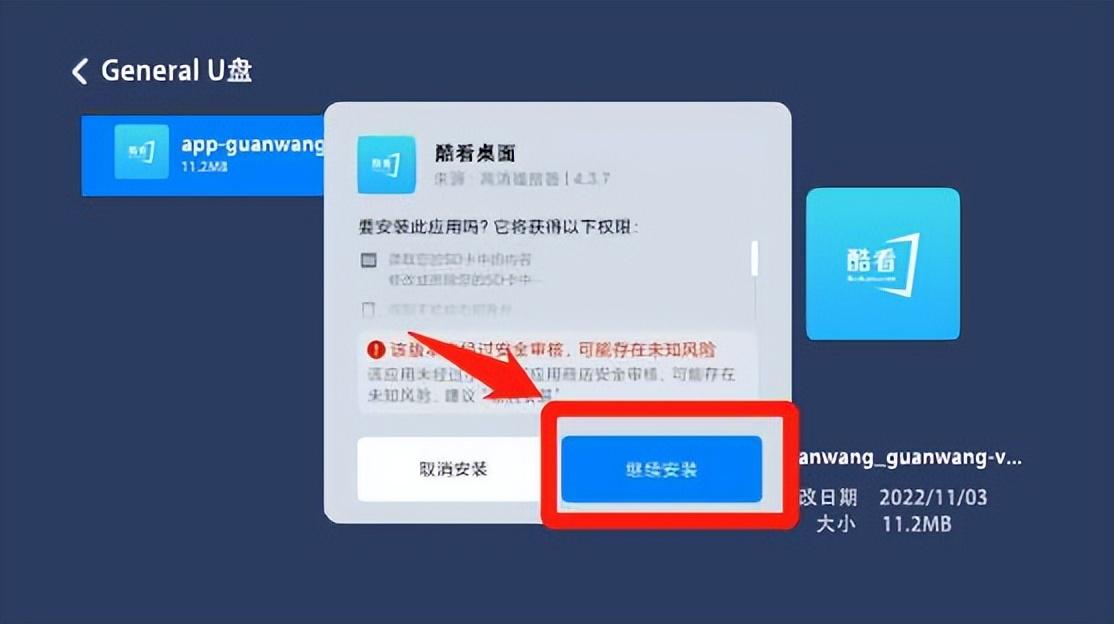
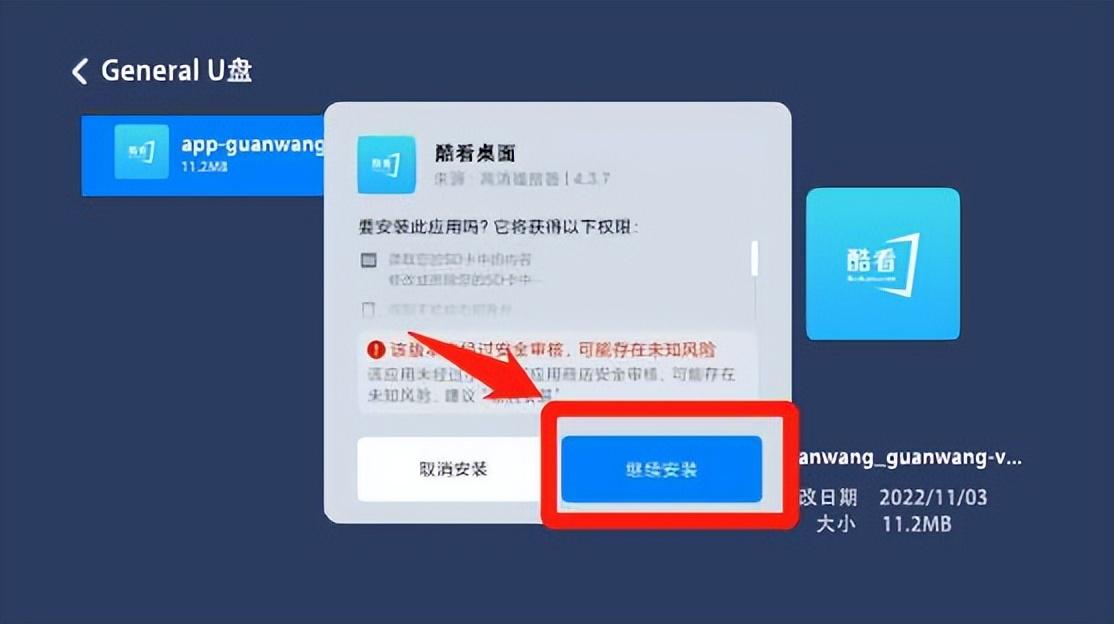
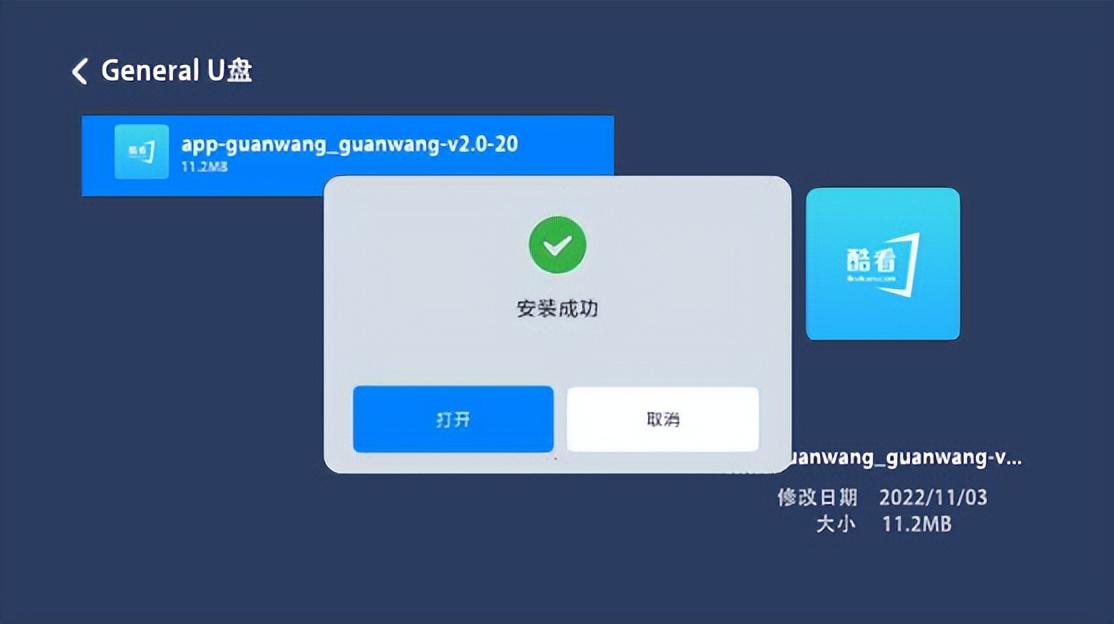
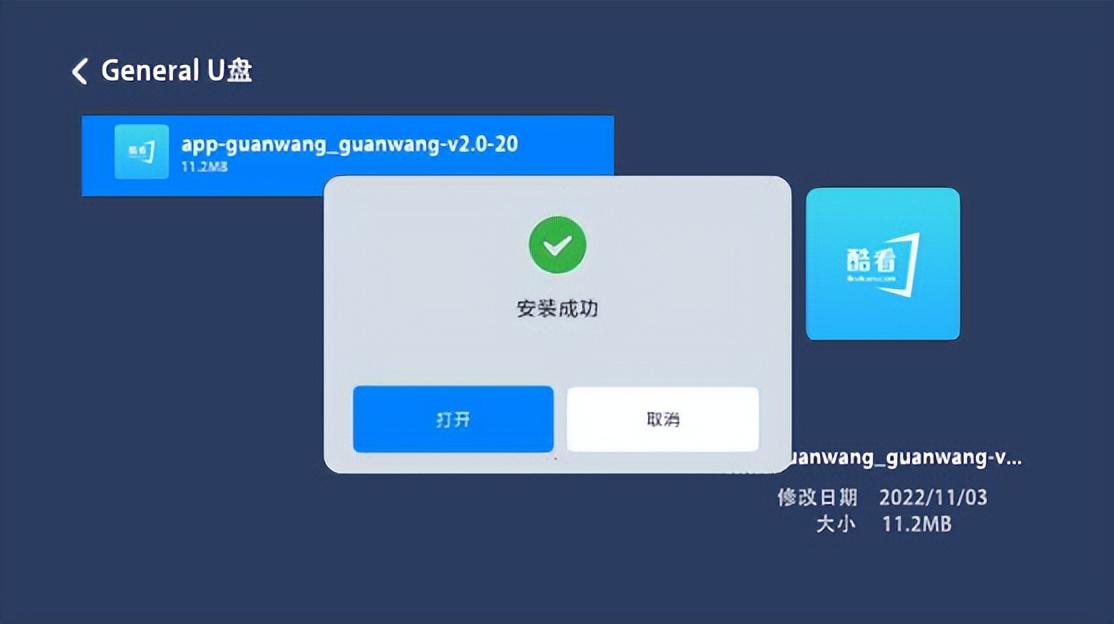
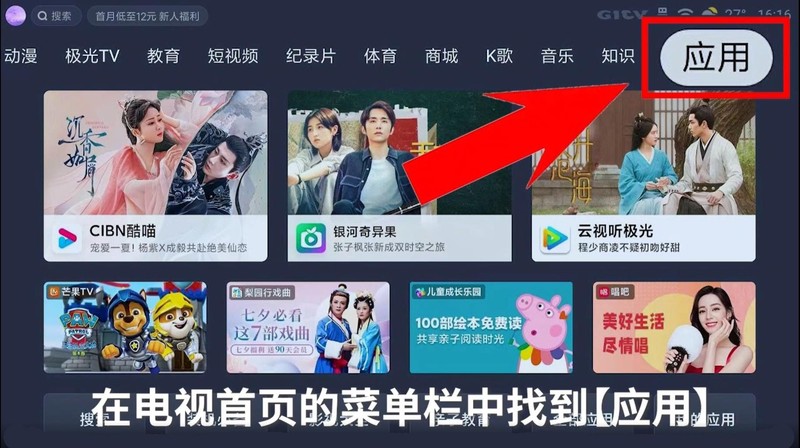
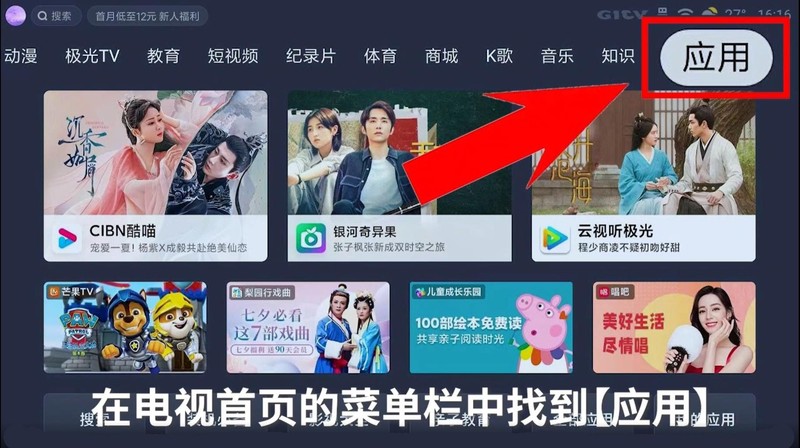
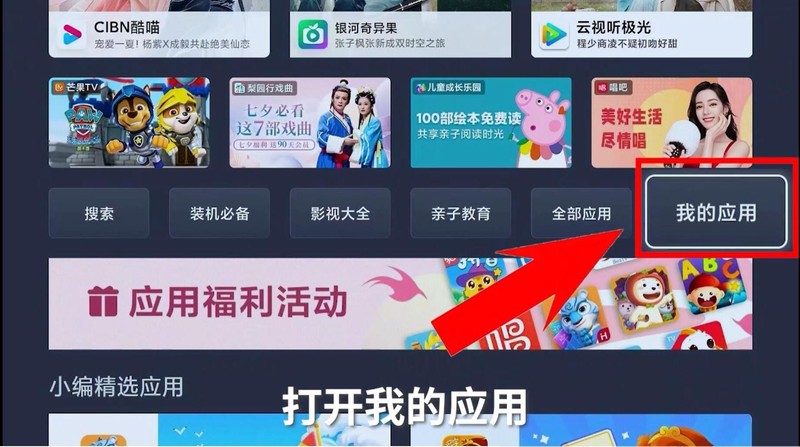
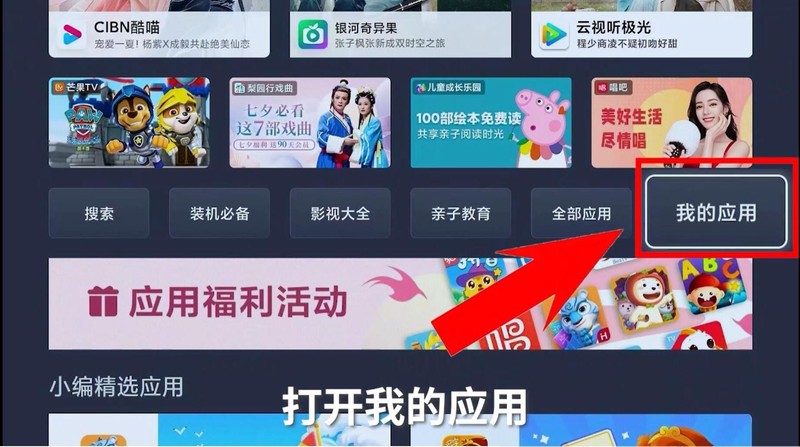
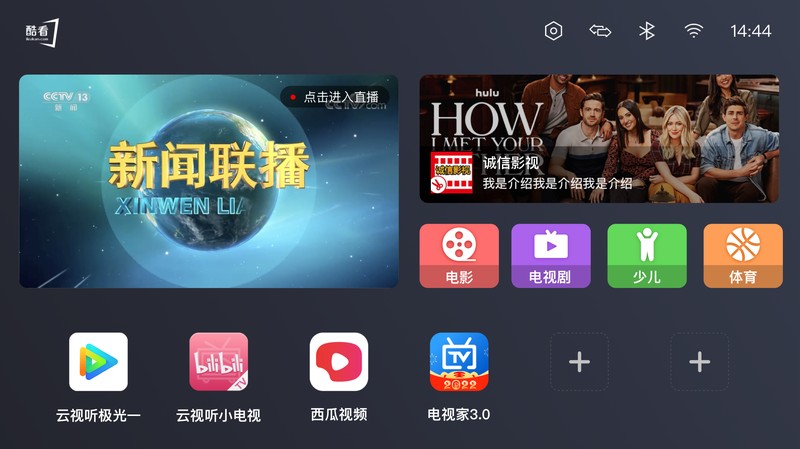
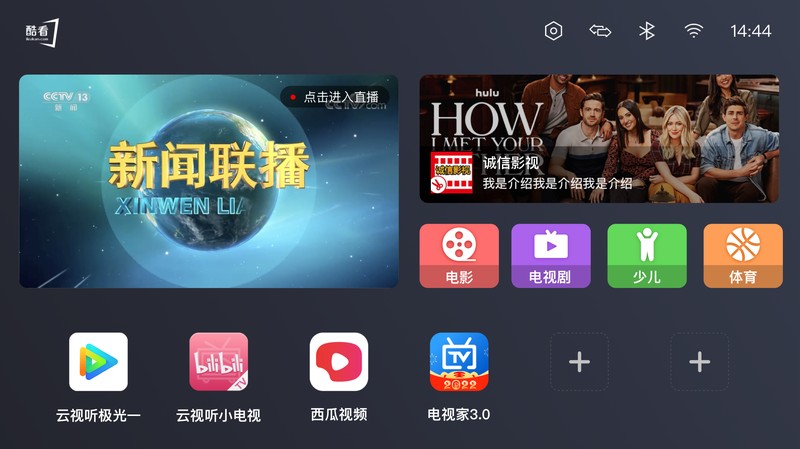
1. Turn on the TV and ensure that the mobile phone and the TV are in the same wireless network environment
2. Turn on the TV and find the application in the [Menu Bar] on the home page. Press the key on the remote control to find [App Search] or [Application Market], search [CB] on the [Search] page to find [Changba], download and install it, and after the download is complete, open Singba
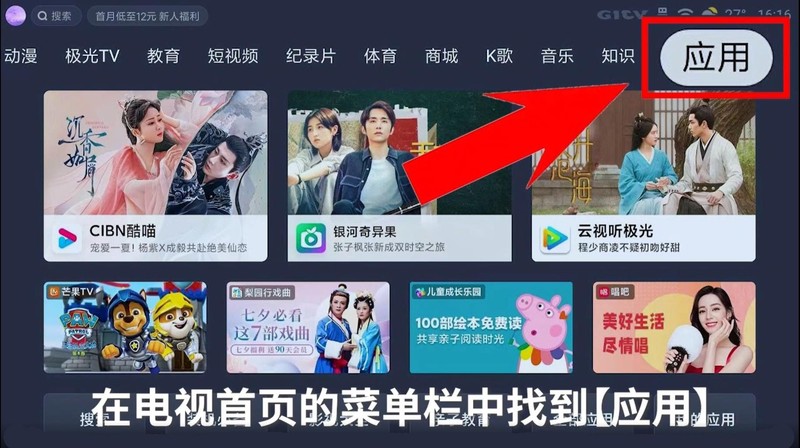
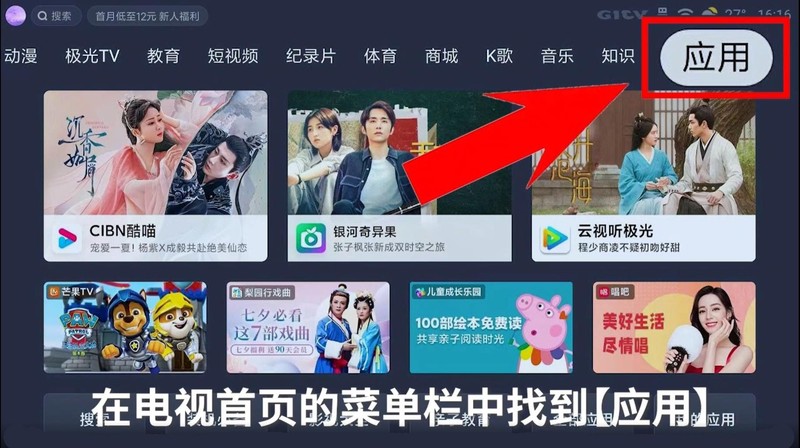
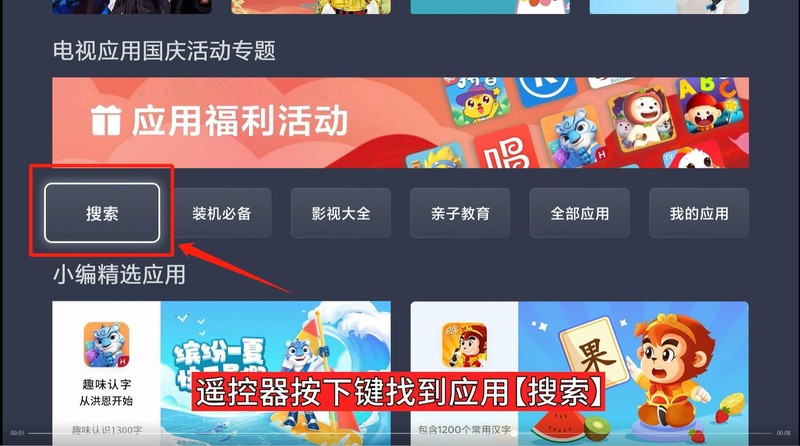
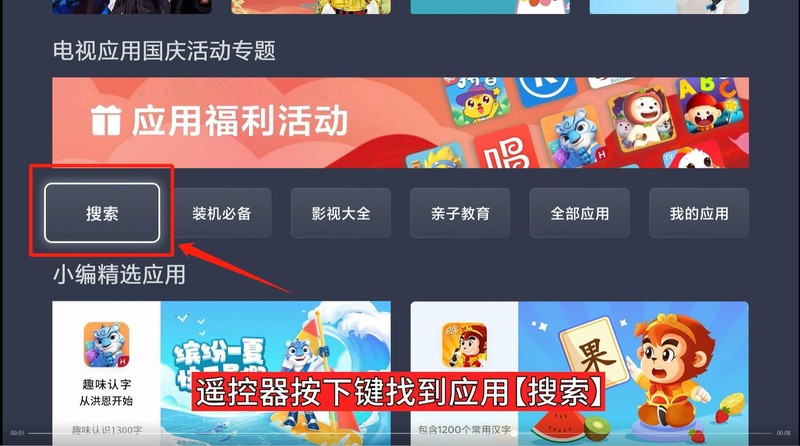
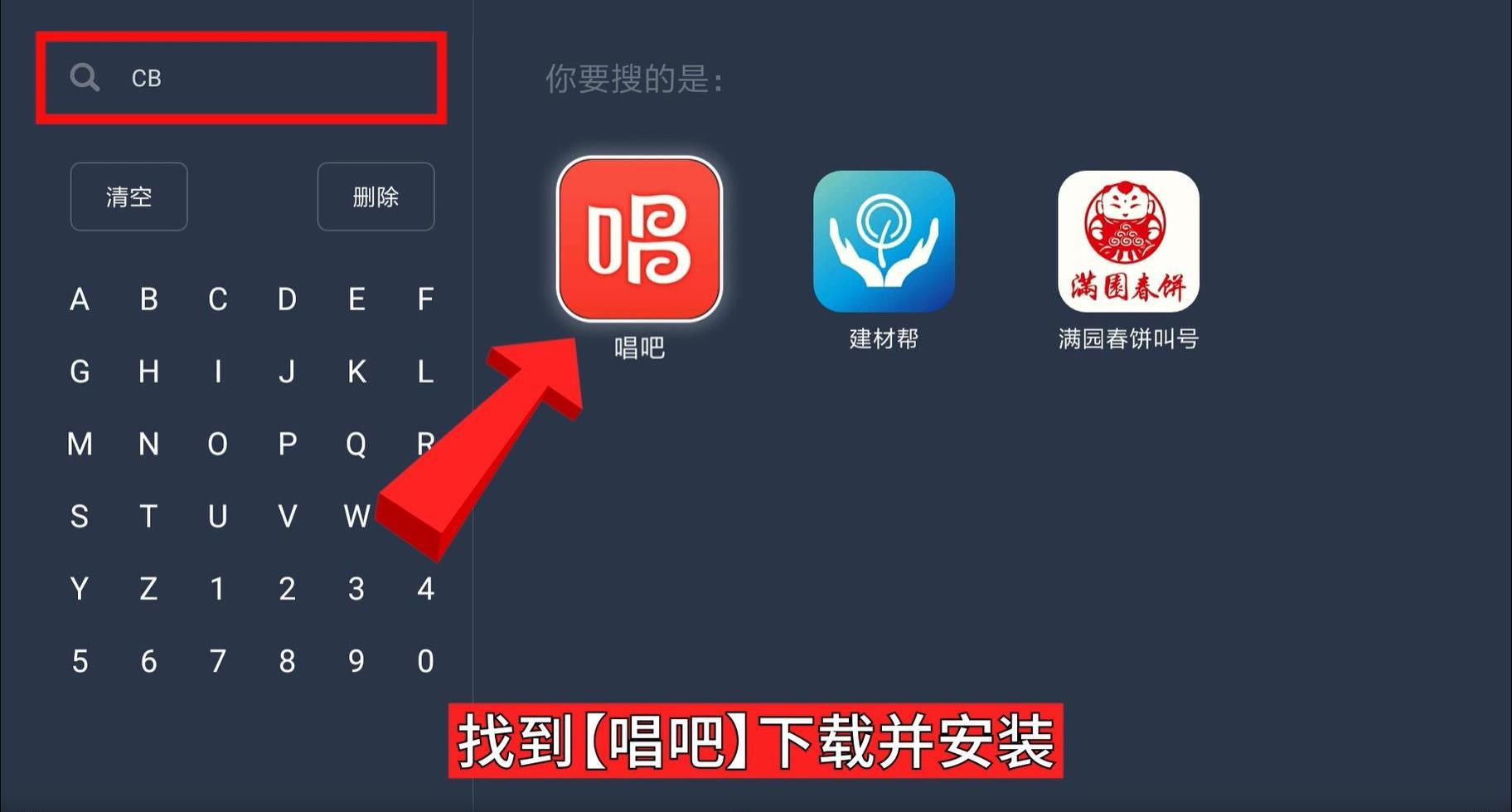
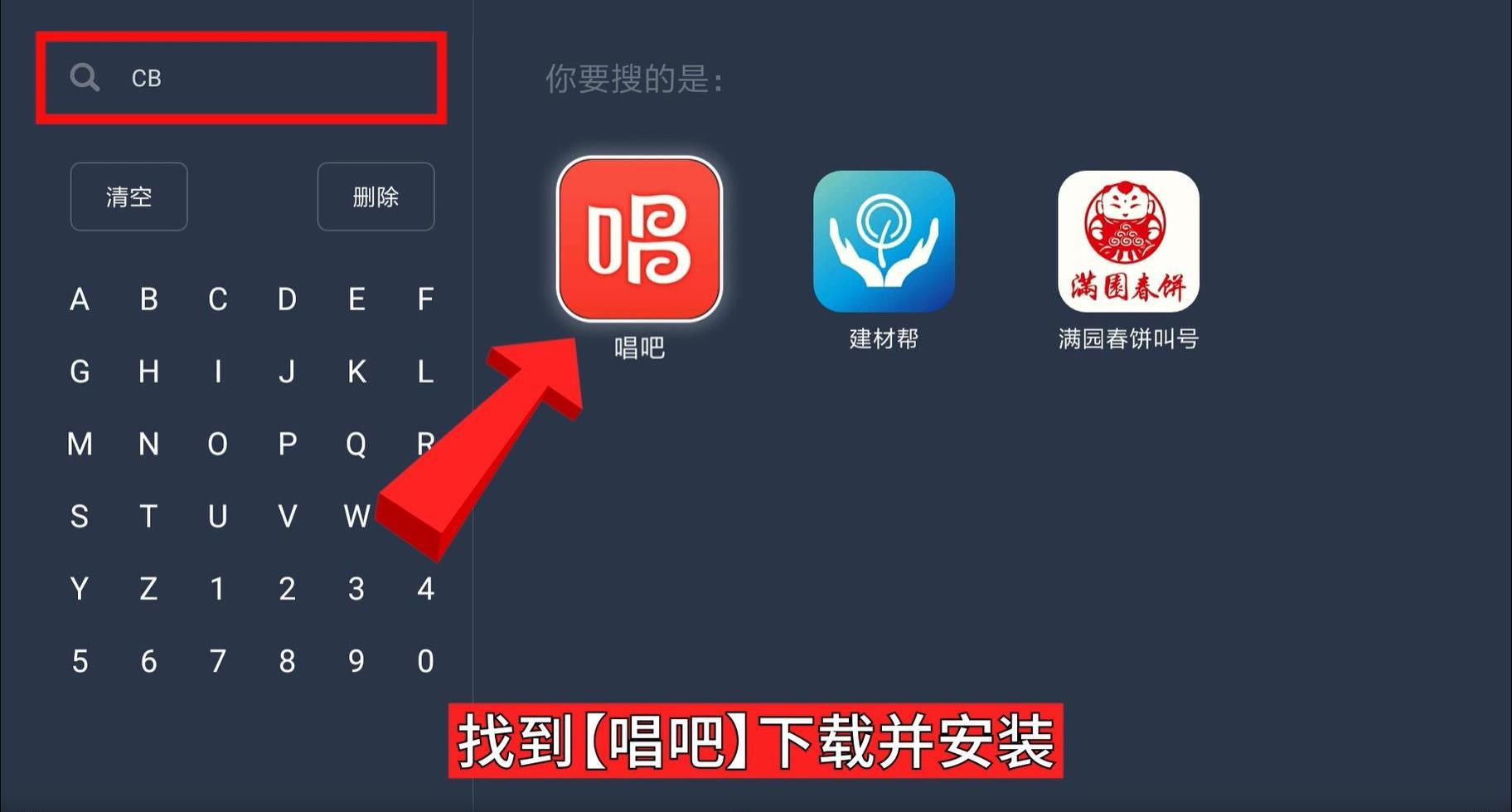
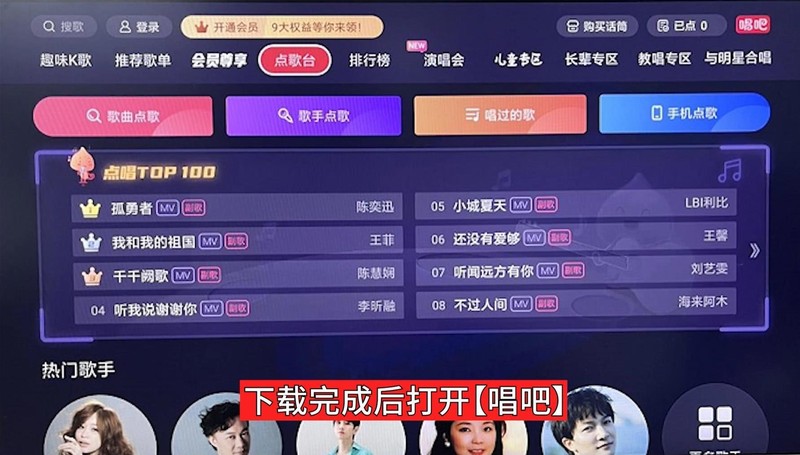
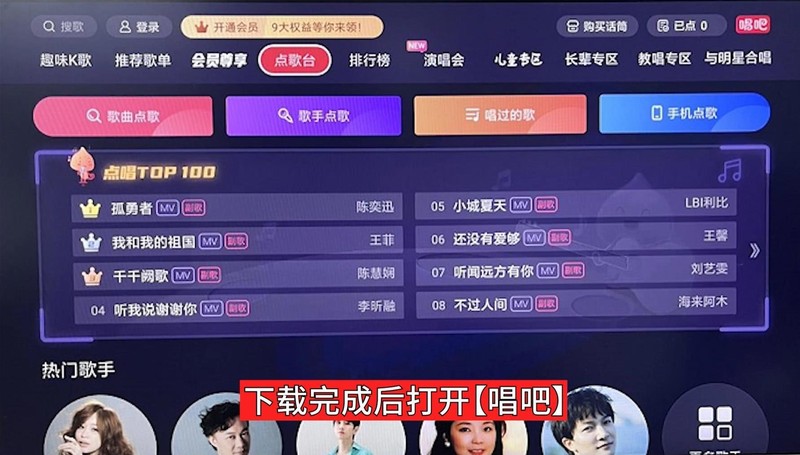
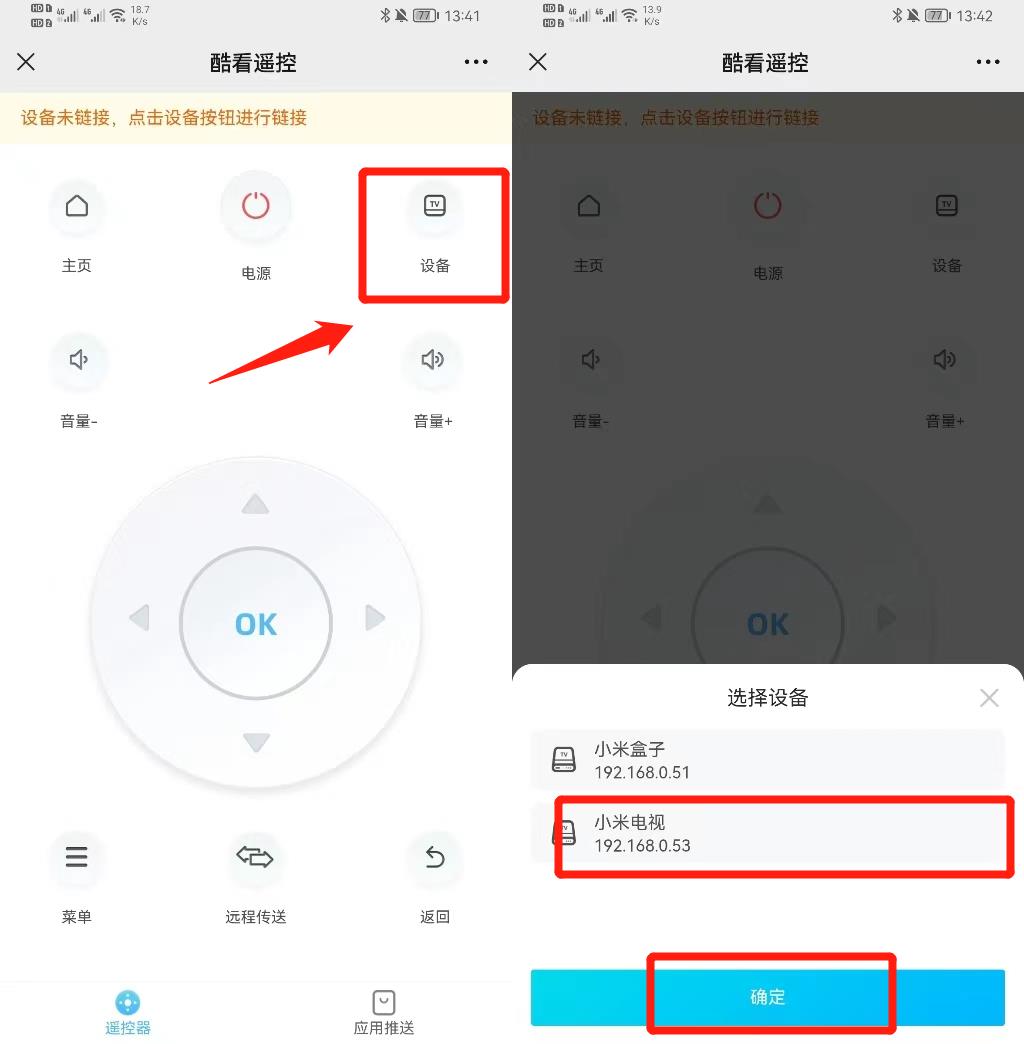
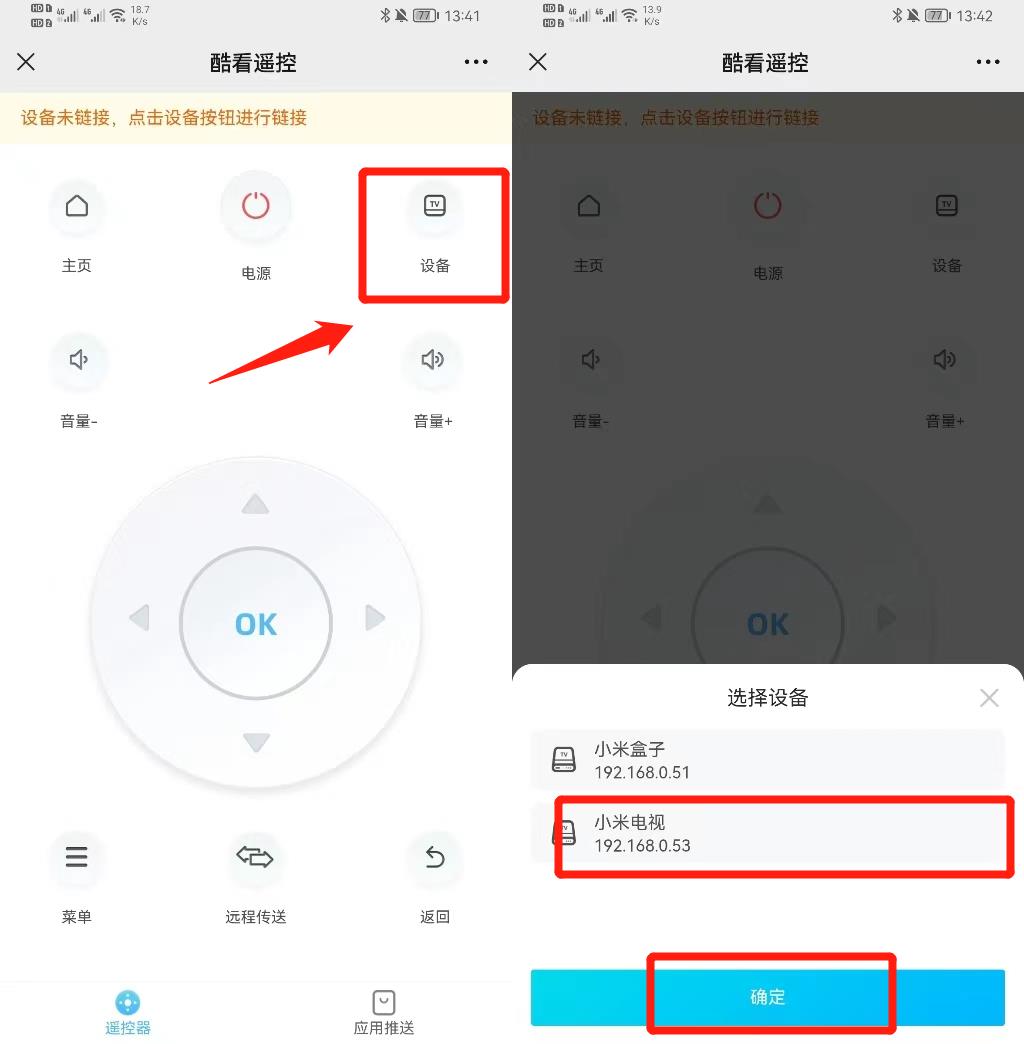
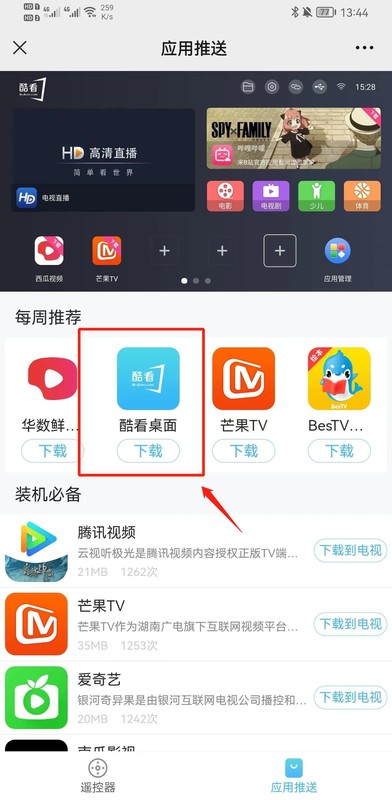
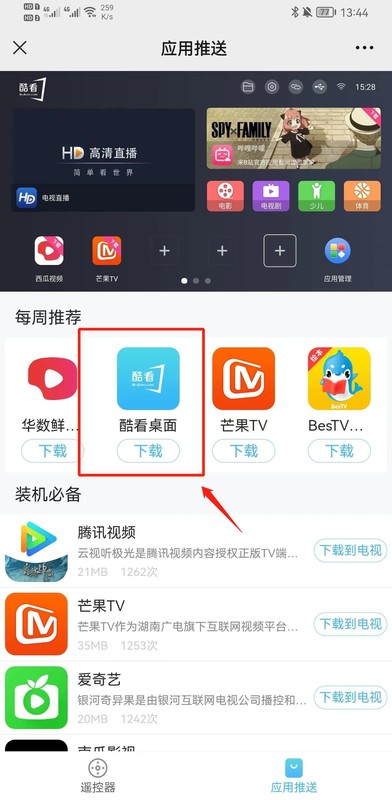
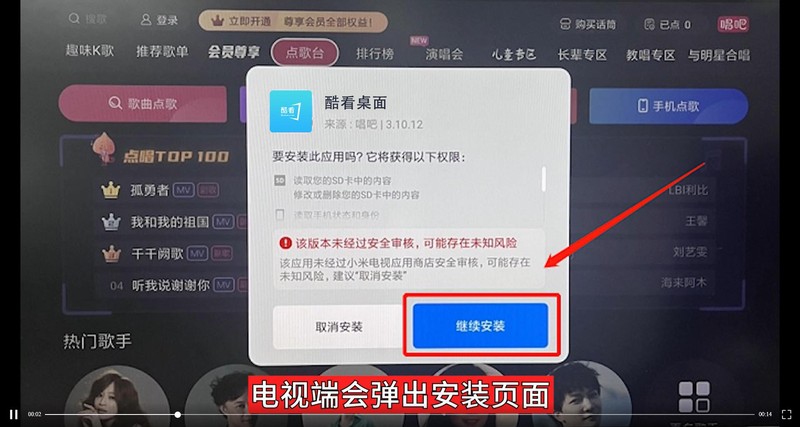
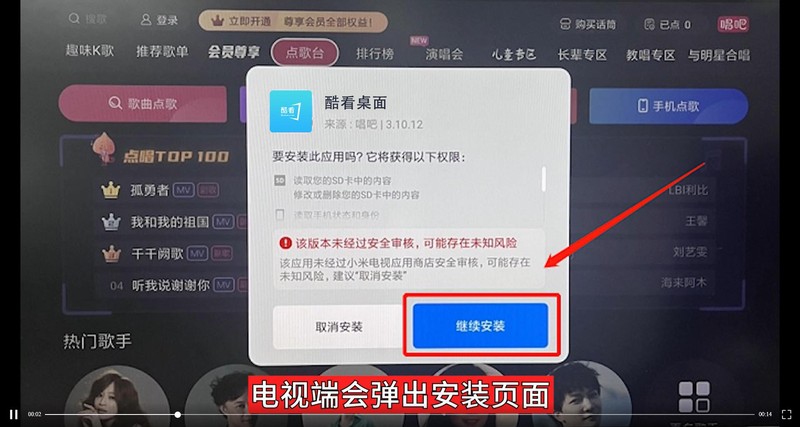
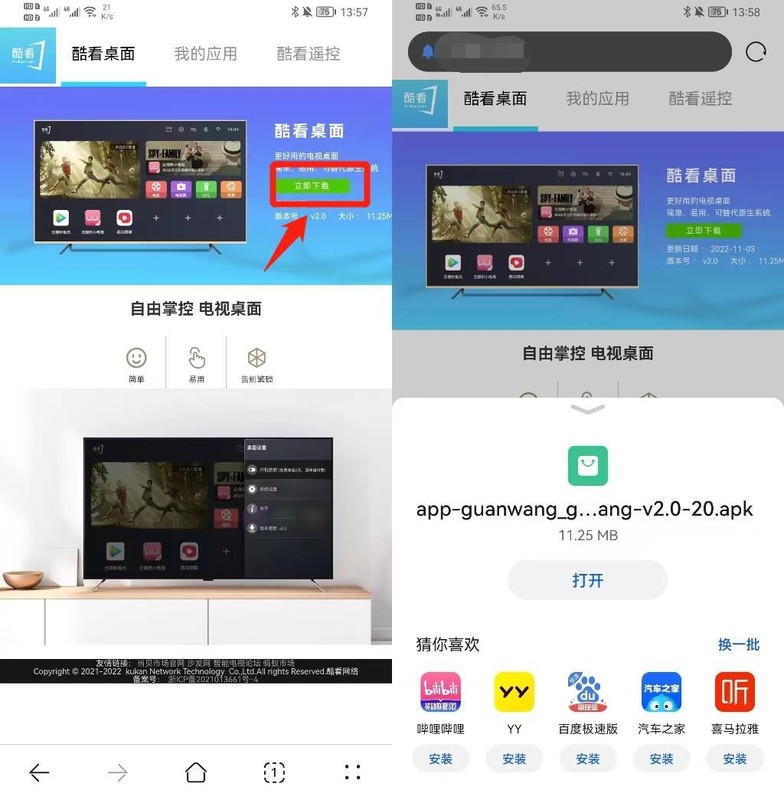
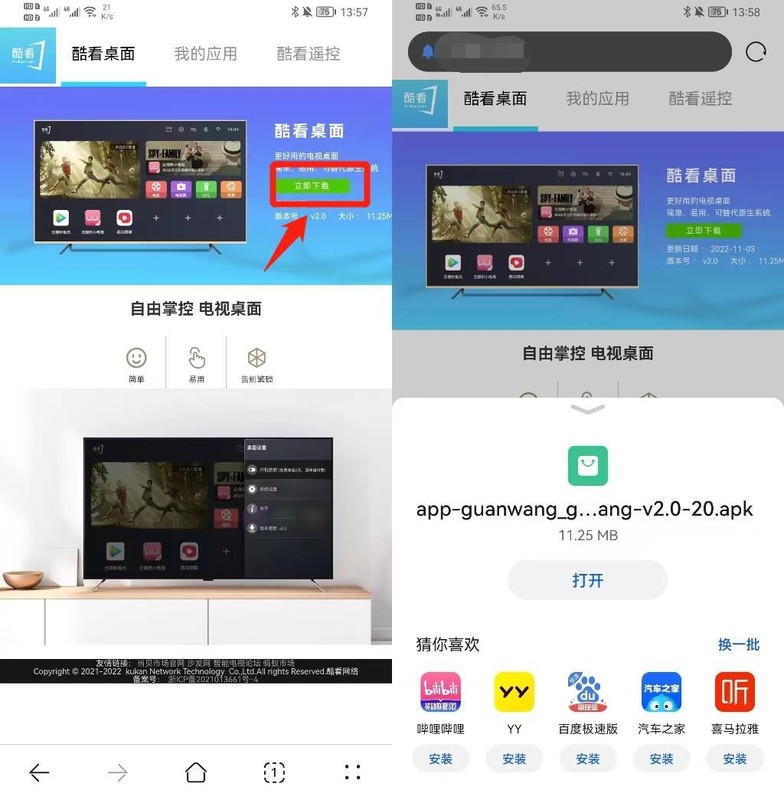
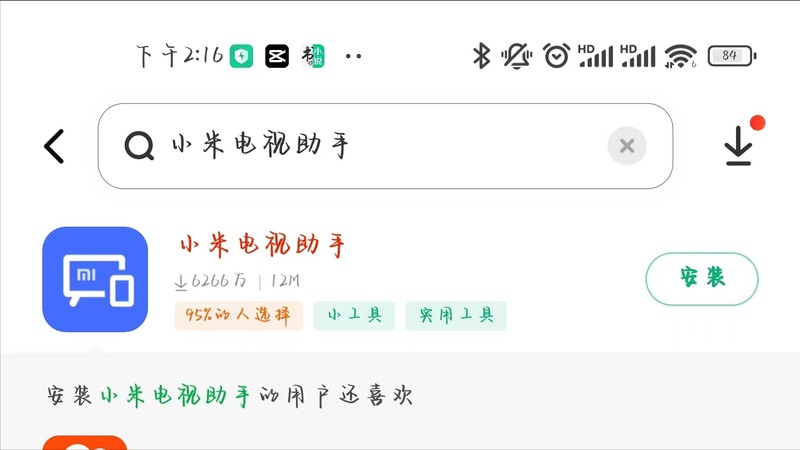
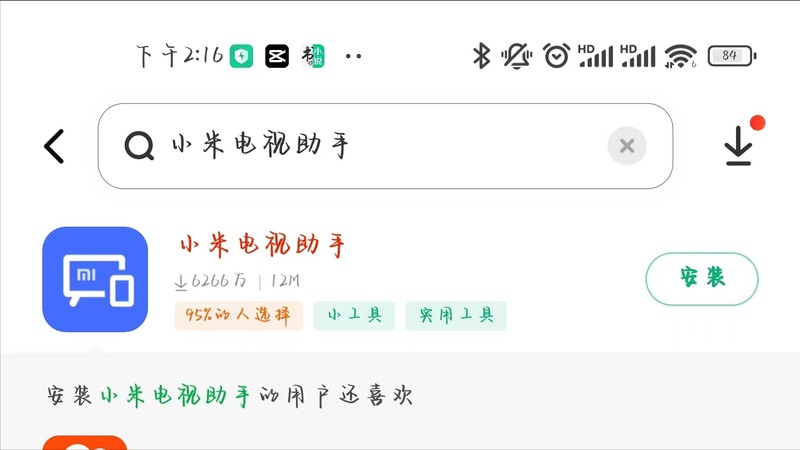
##3. Open the mobile browser, search for [Xiaomi TV Assistant], click on the download page, click [Download Now], after the download is completed, the When prompted to install, select [Allow] and click [Install] (Xiaomi phones can be directly searched and downloaded in the app store)
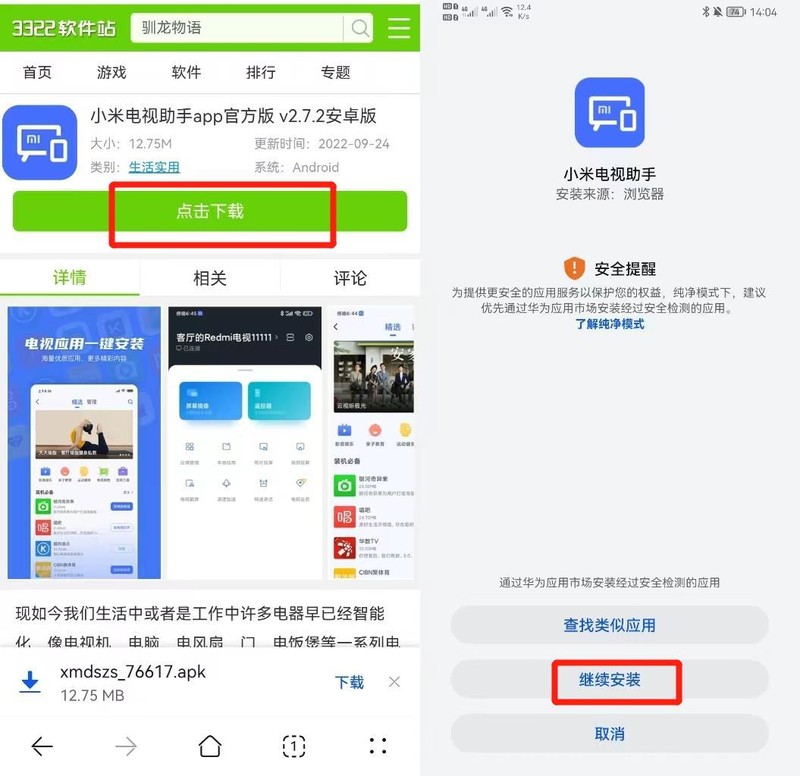
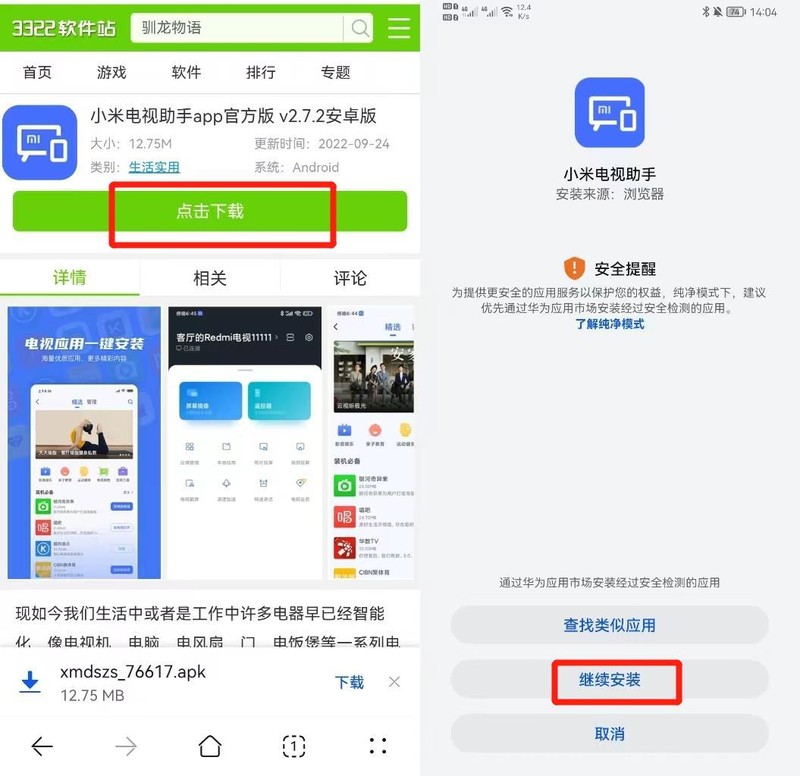
5. Open [Xiaomi TV Assistant] on your mobile phone, click [Connect to Device], find your TV or box to connect
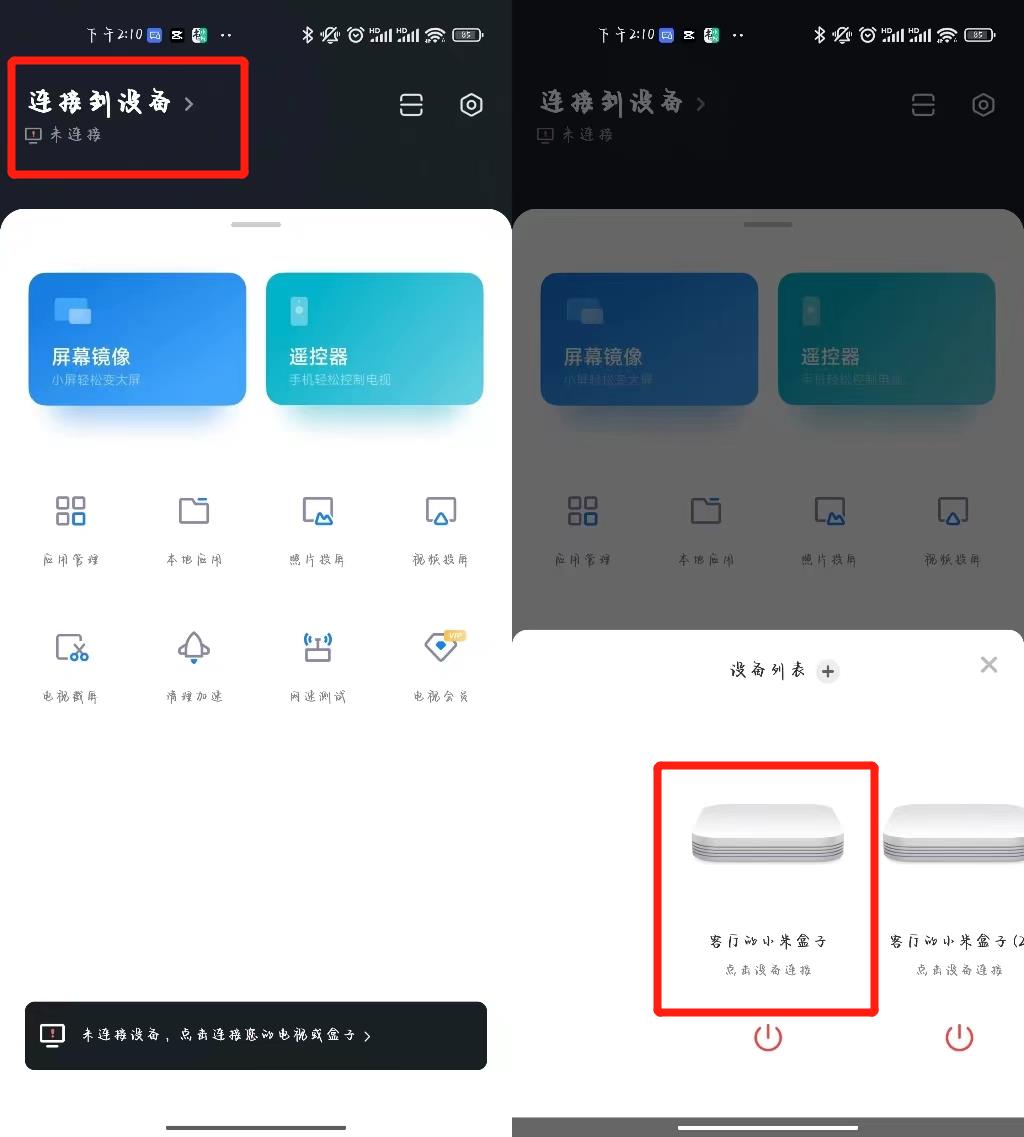
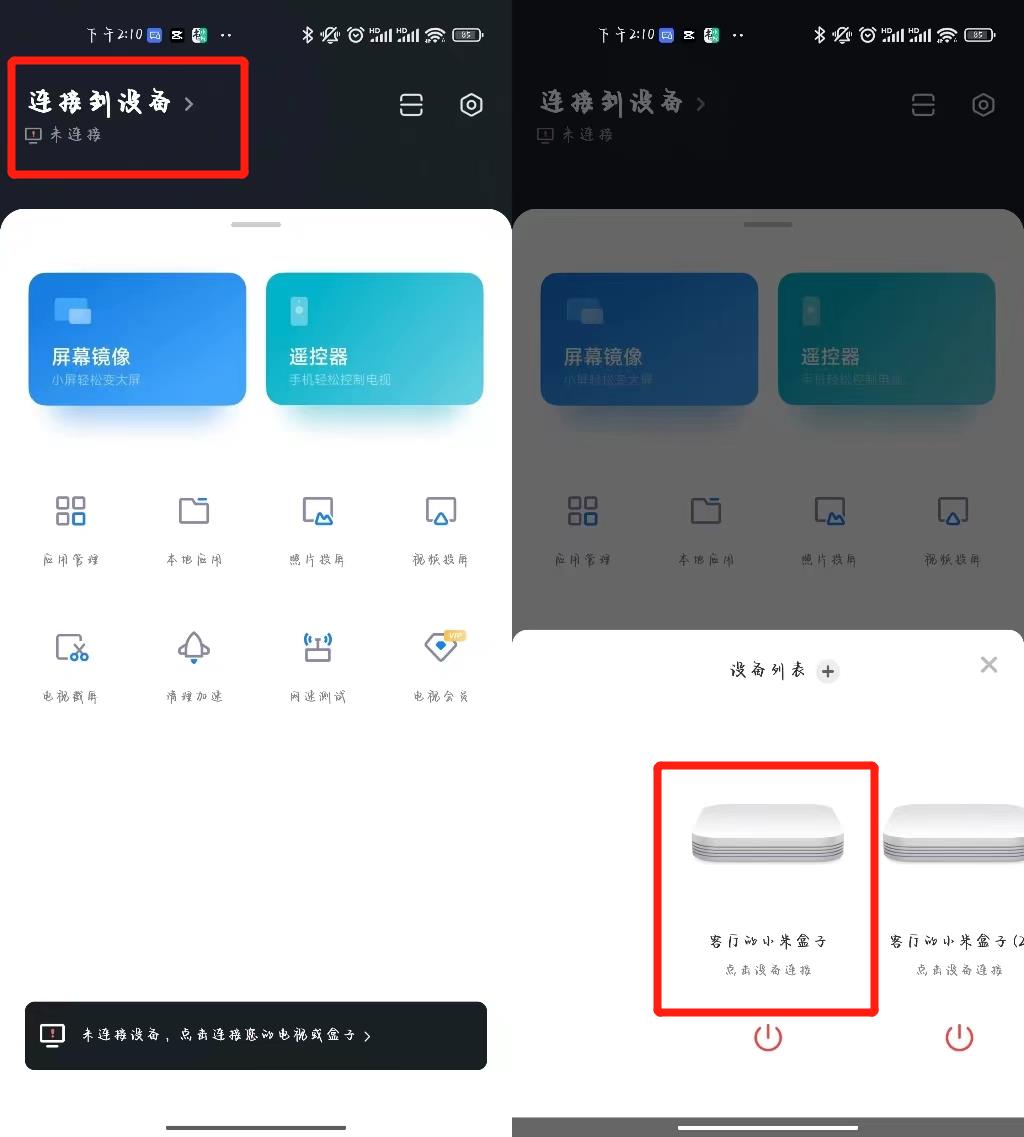
6. After the device is successfully connected, open [Local Application] and you can see the previously downloaded [Cool Desktop] installation package. Click [Install to TV]. A friendly reminder to select [Install anyway]
7. After clicking [Install], you need to enter a verification code on your mobile phone. The verification code will be displayed on the TV. After inputting it, click [OK], and Kukan Desktop will start downloading.
8. After installation , find [Applications] in the menu bar on the TV homepage, open [My Apps], and after entering the interface, you can see [Cool Desktop]
9. If the installation fails, please log in to your Xiaomi account Try again, open the home page of the TV, click on the remote control to log in, enter the login page to log in
Okay, I will share it with you today, I hope it can be helpful to my friends, I have finished reading How to install Xiaomi Mi Box using USB flash drive "Attachment: General Tutorial for Xiaomi/Redmi TV/Box App Installation", but I don’t understand? Still do not understand? It is recommended to read it a few times to fully understand it!
The above is the detailed content of How to install Xiaomi Mi Box using USB disk. Attached: General tutorial for Xiaomi/Redmi TV/Box application installation. For more information, please follow other related articles on the PHP Chinese website!

Hot AI Tools

Undresser.AI Undress
AI-powered app for creating realistic nude photos

AI Clothes Remover
Online AI tool for removing clothes from photos.

Undress AI Tool
Undress images for free

Clothoff.io
AI clothes remover

Video Face Swap
Swap faces in any video effortlessly with our completely free AI face swap tool!

Hot Article

Hot Tools

Notepad++7.3.1
Easy-to-use and free code editor

SublimeText3 Chinese version
Chinese version, very easy to use

Zend Studio 13.0.1
Powerful PHP integrated development environment

Dreamweaver CS6
Visual web development tools

SublimeText3 Mac version
God-level code editing software (SublimeText3)

Hot Topics
 1386
1386
 52
52
 'LikeTones' Is a Guitar Tuner With No Ads or Upsells
Mar 22, 2025 am 10:16 AM
'LikeTones' Is a Guitar Tuner With No Ads or Upsells
Mar 22, 2025 am 10:16 AM
I've been trying to get back into playing guitar and I've noticed one thing: Both the App Store and Google Play are replete with guitar-tuning apps that are full of either upsells or advertisements. Isn't there any application that helps tune you
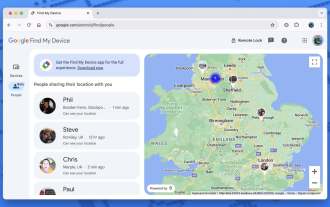 'Find My Device' for Android Now Lets You Track People
Mar 21, 2025 am 10:33 AM
'Find My Device' for Android Now Lets You Track People
Mar 21, 2025 am 10:33 AM
The Android Find My Device app has been updated with a new, user-friendly interface. Now featuring separate "Devices" and "People" tabs, it simplifies location sharing with friends and family, making it easy to coordinate meetups
 TikTok Has a New Security Checkup Dashboard
Mar 21, 2025 am 10:50 AM
TikTok Has a New Security Checkup Dashboard
Mar 21, 2025 am 10:50 AM
TikTok enhances user security with a new built-in Security Checkup tool. This dashboard helps users monitor their account's security status and provides step-by-step instructions to improve their settings. Accessing TikTok's Security Checkup To acces
 How to Take Photos on iOS Without All the Post-Processing Junk
Mar 27, 2025 am 10:40 AM
How to Take Photos on iOS Without All the Post-Processing Junk
Mar 27, 2025 am 10:40 AM
Your iPhone's camera boasts impressive AI-powered features, including selfie relighting and background object removal. However, this processing can sometimes compromise the accuracy of your photos. Fortunately, several alternatives offer greater co
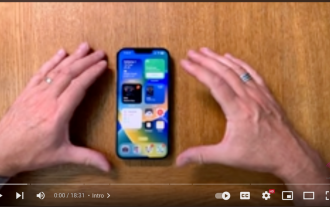 It's Not Just You, YouTube Looks Like Crap Right Now
Mar 25, 2025 am 10:21 AM
It's Not Just You, YouTube Looks Like Crap Right Now
Mar 25, 2025 am 10:21 AM
Usually you can blame a low-quality video stream on a bandwidth slowdown or a poor internet connectio—sites like YouTube will adjust a video's resolution accordingly, so instead of a crisp HD or 4K stream, you end up with a blurry, pixelated mess
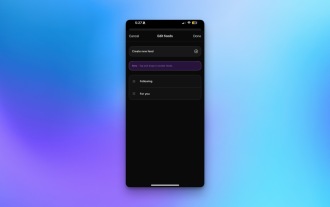 You Can Finally Change Your Default Feed on Threads
Mar 27, 2025 am 10:39 AM
You Can Finally Change Your Default Feed on Threads
Mar 27, 2025 am 10:39 AM
Threads App Update: Choose Your Default Feed and More! Threads finally lets you select a default feed – "Following" or a custom feed – for when you open the app. This means you'll see posts from the accounts you follow, rather than the alg
 Trump Just Delayed the TikTok Ban (Again)
Apr 11, 2025 am 10:48 AM
Trump Just Delayed the TikTok Ban (Again)
Apr 11, 2025 am 10:48 AM
TikTok's US ban is again delayed, this time until June 18th. President Trump announced on Truth Social a new executive order extending the deadline by 75 days, allowing more time for ByteDance to find a US buyer. This marks the second delay of the P
 Why is Google Maps full of ads?
Apr 09, 2025 am 12:18 AM
Why is Google Maps full of ads?
Apr 09, 2025 am 12:18 AM
The reason why GoogleMaps is full of advertising is that its business model needs to cover operational costs through advertising. 1) Google maintains free services by embedding various forms of ads in -maps. 2) Users can manage ads by identifying results with “sponsored” or “advertising” tags. 3) Tips to improve the user experience include using offline maps and "Explore" functions.



