How to transfer photos from USB disk to mobile phone

How to import photos from USB flash drive to Huawei phone
1. First, connect the USB flash drive to the end of the phone through the adapter, open the file management, and a The USB storage device contains all the files after opening it.
2. Connect the mobile phone and U disk through USB OTG data cable. Open file management, browse the USB flash drive, browse the data on the USB flash drive, select the data that needs to be copied, and copy it to the target folder.
3. Confirm whether the mobile phone you are using supports the OTG function (for example, Huawei Mate30 supports it). Confirm whether the data interface of the USB flash drive used (the USB flash drive needs to be a Micro-USB or Type-C interface) matches the Huawei mobile phone interface.
4. Insert the U disk into the computer, open the U disk, and copy the video files to the computer. Unplug the USB flash drive from the computer, insert the USB flash drive into the Huawei phone, open the USB flash drive, and copy the video files to the phone. Open the video player on your Huawei phone to play the video files in the USB flash drive.
5. -- 1 Step 1. Long press the photo -- In the expanded USB drive, long press the selected photo. 2 clicks to move! -- 2Step 2 Click Move -- In the expanded interface, click Move.
How to transfer photos from a USB flash drive to a mobile phone
1. There are many methods, such as:\x0d\x0aMethod 1: The mobile phone supports OTG, directly connect the mobile phone and the USB flash drive with an OTG cable, use File manager, just copy the photos on the USB flash drive to your phone.
2. Taking the mobile phone Huawei p40 as an example, the steps to transfer the USB flash drive photos to the mobile phone are divided into 5 steps. The specific operations are as follows: 1. Step 1. Click the USB flash drive in the mobile phone file management interface, and click the USB flash drive. . 2Step 2 Select photos In the expanded interface, select photos. 3Step 3 Click Copy In the expanded options, click Copy.
3. The one on the right here is the mobile phone USB flash drive I inserted. Open the photo you want to transfer to the USB flash drive on your phone and click on it. It can select all or part of it. After selecting the pictures to be transferred, there will be displayed below.
4. Insert the USB flash drive into the computer and copy the photos to the local storage of the computer. Use the data cable of the Huawei phone to connect the phone to the computer. Pull down the status bar on your phone, select the USB connection method, and select the file transfer mode.
5. There are three ways to transfer photos from your mobile phone to a USB flash drive: The first method is to transfer the photos to the computer through QQ or WeChat, and then insert the USB flash drive into the computer and transfer the photos. Transfer to U disk.
6. Connect the mobile phone and U disk through USB OTG data cable. Open file management, browse the USB flash drive, browse the data on the USB flash drive, select the data that needs to be copied, and copy it to the target folder.
How to transfer photos from USB flash drive to mobile phone
1. There are many methods, such as:\x0d\x0aMethod 1: The mobile phone supports OTG, directly connect the mobile phone and USB flash drive with an OTG cable , use the file manager to copy the photos on the USB flash drive to the mobile phone.
2. Brand model: Huawei p40 System: HarmonyOS0 Software version: U disk photos can be transferred to the mobile phone by copying the photos and pasting them to the mobile phone. Taking the mobile phone Huawei p40 as an example, the steps to transfer photos from a USB flash drive to the phone are divided into 5 steps. The specific operations are as follows: 1. Step 1. Click the USB flash drive in the mobile phone file management interface, and click the USB flash drive.
3. Prepare spare items, mobile phone, USB flash drive, and OTG cable. Connect the three. Go to the phone settings - storage and check the connection success and U disk status. Enter the mobile desktop and select File Manager.
The above is the detailed content of How to transfer photos from USB disk to mobile phone. For more information, please follow other related articles on the PHP Chinese website!

Hot AI Tools

Undresser.AI Undress
AI-powered app for creating realistic nude photos

AI Clothes Remover
Online AI tool for removing clothes from photos.

Undress AI Tool
Undress images for free

Clothoff.io
AI clothes remover

AI Hentai Generator
Generate AI Hentai for free.

Hot Article

Hot Tools

Notepad++7.3.1
Easy-to-use and free code editor

SublimeText3 Chinese version
Chinese version, very easy to use

Zend Studio 13.0.1
Powerful PHP integrated development environment

Dreamweaver CS6
Visual web development tools

SublimeText3 Mac version
God-level code editing software (SublimeText3)

Hot Topics
 1378
1378
 52
52
 Photos cannot open this file because the format is not supported or the file is corrupted
Feb 22, 2024 am 09:49 AM
Photos cannot open this file because the format is not supported or the file is corrupted
Feb 22, 2024 am 09:49 AM
In Windows, the Photos app is a convenient way to view and manage photos and videos. Through this application, users can easily access their multimedia files without installing additional software. However, sometimes users may encounter some problems, such as encountering a "This file cannot be opened because the format is not supported" error message when using the Photos app, or file corruption when trying to open photos or videos. This situation can be confusing and inconvenient for users, requiring some investigation and fixes to resolve the issues. Users see the following error when they try to open photos or videos on the Photos app. Sorry, Photos cannot open this file because the format is not currently supported, or the file
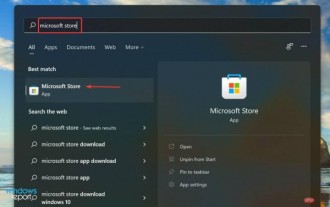 Win11 HEVC extension installation guide: How to install the HEVC video extension correctly
Jan 30, 2024 pm 02:12 PM
Win11 HEVC extension installation guide: How to install the HEVC video extension correctly
Jan 30, 2024 pm 02:12 PM
HEVC video extension is a professional video web browsing plug-in that can help users compress and upgrade high-definition videos to high quality. Then some users asked how to install the HEVC video extension on Win11 system? Let’s take a look at the detailed tutorial with the editor below. 1. Purchase and install the HEVC extension from Microsoft Store Press Windows+S to launch the search menu, enter Microsoft Store in the text field at the top, and click on the relevant search results that appear. Click the search result for HEVCVideoExtension. Complete the payment to download the HEVC extension in Windows 11. Once you get VLC media player, there’s no need to install it in Windows 11
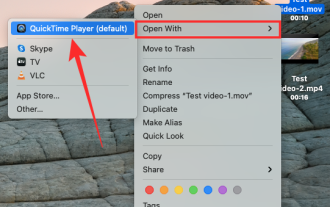 2 Ways to Merge Videos on Mac
Feb 05, 2024 pm 04:20 PM
2 Ways to Merge Videos on Mac
Feb 05, 2024 pm 04:20 PM
If you're just getting started with video editing on your Mac, you're probably working with many video clips in order to add, combine, and rearrange them into a single video. In order to easily manage so many files, you need to use a video editor to splice these clips into one video file. In this article, we will help you understand how to merge videos into one file on Mac. How to Merge Videos on Mac [2 Methods] Here are two easy ways to merge two or more video clips on Mac. Method 1: Use the QuickTimePlayer App The QuickTimePlayerApp preinstalled on your Mac has all the features you need for basic and lightweight editing. Although it doesn't have anything like iMov
 What's wrong with the computer sound and picture being out of sync?
Mar 21, 2024 pm 08:31 PM
What's wrong with the computer sound and picture being out of sync?
Mar 21, 2024 pm 08:31 PM
What happens when the computer plays a video on a website and the sound and picture are out of sync? Cache problem: If there is a problem with your computer's memory or the network speed is not fast enough, it may cause lagging during the video process, causing the audio and video to be out of sync. If the machine configuration is too low, playing high-bitrate video files can easily cause desynchronization. The film itself is out of sync. Improper use of the software causes the converted files to be out of sync. Commonly found in avi files and rmrmvb files. Defragment the disk: Excessive fragmentation of the hard disk may cause smooth playback and cause the video and audio to be out of sync. That's because the video player is unstable. The specific steps are as follows: Open the video player, play the video whose sound and picture are out of sync, then right-click the mouse on the screen and select
 How to install HEVC extension in Win11? HEVC video extension installation tutorial
Feb 10, 2024 pm 11:21 PM
How to install HEVC extension in Win11? HEVC video extension installation tutorial
Feb 10, 2024 pm 11:21 PM
HEVC video extension is a professional video web browsing plug-in that can help users compress and upgrade high-definition videos to high quality. Then some users asked how to install the HEVC video extension on Win11 system? Let’s take a look at the detailed tutorial with the editor below. 1. Purchase and install the HEVC extension from Microsoft Store Press Windows+S to launch the search menu, enter Microsoft Store in the text field at the top, and click on the relevant search results that appear. Now, type HEVCExtension in the MicrosoftStore search box and hit .Enter. Click the search result for HEVCVideoExtension. Take it
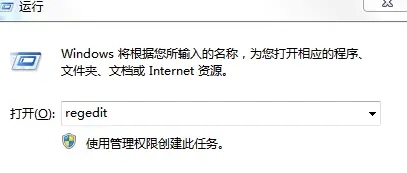 What should I do if the NVIDIA control panel only has 3D settings?
Mar 14, 2024 pm 03:37 PM
What should I do if the NVIDIA control panel only has 3D settings?
Mar 14, 2024 pm 03:37 PM
NVIDIA is the preferred graphics card hardware brand for many users. They usually set it through the NVIDIA control panel. However, some users find that their NVIDIA control panel only has 3D settings. What's going on? The editor below will share with you the solution to the problem that the NVIDIA control panel only has 3D settings. The reason why the NVIDIA control panel only has 3D settings: Most computers currently use dual graphics card settings, usually a combination of Intel core graphics and NVIDIA independent graphics cards. So when it comes to adjusting your screen display settings, just open the Intel Control Panel. When you need to optimize game performance, such as setting the game to use high-performance mode, you need to enter the NVIDIA control panel and make the corresponding settings.
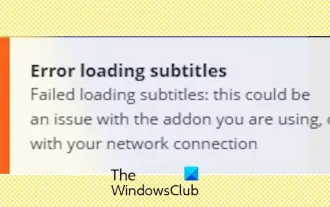 Stremio subtitles not working; error loading subtitles
Feb 24, 2024 am 09:50 AM
Stremio subtitles not working; error loading subtitles
Feb 24, 2024 am 09:50 AM
Subtitles not working on Stremio on your Windows PC? Some Stremio users reported that subtitles were not displayed in the videos. Many users reported encountering an error message that said "Error loading subtitles." Here is the full error message that appears with this error: An error occurred while loading subtitles Failed to load subtitles: This could be a problem with the plugin you are using or your network. As the error message says, it could be your internet connection that is causing the error. So please check your network connection and make sure your internet is working properly. Apart from this, there could be other reasons behind this error, including conflicting subtitles add-on, unsupported subtitles for specific video content, and outdated Stremio app. like
 How to double the speed of Baidu Netdisk web version
Apr 30, 2024 pm 09:21 PM
How to double the speed of Baidu Netdisk web version
Apr 30, 2024 pm 09:21 PM
You can use the video speed extension program to accelerate videos on Baidu Netdisk web version: install the "Video Speed Controller" extension; set the maximum playback speed; play videos in Baidu Netdisk, hover and click the extension icon to select the desired playback speed .




