How to connect to the Internet in Windows 10 Education Edition
php editor Strawberry will answer for everyone: How to connect to the Internet in Windows 10 Education Edition? Connecting to the network is one of the basic operations of using Windows 10 Education Edition, which allows users to access the Internet and enjoy various online services. The steps to connect to the network are relatively simple, just follow a few steps. First, find the network connection icon in the lower right corner of the taskbar. Click it to display the list of available networks. Select the name of the network you want to connect to. Then, if the network requires a password, enter the correct password and click the Connect button. Next, wait for some time and the system will automatically connect to the selected network. After the connection is successful, the network connection icon will show the connected status. Through the above steps, you can easily connect to the Internet on Windows 10 Education Edition.
How to connect to the Internet in Windows 10 Education Edition
1. Click the network icon in the lower right corner of the computer.
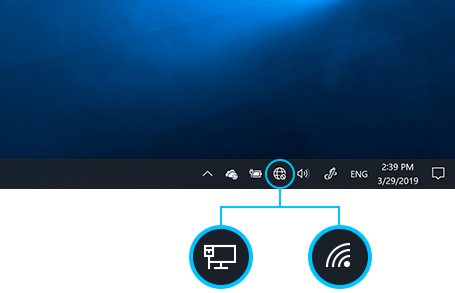
2. Then find the network you want to connect to, click it and then click "Connect"
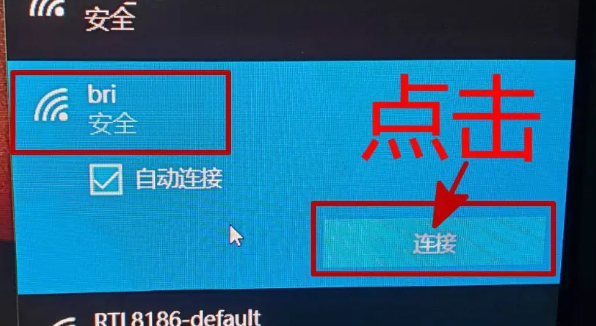
3. Enter Corresponding network password, click Next.
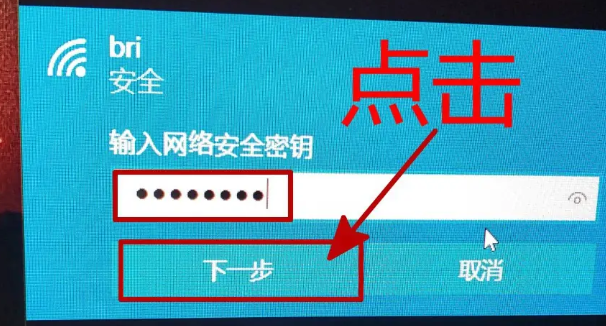
4. Just wait for the network connection to be completed.
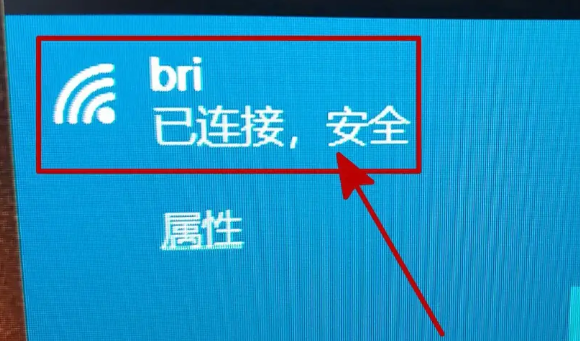
The above is the detailed content of How to connect to the Internet in Windows 10 Education Edition. For more information, please follow other related articles on the PHP Chinese website!

Hot AI Tools

Undresser.AI Undress
AI-powered app for creating realistic nude photos

AI Clothes Remover
Online AI tool for removing clothes from photos.

Undress AI Tool
Undress images for free

Clothoff.io
AI clothes remover

Video Face Swap
Swap faces in any video effortlessly with our completely free AI face swap tool!

Hot Article

Hot Tools

Notepad++7.3.1
Easy-to-use and free code editor

SublimeText3 Chinese version
Chinese version, very easy to use

Zend Studio 13.0.1
Powerful PHP integrated development environment

Dreamweaver CS6
Visual web development tools

SublimeText3 Mac version
God-level code editing software (SublimeText3)

Hot Topics
 1387
1387
 52
52
 How does Tmall Elf connect to the Internet? Tmall Elf tutorial on how to connect to the Internet!
Mar 15, 2024 pm 08:00 PM
How does Tmall Elf connect to the Internet? Tmall Elf tutorial on how to connect to the Internet!
Mar 15, 2024 pm 08:00 PM
1. How to connect Tmall Elf to the Internet? Tmall Elf tutorial on how to connect to the Internet! 1. First, open the Tmall Elf app and click on the icon in the upper right corner. 2. Select the option to add a device. 3. After jumping to the page, find your Tmall Genie device model and click to enter. 4. Enter the name and password to connect to the wifi and click Next. 5. Enter the network configuration mode and click to start the connection. 6. After the page is refreshed, your Tmall Elf will be successfully connected to the Internet. 7. After connecting to the Internet, you can customize the Tmall Genie.
 What's the reason why I can't connect to the network?
Sep 04, 2023 pm 02:38 PM
What's the reason why I can't connect to the network?
Sep 04, 2023 pm 02:38 PM
The reasons for not being able to connect to the network are that the DHCP and DNS functions are not enabled on the router, MAC address filtering is set on the router, the maximum number of connections is set on the router, the encryption method is set on the router, the scheduled network disconnection function is set on the router, or the router fails. Detailed introduction: 1. The router has not turned on the DHCP and DNS functions. DHCP and DNS are two very important functions in the router. If they are not turned on, it will not be able to automatically assign an IP address and thus cannot connect to the network; 2. The router has set a MAC address. Filtering and more.
 How to connect a laptop to a wireless router How to connect a laptop to a wireless router
Jan 12, 2024 am 09:45 AM
How to connect a laptop to a wireless router How to connect a laptop to a wireless router
Jan 12, 2024 am 09:45 AM
Laptops produced today will all come with wireless network cards to ensure that the laptops are free from the constraints of wires and can freely surf the Internet. Many people are no longer unfamiliar with wireless connections to the Internet, but how do you open a network at home and install a wireless router to connect wirelessly? Laptop surfing the Internet, below, the editor will discuss with you how to connect a laptop to a wireless router. As a new connection method, wireless is simple, convenient and free. It has become a trend and will definitely replace traditional wired connections in the future. After buying a wireless router, many friends don’t know how to connect a laptop to a wireless router. Below, the editor will share with you the experience of connecting a laptop to a wireless router. How to connect a laptop to a wireless router How to connect a laptop to a wireless line
 Solving router connection problems that cannot access the Internet
Jan 15, 2024 pm 12:54 PM
Solving router connection problems that cannot access the Internet
Jan 15, 2024 pm 12:54 PM
Generally speaking, after a broadband is installed, the router is connected to the optical modem, and the Internet is set up, you can access the Internet. The ideal situation is like this, but sometimes when using it, the router is clearly connected, but it just can't get online. Why is this? How should we solve this situation? Next, the editor will explain to you the experience of dealing with the problem that the router is connected but cannot access the Internet. A wireless router is a router that is used for users to access the Internet and has wireless coverage function. A wireless router can be regarded as a repeater, forwarding the broadband network signal connected to the wall in your home to nearby wireless network devices through the antenna. What should I do if my wireless router cannot connect to the Internet? Below, the editor will introduce to you how to solve the problem of being connected to the router but unable to connect to the Internet. How to solve the problem that the router is connected but cannot be connected?
 How to connect a network printer in WinXP system?
Jul 08, 2023 am 11:25 AM
How to connect a network printer in WinXP system?
Jul 08, 2023 am 11:25 AM
Network printers connect the printer as a separate device to a local area network or the Internet through a print server (embedded or external), making it easy for users to share files and information. However, there are also many XP users who don't know how to connect a network printer. Let's take a look at the complete tutorial below. Connection method: 1. Click "Start" - "Printers and Faxes"; 2. In the pop-up prompt box, click "Next"; 3. Click "Network printer or printer connected to other computers", and then click "Next"; 4. Click "Connect to the Internet, printer at home or office Internet" and enter the detailed address of the printer you want to connect to in the box; 5. Complete.
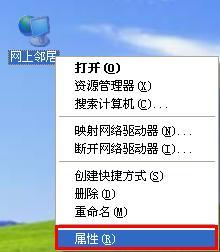 How to connect to the network in WinXP system?
Jul 16, 2023 pm 12:01 PM
How to connect to the network in WinXP system?
Jul 16, 2023 pm 12:01 PM
Today, many consumers are still using the WinXP system, but Microsoft has stopped patching and upgrading it. A WinXP system user told me that he cannot access the Internet. What should I do? Don't worry if you encounter problems, let's take a look at the example tutorial of WinXP network connection below. The detailed setting process is as follows: Step 1: Look for the Network Neighbors logo on the desktop, right-click and select properties. As shown in the figure below: Step 2: The data connection prompt box pops up, look for the wireless network connection sign, right-click and select the available wireless network connection. The picture below shows: Step 3: The wireless network connection prompt box pops up. In the signal list of the selected wifi network, search for your own network.
 win7 cannot prohibit network connection
Dec 29, 2023 pm 11:50 PM
win7 cannot prohibit network connection
Dec 29, 2023 pm 11:50 PM
Many friends found that when trying to set up the network, they found that win7 could not prohibit connecting to the network? Today, the editor will bring you the setting method of disabling network connection in win7. If you need it, let’s take a look together. How to set up the setting of disabling network connection in win7: Method 1: 1. First, we click and press win+R on the keyboard at the same time to open the computer's run window, then enter cmd in it and click Enter, so that the computer's command can be opened The prompt window appears. 2. After that, we run the following two command codes in the command prompt window: netshwinsockresetcatalognetshintipresetreset.log. After the operation is completed, we restart the computer,
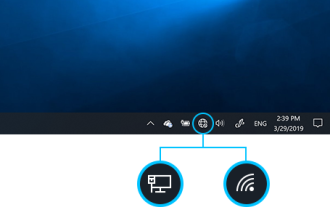 How to connect to the Internet in Windows 10 Education Edition
Feb 07, 2024 pm 01:33 PM
How to connect to the Internet in Windows 10 Education Edition
Feb 07, 2024 pm 01:33 PM
In your daily life, whether you are in a cozy nest at home, working hard at the workplace, or swimming in the embrace of nature, there is always a ubiquitous Wi-Fi network for you to connect with the Internet anytime, anywhere. Communicate freely. How to connect to the network in Windows 10 Education Edition 1. Click the network icon in the lower right corner of the computer. 2. Then find the network you want to connect to, click it and then click "Connect" 3. Enter the corresponding network password and click Next. 4. Just wait for the network connection to complete.




