
php editor Xinyi introduces you to a simple method for activating the Windows operating system even after the computer is reset. When your computer is reset, Windows activation may become invalid and requires reactivation before it can be used normally. In this article, we will share an effective method to help you reactivate Windows and resume normal use. No need for complicated steps, just follow the simple guide we provide and you will be able to solve your problem easily. Don’t worry about the trouble caused by resetting your computer, let’s explore how to activate Windows together!
1. First, please click the "Start" icon on the Windows 10 operating system desktop, then select the "Settings" function from the menu and click to expand.
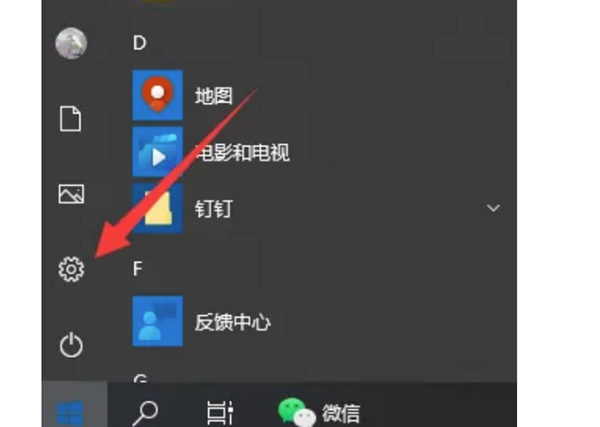
#2. Secondly, in the "Settings" menu interface, please find and click the "Update and Security" item to enter the new page.
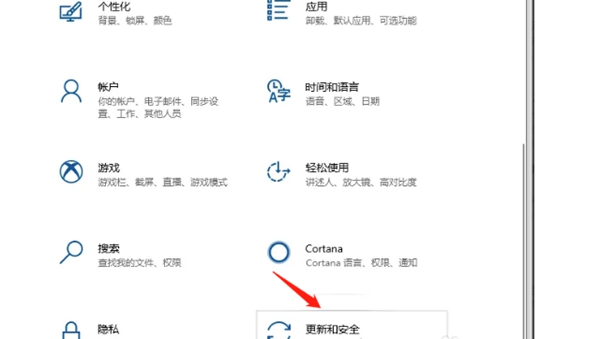
#3. Then in the left column of the new page shown in the previous step, find and click the option named "Activate".
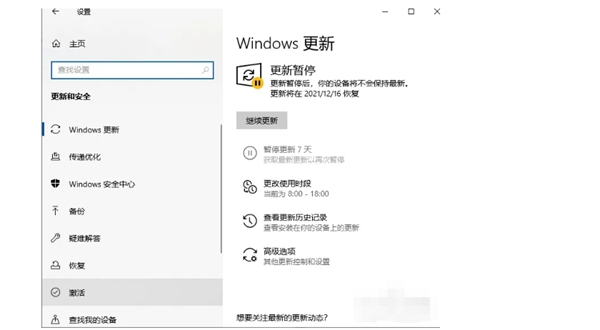
4. Then switch back to the new interface again, find and click the "Change Product Key" option in the upper right position.
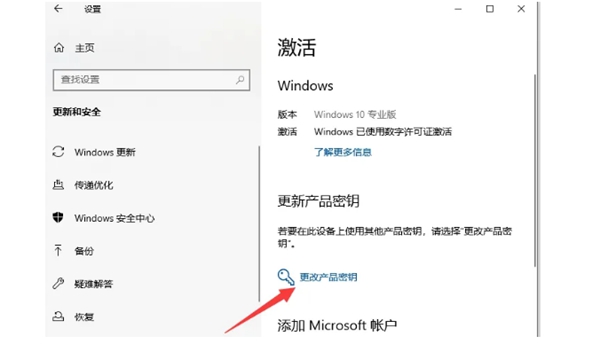
#5. Finally, enter the correct key information for Windows 10 into the corresponding box, and then wait patiently for a while until the system automatically completes the activation process.
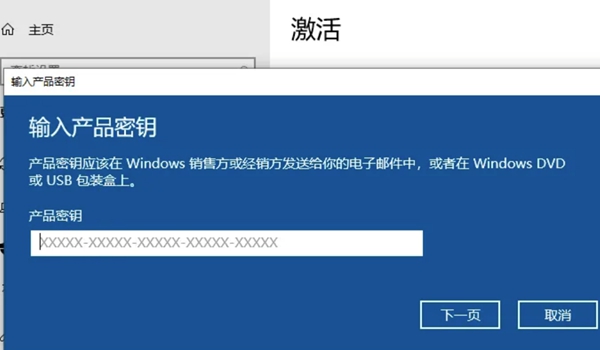
The above is the detailed content of How to activate windows after resetting the computer. For more information, please follow other related articles on the PHP Chinese website!
 How to light up Douyin close friends moment
How to light up Douyin close friends moment
 microsoft project
microsoft project
 What is phased array radar
What is phased array radar
 How to use fusioncharts.js
How to use fusioncharts.js
 Yiou trading software download
Yiou trading software download
 The latest ranking of the top ten exchanges in the currency circle
The latest ranking of the top ten exchanges in the currency circle
 What to do if win8wifi connection is not available
What to do if win8wifi connection is not available
 How to recover files emptied from Recycle Bin
How to recover files emptied from Recycle Bin




