 Software Tutorial
Software Tutorial
 Mobile Application
Mobile Application
 How to pair a wireless mouse receiver 'Recommended method for connecting a Bluetooth wireless mouse to a computer'
How to pair a wireless mouse receiver 'Recommended method for connecting a Bluetooth wireless mouse to a computer'
How to pair a wireless mouse receiver 'Recommended method for connecting a Bluetooth wireless mouse to a computer'
php editor Zimo introduces you to the pairing method of wireless mouse receiver. The wireless mouse receiver is the bridge between the mouse and the computer. The correct pairing method can ensure the normal use of the mouse. For a Bluetooth wireless mouse, just press the pairing button on the mouse, then find the mouse in your computer's Bluetooth settings and pair it. For other types of wireless mice, you usually need to plug the receiver into the USB port of the computer and wait for the computer to automatically recognize and install the driver. After successful pairing, the wireless mouse can work normally, bringing convenience and comfort to your use.
Now more and more friends like to use wireless mice. Compared with wired mice, wireless mice are convenient and fast and are not bound by USB cables. However, many friends bought a wireless mouse and found that they didn’t know how to use it when they used it for the first time. How to connect a wireless mouse to the computer? Today Wei Hanyu brings you two methods of connecting a wireless mouse to your computer. Let’s take a look.


1. Use the receiver to connect
How to connect to the computer for the first time after buying a wireless mouse connect? How to connect a wireless mouse to the computer? In fact, the answer is very simple. If your wireless mouse comes with a wireless receiver when you buy it, you can connect through the wireless receiver. The specific steps are as follows:
Step 1: Determine whether the wireless mouse is charging It still has a battery installed. If it is a rechargeable wireless mouse, it needs to be charged in advance. If it is a wireless mouse with a battery, you need to install the battery in advance.
Step 2: Find the wireless receiver of the wireless mouse and insert it into the USB port of the computer correctly.
Step 3: Turn on the switch of the wireless mouse and adjust it to the ON position so that it can correctly send out wireless signals.

 2. Use Bluetooth to connect
2. Use Bluetooth to connect
Some friends may say that the wireless mouse they purchased does not have wireless What about the receiver? So how does the wireless mouse connect to the computer? At this time, we can choose to use Bluetooth to connect.
Step 1: First confirm whether the wireless mouse you purchased is a rechargeable version or a battery-installed version, and charge or install the battery in advance.
Step 2: Turn on the switch of the wireless mouse and confirm that the mouse is turned on.
Step 3: Use the shortcut key "win i" and click to enter the "Device" option. Then in the new interface, click "Add Bluetooth or other devices" above, find your Bluetooth mouse, and click Add.
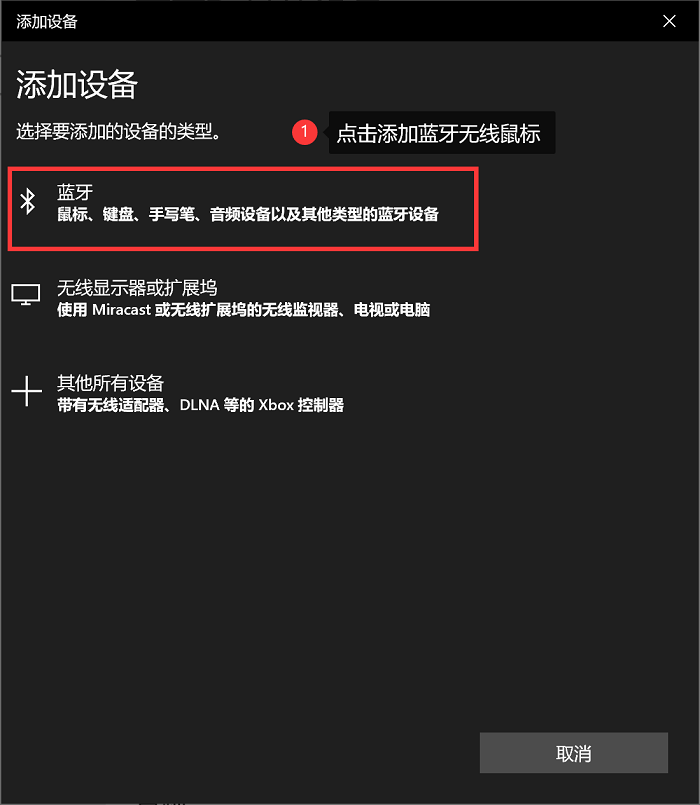
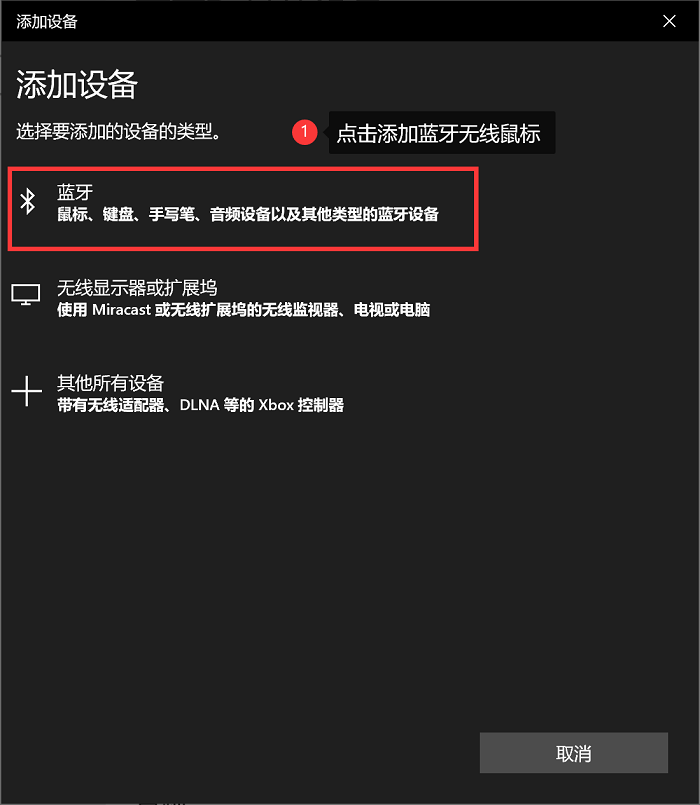 Okay, this tutorial on how to connect a wireless mouse to a computer is shared here. My friend's wireless mouse can be connected using a wireless receiver or Bluetooth. If other friends have better methods, please share them in the comment area.
Okay, this tutorial on how to connect a wireless mouse to a computer is shared here. My friend's wireless mouse can be connected using a wireless receiver or Bluetooth. If other friends have better methods, please share them in the comment area.
ok, this article ends here. I hope this article I compiled can help you. After reading it, if you feel that how to pair a wireless mouse receiver "Recommended method of connecting a Bluetooth wireless mouse to a computer "If it's good, give it a thumbs up. You can learn more by browsing more pages on the learning website of this site!"
The above is the detailed content of How to pair a wireless mouse receiver 'Recommended method for connecting a Bluetooth wireless mouse to a computer'. For more information, please follow other related articles on the PHP Chinese website!

Hot AI Tools

Undresser.AI Undress
AI-powered app for creating realistic nude photos

AI Clothes Remover
Online AI tool for removing clothes from photos.

Undress AI Tool
Undress images for free

Clothoff.io
AI clothes remover

AI Hentai Generator
Generate AI Hentai for free.

Hot Article

Hot Tools

Notepad++7.3.1
Easy-to-use and free code editor

SublimeText3 Chinese version
Chinese version, very easy to use

Zend Studio 13.0.1
Powerful PHP integrated development environment

Dreamweaver CS6
Visual web development tools

SublimeText3 Mac version
God-level code editing software (SublimeText3)

Hot Topics
 1378
1378
 52
52
 What should I do if my wireless mouse lights up but cannot move?
Jun 30, 2023 am 10:46 AM
What should I do if my wireless mouse lights up but cannot move?
Jun 30, 2023 am 10:46 AM
The wireless mouse is on but cannot move. Solution: 1. Confirm whether the switch on the mouse is turned on. If not, turn on the switch button. 2. Confirm whether the battery in the mouse is charged. If the battery is dead, replace it with a new one. 3. Confirm whether the receiver is connected well. If it is connected well, try changing to another USB interface; 4. Replace with a new wireless mouse.
 What should I do if my wireless mouse doesn't respond?
Jan 19, 2024 pm 04:09 PM
What should I do if my wireless mouse doesn't respond?
Jan 19, 2024 pm 04:09 PM
Solution: 1. Check the battery to confirm whether the battery of the wireless mouse has been used up. You can replace it with a new battery and try again; 2. Re-plug the receiver. You can re-plug the receiver to the USB interface of the computer and try again. ; 3. Check the signal between the computer and the receiver, and make sure there is no object blocking between the computer and the receiver, so as not to affect the signal transmission; 4. Update the driver, try to update or reinstall the wireless mouse driver; 5. Check other devices, Unplug other non-essential devices and try; 6. Check the computer operating system; 7. Check other software conflicts.
 How to fix the problem of wireless mouse not responding when connected to win10 system
Jun 29, 2023 pm 06:25 PM
How to fix the problem of wireless mouse not responding when connected to win10 system
Jun 29, 2023 pm 06:25 PM
How to fix the problem of unresponsiveness when connecting a wireless mouse to win10 system? As computer usage increases, we may sometimes encounter the problem of no response when connecting to a wireless mouse in Win10 system. If we encounter the problem of no response when connecting to a wireless mouse in Win10 system, how to deal with the problem of no response when connecting to a wireless mouse in Win10 system? No response? Fix solution for wireless mouse not responding when connecting to win10 system Mouse power supply: First check whether the switch at the bottom of the mouse is turned off (some wireless mice do not have a switch, and connecting the battery means it is turned on), as shown in the figure below: Move the switch to " "ON" means turned on, "OFF" means turned off. It should also be noted that just because the mouse light is on, it does not mean that the mouse battery must be charged.
 The development history of wireless mice
Jun 12, 2024 pm 08:52 PM
The development history of wireless mice
Jun 12, 2024 pm 08:52 PM
Original title: "How does a wireless mouse become wireless?" 》Wireless mice have gradually become a standard feature of today’s office computers. From now on, we no longer have to drag long cords around. But, how does a wireless mouse work? Today we will learn about the development history of the No.1 wireless mouse. Did you know that the wireless mouse is now 40 years old? In 1984, Logitech developed the world's first wireless mouse, but this wireless mouse used infrared as a The signal carrier is said to look like the picture below, but later failed due to performance reasons. It was not until ten years later in 1994 that Logitech finally successfully developed a wireless mouse that works at 27MHz. This 27MHz frequency also became the wireless mouse for a long time.
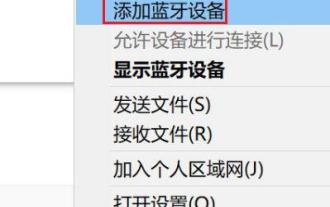 How to solve the problem of unable to pair ps4 controller in win11
Jan 11, 2024 pm 08:06 PM
How to solve the problem of unable to pair ps4 controller in win11
Jan 11, 2024 pm 08:06 PM
There are not a few users who use ps4 controllers to play games on the new system win11, but many of them are unable to pair. For this reason, this site today brings a solution to the problem that win11 cannot pair ps4 controllers. Complete these steps to solve the problem. Come and try it together. What to do if win11 cannot pair with ps4 controller: 1. First enter the win11 system, right-click the Bluetooth icon in the lower right corner and select "Add Bluetooth Device". 2. Then enter the device interface and click "Add Bluetooth or other device" to enter. 3. In the added device interface, click the Bluetooth option to enter. 4. Then use the handle and hold down the SHARE button and PS4 button on the handle when it is turned off and not connected to the computer. It only takes about 5 seconds for the indicator light behind the handle to turn on.
 How to pair OnePlus budspro_How to pair OnePlus budspro to a mobile phone
Mar 23, 2024 pm 01:20 PM
How to pair OnePlus budspro_How to pair OnePlus budspro to a mobile phone
Mar 23, 2024 pm 01:20 PM
1. Place the earphones in the charging box. Open the charging box and press and hold the function button for 2 seconds. When the white status indicator light of the charging box continues to flash, the earphones enter the pairing state. 2. Turn on Bluetooth on your phone and click on the headset name in the Bluetooth settings list to connect. 3. ColorOS system users open the OnePlusBuds charging box when the phone’s Bluetooth is turned on, and the connection dialog box will automatically pop up on the phone. Follow the prompts to quickly pair with the OnePlusBuds.
 How to pair sony bluetooth headphones with apple phone_How to pair sony bluetooth headphones with apple phone
Mar 22, 2024 pm 07:01 PM
How to pair sony bluetooth headphones with apple phone_How to pair sony bluetooth headphones with apple phone
Mar 22, 2024 pm 07:01 PM
1. First, we open the sony Bluetooth headset charging box, and the headset automatically enters pairing mode. 2. Then, find the Bluetooth settings on the iPhone, turn on Bluetooth, and click the headset name in the Bluetooth list to pair. 3. You can also download Sony|HeadphonesConnectAPP for pairing connection.
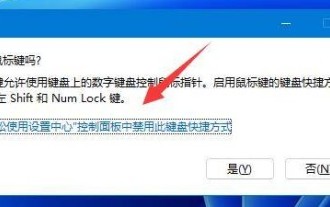 How to solve the problem of wireless mouse not connecting in win11? Analysis of the problem that win11 cannot connect to Bluetooth mouse
Mar 05, 2024 pm 12:43 PM
How to solve the problem of wireless mouse not connecting in win11? Analysis of the problem that win11 cannot connect to Bluetooth mouse
Mar 05, 2024 pm 12:43 PM
The wireless mouse is an external device used by many users, but many users are asking what to do if the win11 wireless mouse cannot be connected? Users can set it directly in the easy-to-use setting center. Let this site carefully introduce to users the analysis of the problem that Win11 cannot connect to a Bluetooth mouse. Analysis of the problem that Win11 cannot connect to a Bluetooth mouse 1. Press the [shift+alt+numlock] shortcut key combination at the same time, and select the arrow keys to disable this keyboard shortcut in the Ease of Use Settings Center control panel. 3. Then we can use the small keyboard instead of the mouse. 5. Expand the mouse device, select Update Driver, and then follow the prompts to update.



