How to partition a computer's hard drive
During computer use, partitioning the hard drive is a common requirement. Partitions can better manage hard drive space and facilitate file storage and management. So, how does a computer partition a hard drive? First, you need to choose the right tool. Common partitioning tools include Windows’ own disk management and third-party tools such as EaseUS Partition Master. Next, open the partition tool, select the hard drive to be partitioned, click "New Partition" or "Create Partition" and other buttons, and follow the prompts. Depending on your needs, you can select partition type, partition size, file system, etc. Finally, click the Confirm button to complete the partition operation. Overall, partitioning a hard drive is not difficult, you just need to choose the right tool and follow the prompts.
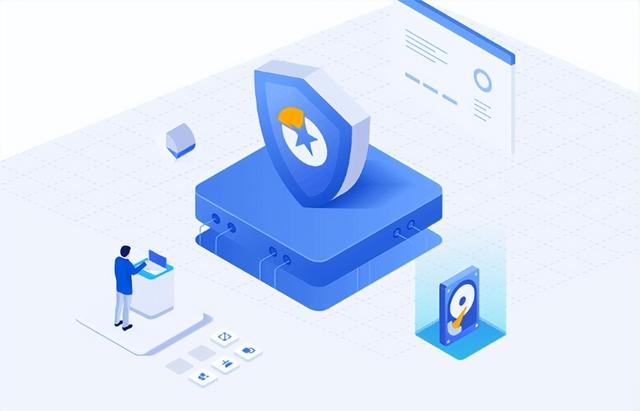
Usually we will have 1-3 partitions after buying a computer. Some have only one partition, and some have two partitions. This It is not in line with our usage habits. At this time, many users will consider partitioning the disk. As the C drive is a system disk, its partition size will affect future use experience. Therefore, before we explain how to partition the computer hard disk, let’s first understand how large the C drive is.
The partition size of C drive needs to be determined according to the system version installed on the computer. Bigger is not always better. Just reserve enough space for the system to use. For Win7 system, it will take up 10-15GB of C drive space after installation. If more and more software is downloaded and installed in the future, the space required will also increase slightly. It is generally recommended to reserve 30GB. For Win10 system, it is recommended to allocate at least 50GB of space. If you frequently use large programs, a partition of 80GB-100GB is more suitable.
2. How to partition a computer hard driveAlthough there are many benefits to partitioning a disk, not every type of disk is suitable for partitioning. For dual solid-state and mechanical hard drives, if the solid-state drive is a system disk and the capacity does not exceed 240GB, there is no need to partition it, only the mechanical hard drive needs to be partitioned. If your computer only has one hard drive and only one partition, and you want to create more partitions but don't know how, the following content will help you. First, make sure there is no important data on your hard drive as partitioning can lead to data loss. Then, open the disk management tool. In Windows systems, it can be opened by pressing the Win X key and selecting "Disk Management". In the Disk Management tool, you will see information about all hard drives and partitions connected to your computer. Find the hard drive you want to partition, right-click on it and select the "Shrink Volume" option. In the window that pops up, enter the size you want to shrink, this will be the size of the new partition. Click the "Collapse" button. After shrinking is complete, you will see the new unallocated space. Right-click
Method 1: Use Disk Manager to partition the hard diskHow to partition the computer hard disk? People with certain computer skills can use the disk manager that comes with Windows to partition. This method is completely free and there is no need to download third-party software. I will share with you the specific operation method below. Come and take a look.
Warm reminder: It is recommended to back up the data before operation to prevent data loss!
1. Enter the win10 desktop, right-click [This PC], and select [Manage] to open.
2. Click [Storage]->[Disk Management] in the computer management interface and enter the next step.
3. Right-click the C drive and select [Compressed Volume] to open.
4. Enter the size of the disk to be created (unit is MB).
5. After the compression is completed, an "unallocated" free space will appear in the interface. Right-click this space and select [New Simple Volume] to proceed to the next step.
7. Next, keep clicking [Next] until the partitioning is completed.
8. After the partition is created, return to the desktop, click on this computer, and we can see the new partition.
Method 2: Use the diskpart command to partitiondiskpart is a disk partition management tool that comes with Windows. It can create partitions, delete partitions, merge (extend) partitions, and also set up dynamic disks, mirror volumes, etc. , and it can take effect without restarting the computer after setting the partition. We can use commands to partition the hard disk, but this method is a bit complicated and difficult to use for users who are not familiar with computer knowledge.
1. Press the "WIN R" shortcut key to open the "Run" menu, enter "diskpart" to confirm, and open the diskpart command prompt.
2. In the DiskPart prompt window, type "list disk", all disks in the current system will be listed, and you can see the disk number of each disk partition.
3. Enter: "select disk n", n represents the disk number. To create a partition, check that there is unallocated space on the disk you selected. After selecting the disk, you can type one of the following commands according to your needs:
Create primary partition: create partition primary size=n
Create extended partition: create partition extended size=n
Create a logical partition: create partition logical size=n
Then wait for the partition creation to be completed.
Method 3: Use EaseUS Partition Master to partition the hard driveHow to partition the computer hard drive? Let me share with you a very simple partitioning method, which is to use EaseUS Partition Master to partition the hard disk. EaseUS Partition Master is a simple-to-operate and powerful partitioning tool that supports erasing or formatting partitions, creating partitions, deleting partitions, adjusting/moving partitions, merging/splitting partitions, etc., allowing you to make good use of disk space. The most important thing is that this software has a simple design interface, the entire process is clear, and it is also friendly to computer novices!
Friends who want to partition the hard disk may wish to spend a minute to familiarize themselves with its operation process:
Step 1. Select unallocated space.
Select the unallocated space on the disk and select [Create] in the function list on the right.
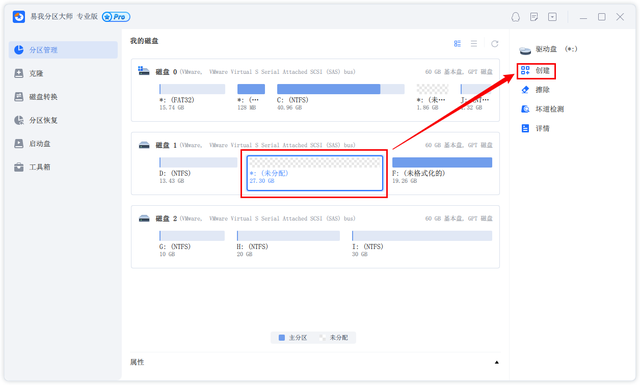
Step 2. Create partitions.
In the pop-up [Create] window, set the "Partition Size", "Drive Letter", "File System" and "Partition Type" and other information. After the settings are completed, click [OK].
Note: This operation will not be executed immediately, but will be included in the list of pending operations first.
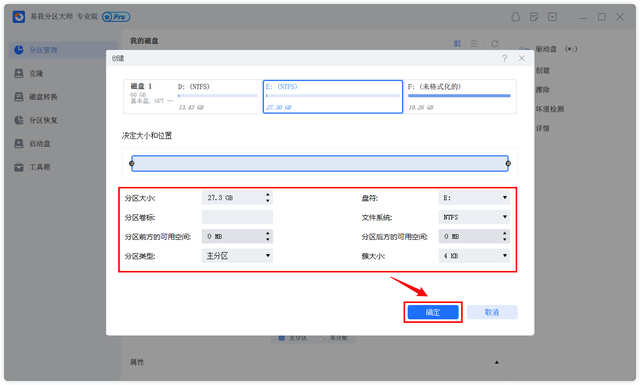
Step 3. Perform the operation.
When you are sure you want to perform an operation, click [Perform 1 Task] in the lower right corner of the software to enter the page of the items to be operated, and select [Apply] to perform the operation.
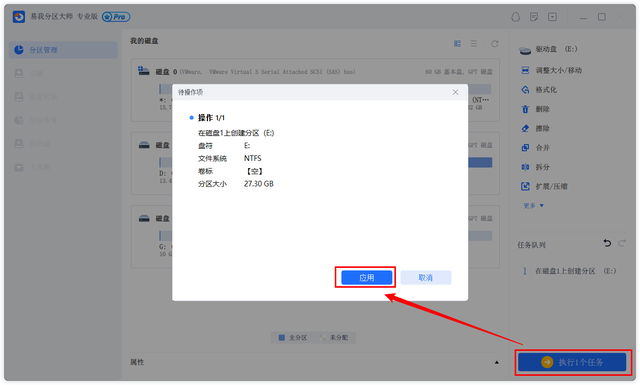
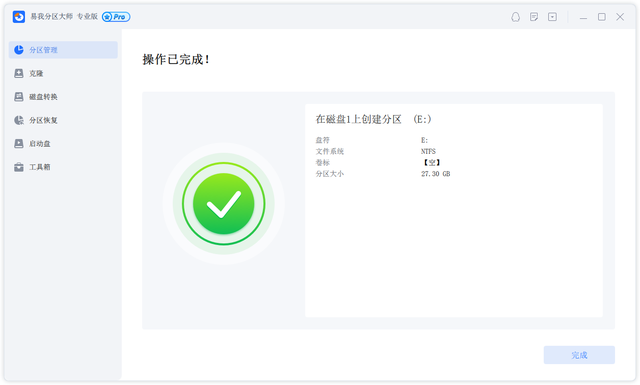 3. Conclusion
3. ConclusionHow to partition the computer hard drive? The above is the complete introduction on how to create partitions on computers. How about it? Have you learned it by following the steps? Even if you are a computer novice, I believe you can easily partition your hard drive by following the step-by-step instructions above!
The above is the detailed content of How to partition a computer's hard drive. For more information, please follow other related articles on the PHP Chinese website!

Hot AI Tools

Undresser.AI Undress
AI-powered app for creating realistic nude photos

AI Clothes Remover
Online AI tool for removing clothes from photos.

Undress AI Tool
Undress images for free

Clothoff.io
AI clothes remover

AI Hentai Generator
Generate AI Hentai for free.

Hot Article

Hot Tools

Notepad++7.3.1
Easy-to-use and free code editor

SublimeText3 Chinese version
Chinese version, very easy to use

Zend Studio 13.0.1
Powerful PHP integrated development environment

Dreamweaver CS6
Visual web development tools

SublimeText3 Mac version
God-level code editing software (SublimeText3)

Hot Topics
 Pi Node Teaching: What is a Pi Node? How to install and set up Pi Node?
Mar 05, 2025 pm 05:57 PM
Pi Node Teaching: What is a Pi Node? How to install and set up Pi Node?
Mar 05, 2025 pm 05:57 PM
Detailed explanation and installation guide for PiNetwork nodes This article will introduce the PiNetwork ecosystem in detail - Pi nodes, a key role in the PiNetwork ecosystem, and provide complete steps for installation and configuration. After the launch of the PiNetwork blockchain test network, Pi nodes have become an important part of many pioneers actively participating in the testing, preparing for the upcoming main network release. If you don’t know PiNetwork yet, please refer to what is Picoin? What is the price for listing? Pi usage, mining and security analysis. What is PiNetwork? The PiNetwork project started in 2019 and owns its exclusive cryptocurrency Pi Coin. The project aims to create a one that everyone can participate
 How to adjust Sesame Open Exchange into Chinese
Mar 04, 2025 pm 11:51 PM
How to adjust Sesame Open Exchange into Chinese
Mar 04, 2025 pm 11:51 PM
How to adjust Sesame Open Exchange to Chinese? This tutorial covers detailed steps on computers and Android mobile phones, from preliminary preparation to operational processes, and then to solving common problems, helping you easily switch the Sesame Open Exchange interface to Chinese and quickly get started with the trading platform.
 Ouyi official website link Ouyi okx official website entrance link
Mar 04, 2025 pm 11:42 PM
Ouyi official website link Ouyi okx official website entrance link
Mar 04, 2025 pm 11:42 PM
Ouyi’s official website provides a safe and reliable digital asset trading platform, and users can obtain real and valid official website addresses and entrance links through official channels. To ensure the security of funds and transaction compliance, please be cautious in distinguishing between official websites and false links, and go to the official website to confirm the latest information. The Ouyi platform is subject to a number of international certifications and license supervision, and is committed to creating a safe and transparent trading environment for users.
 gateio exchange app old version gateio exchange app old version download channel
Mar 04, 2025 pm 11:36 PM
gateio exchange app old version gateio exchange app old version download channel
Mar 04, 2025 pm 11:36 PM
Gateio Exchange app download channels for old versions, covering official, third-party application markets, forum communities and other channels. It also provides download precautions to help you easily obtain old versions and solve the problems of discomfort in using new versions or device compatibility.
 Sesame Open Door Exchange Web Page Login Latest version gateio official website entrance
Mar 04, 2025 pm 11:48 PM
Sesame Open Door Exchange Web Page Login Latest version gateio official website entrance
Mar 04, 2025 pm 11:48 PM
A detailed introduction to the login operation of the Sesame Open Exchange web version, including login steps and password recovery process. It also provides solutions to common problems such as login failure, unable to open the page, and unable to receive verification codes to help you log in to the platform smoothly.
 Ouyi Exchange app domestic download tutorial
Mar 21, 2025 pm 05:42 PM
Ouyi Exchange app domestic download tutorial
Mar 21, 2025 pm 05:42 PM
This article provides a detailed guide to safe download of Ouyi OKX App in China. Due to restrictions on domestic app stores, users are advised to download the App through the official website of Ouyi OKX, or use the QR code provided by the official website to scan and download. During the download process, be sure to verify the official website address, check the application permissions, perform a security scan after installation, and enable two-factor verification. During use, please abide by local laws and regulations, use a safe network environment, protect account security, be vigilant against fraud, and invest rationally. This article is for reference only and does not constitute investment advice. Digital asset transactions are at your own risk.
 Binance Exchange app domestic download tutorial
Mar 21, 2025 pm 05:45 PM
Binance Exchange app domestic download tutorial
Mar 21, 2025 pm 05:45 PM
This article provides a safe and reliable Binance Exchange App download guide to help users solve the problem of downloading Binance App in the country. Due to restrictions on domestic application stores, the article recommends priority to downloading APK installation packages from Binance official website, and introduces three methods: official website download, third-party application store download, and friends sharing. At the same time, it emphasizes security precautions during the download process, such as verifying the official website address, checking application permissions, scanning with security software, etc. In addition, the article also reminds users to understand local laws and regulations, pay attention to network security, protect personal information, beware of fraud, rational investment, and secure transactions. At the end of the article, the article once again emphasized that downloading and using Binance App must comply with local laws and regulations, and at your own risk, and does not constitute any investment advice.
 What is Binance opBNB? What are the impacts on users?
Mar 05, 2025 pm 12:36 PM
What is Binance opBNB? What are the impacts on users?
Mar 05, 2025 pm 12:36 PM
Binance launches opBNB: Binance recently announced the launch of a new expansion solution for BNB Smart Chain (BSC) - opBNB Test Network. This article will explain the characteristics of opBNB and its potential impact on users. opBNB Detailed explanation opBNB is a Layer2 extension solution built on OptimismOPStack, compatible with Ethereum Virtual Machine (EVM). It aims to improve the scalability of BSC, alleviate network congestion, and reduce transaction costs. In order to better understand opBNB, we need to understand the following key concepts: Layer2 (Blockchain Layer 2): transfer some main chain functions to the second layer, thereby improving the main






