
php editor Xigua introduces you to the method of setting IP address in Win10. In Win10, setting an IP address is a very common operation, which involves network connection and configuration. To set the IP address, first open the "Control Panel", then click "Network and Internet", then select "Network and Sharing Center". In the Network and Sharing Center interface, click "Change Adapter Settings" on the left, find the network connection for which you want to set the IP address, right-click and select "Properties", then select "Internet Protocol Version 4 (TCP/IPv4)", and finally click "Properties" button, you can set the IP address, subnet mask, default gateway, etc. in the pop-up window. After the settings are completed, click "OK" to save the settings.
How to set the computer IP address:
1. First, find the network icon in the lower right corner of the desktop, then right-click and select Network Settings.

#2. In the Ethernet on the left, find the Network and Sharing Center.
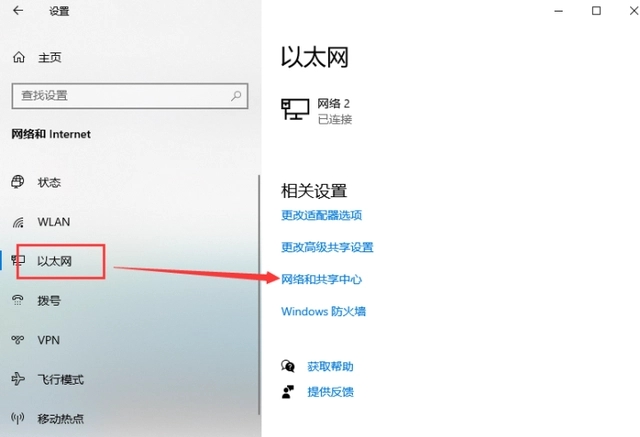
#3. Click Ethernet in the opened interface.
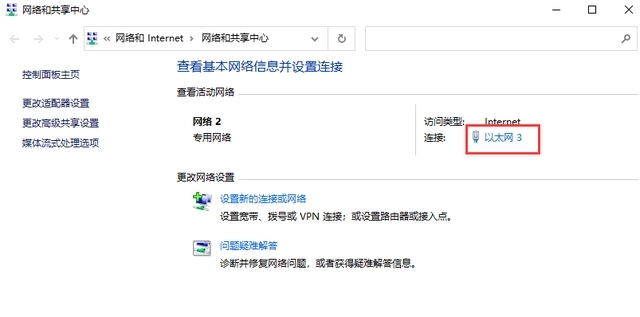
#4. Then when we come to this interface, we click Properties.
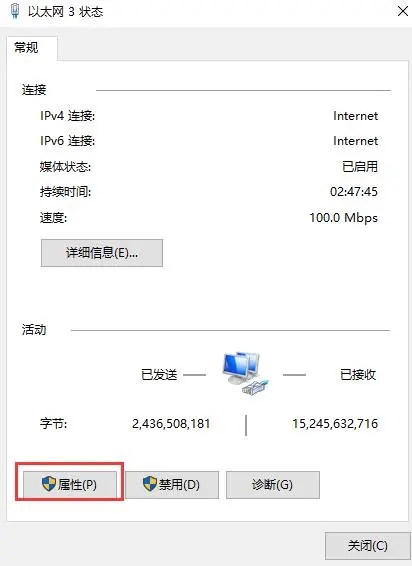
5. Find the internet protocol version and click to enter.
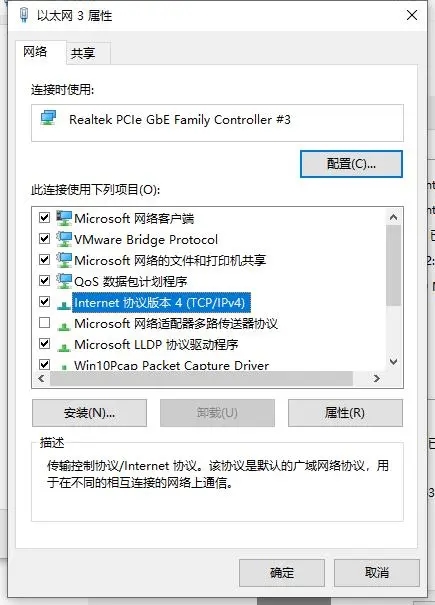
#6. Check Use the following ip address to manually set the computer’s ip address.
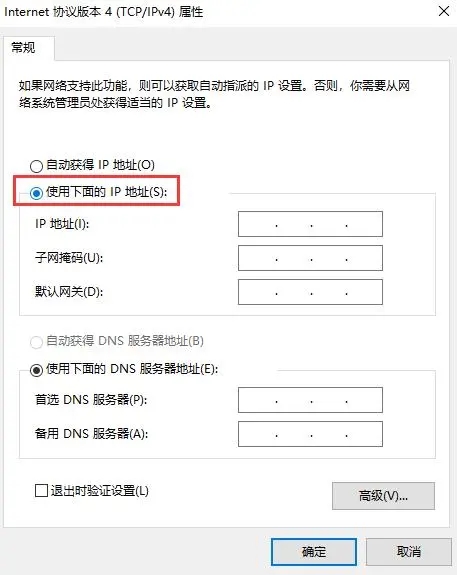
The above is the detailed content of How to set win10ip address? Where is the win10 IP address set?. For more information, please follow other related articles on the PHP Chinese website!
 win10 bluetooth switch is missing
win10 bluetooth switch is missing
 Why do all the icons in the lower right corner of win10 show up?
Why do all the icons in the lower right corner of win10 show up?
 The difference between win10 sleep and hibernation
The difference between win10 sleep and hibernation
 Win10 pauses updates
Win10 pauses updates
 What to do if the Bluetooth switch is missing in Windows 10
What to do if the Bluetooth switch is missing in Windows 10
 win10 connect to shared printer
win10 connect to shared printer
 Clean up junk in win10
Clean up junk in win10
 How to share printer in win10
How to share printer in win10