
php editor Apple has the answer for you: If there is no sound after installing conexant smartaudio hd, you can try the following solutions. First, make sure you have installed the latest drivers correctly and restarted your computer. Second, you can check your system's audio settings to make sure the volume and speakers are set correctly. If the problem persists, you can try uninstalling and reinstalling the driver, or updating the operating system. If the above methods still cannot solve the problem, it is recommended that you contact conexant official support or seek professional help. Hope the above information can help you solve the problem.
How to solve the problem of no sound after installing conexant smartaudio hd on win10?
1. Right-click the Win logo in the lower left corner of the desktop screen and select "Control Panel".
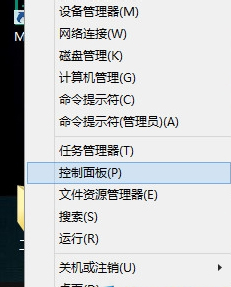
#2. Click System and Security - "Install Optional Updates" - "Available Updates" in the Control Panel.
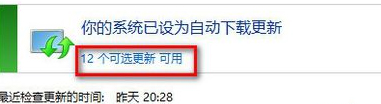
3. Find the Conexant - Audio Device - Conexant SmartAudio HD update in the optional updates, check and install it. After successful installation, open "Control Panel"-"Hardware and Sound"-SmartAudio, then click the downward arrow in the interface, and then click the "About" menu item.

4. At this time, you can see that the version has changed to 8.65.21.50, the HD audio API version has changed to 1.39.0.0, and the SmartAudio version has changed to 6.0.188.0 . After the upgrade, there will be sound.
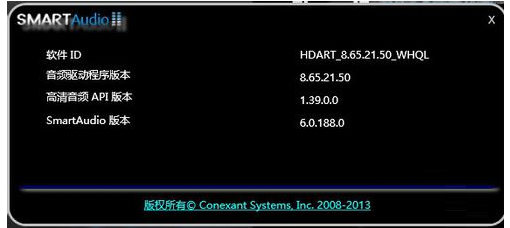
The above is the detailed content of How to solve the problem of no sound after installing conexant smartaudio hd in win10?. For more information, please follow other related articles on the PHP Chinese website!
 win10 bluetooth switch is missing
win10 bluetooth switch is missing
 Why do all the icons in the lower right corner of win10 show up?
Why do all the icons in the lower right corner of win10 show up?
 The difference between win10 sleep and hibernation
The difference between win10 sleep and hibernation
 Win10 pauses updates
Win10 pauses updates
 What to do if the Bluetooth switch is missing in Windows 10
What to do if the Bluetooth switch is missing in Windows 10
 win10 connect to shared printer
win10 connect to shared printer
 Clean up junk in win10
Clean up junk in win10
 How to share printer in win10
How to share printer in win10




