 System Tutorial
System Tutorial
 LINUX
LINUX
 Installing the GNOME desktop environment on Debian: step by step towards the gorgeous Linux world
Installing the GNOME desktop environment on Debian: step by step towards the gorgeous Linux world
Installing the GNOME desktop environment on Debian: step by step towards the gorgeous Linux world
php Editor Apple brings you a guide on Debian to install the GNOME desktop environment for the gorgeous Linux world. In this article, we will introduce you step by step how to install the GNOME desktop environment on Debian system and enjoy the gorgeous, smooth and feature-rich operating experience it brings. Whether you are a newbie or an experienced Linux user, this guide will help you easily complete the installation process and make your Linux system more beautiful and easier to use. Let’s get started!

Before installing GNOME, please ensure that your Debian system has been updated to the latest version. The update can be completed through the following command:
```sql
sudo apt update
sudo apt upgrade
```
Next, we can start to install the GNOME desktop environment and install the core components of GNOME:
```arduino
sudo apt install gnome-shell
This will install the core components of the GNOME desktop environment, just installing gnome-shell is not enough because you also need Some additional components to complete the entire desktop environment, you can install the complete GNOME desktop environment through the following command:
sudo apt install gnome-session gnome-terminal nautilus gnome-control-center gnome-settings-daemon metacity
The above command will install the GNOME session manager, terminal, file manager, control center, setup daemon, and window manager. These components will provide you with a complete GNOME desktop environment.
After the installation is completed, restart your computer. On the login interface, you should be able to see the GNOME option. Select GNOME and log in. You will see a beautiful GNOME desktop environment.
Congratulations on successfully installing the GNOME desktop environment! Now you can enjoy the gorgeous Linux experience brought by Debian.
Share: In Linux, you can use the command line tool "man" to view the man page of the command. To view the man page of the "ls" command, just enter "man ls" in the terminal, this Detailed information and usage examples about the command will be provided, this little knowledge can help you better understand and use Linux commands.
I hope this article can help you successfully install the GNOME desktop environment on Debian and provide you with a more beautiful and easy-to-use Linux experience. If you have any questions, please feel free to leave a message in the comment area, we will wholeheartedly help Thank you for your help, happy using it!
The above is the detailed content of Installing the GNOME desktop environment on Debian: step by step towards the gorgeous Linux world. For more information, please follow other related articles on the PHP Chinese website!

Hot AI Tools

Undresser.AI Undress
AI-powered app for creating realistic nude photos

AI Clothes Remover
Online AI tool for removing clothes from photos.

Undress AI Tool
Undress images for free

Clothoff.io
AI clothes remover

AI Hentai Generator
Generate AI Hentai for free.

Hot Article

Hot Tools

Notepad++7.3.1
Easy-to-use and free code editor

SublimeText3 Chinese version
Chinese version, very easy to use

Zend Studio 13.0.1
Powerful PHP integrated development environment

Dreamweaver CS6
Visual web development tools

SublimeText3 Mac version
God-level code editing software (SublimeText3)

Hot Topics
 1376
1376
 52
52
 How to record streaming audio on Ubuntu Linux distribution
Feb 25, 2024 pm 03:46 PM
How to record streaming audio on Ubuntu Linux distribution
Feb 25, 2024 pm 03:46 PM
How to record audio in Ubuntu and other Linux distributions? If you want to record a voiceover through your computer's microphone, you can use GNOME Voice Recorder or Audacity. Using GNOME Recorder is simple and easy to understand, but its functions are relatively limited. As for Audacity, it may feel a bit difficult at first contact, but it has many advanced recording functions. However, we won't go into this in depth in this tutorial. GNOME Voice Recorder can be used with a microphone. Additionally, there is a tool called Voice Recorder that not only uses the microphone input but also records streaming music. In this tutorial, we will show you the following steps on how to record sound with GNOME Voice Recorder, using AudioR
 How to install Snap on Debian 12
Mar 20, 2024 pm 08:51 PM
How to install Snap on Debian 12
Mar 20, 2024 pm 08:51 PM
Snap is an external package manager designed for Linux systems that provides you with a convenient way to install containerized applications. Snap allows you to easily download and install packages without worrying about installing additional dependencies. The manager automatically resolves the dependencies required by the package, ensuring that the package runs smoothly on your system. Snap complements the native apt package manager, giving you another option for installing and running applications on your system. In this guide, you will find a complete guide on how to install Snap on Debian12. Outline: How to install Snap on Debian12 How to find package availability on Snap How to find information about packages on Snap
 How to install Steam on Debian 12
Mar 21, 2024 pm 10:10 PM
How to install Steam on Debian 12
Mar 21, 2024 pm 10:10 PM
STEAM is a popular gaming platform developed by Valve Corporation that allows you to buy, download, install and play games. It provides features such as automatic updates, matchmaking, and a community forum to resolve software-related issues. In addition to this, you can also use Steam to interact with other players and developers as it has extensive community support. In this guide you will learn: How to install Steam on Debian12 How to run Steam on Debian12 How to remove Steam from Debian12 Conclusion How to install Steam on Debian12 You can install Steam on Debian12: Debian Official Repository deb packages
 Enable fractional scaling in Fedora using GNOME
Jun 27, 2023 pm 09:41 PM
Enable fractional scaling in Fedora using GNOME
Jun 27, 2023 pm 09:41 PM
(FractionalScaling) Fractional Scaling is a handy feature that allows you to maximize optimization for HiDPI monitors and high-resolution laptops. By fine-tuning the scaling, you can create a well-balanced desktop display that's neither too big nor too small and looks great. Although resolution settings are also available, due to operating system limitations, they usually match your actual situation. Additionally, it allows you to increase the size of text and other UI elements on the display without making everything appear blurry. This is useful if you have a high-resolution monitor and want to make text easier to read. Ubuntu20.04LTS introduces 100%, 125%, 150%, 175% and 200% in 2020
 Debian installation of Wine and Debian installation of Wine tutorial
Feb 12, 2024 am 10:36 AM
Debian installation of Wine and Debian installation of Wine tutorial
Feb 12, 2024 am 10:36 AM
Wine is a compatibility layer that can run Windows applications on Linux systems. It allows users to seamlessly run Windows applications on Linux systems without the need for dual-system installation or virtual machine setup. This article will introduce how to run Windows applications on Debian systems. Install Wine and provide some related tutorials. Installing Wine Installing Wine on a Debian system is very simple, just use the apt command, open a terminal, and enter the following command: ```shellsudoapt-getupdatesudoapt-getinstallwine```This will update your package list and install Wine , after the installation is complete, you can
 A complete guide to installing Debian and deb files under Windows
Feb 14, 2024 pm 11:03 PM
A complete guide to installing Debian and deb files under Windows
Feb 14, 2024 pm 11:03 PM
Installing Debian in Windows systems and installing deb files directly in Windows are ways for many Linux enthusiasts to explore dual systems or try new software. This article will detail the steps and precautions for these two installation methods. Installing Debian under Windows To install Debian in a Windows system, you usually need to use virtual machine software, such as VirtualBox. The following are the specific steps: 1. Download and install VirtualBox, which is a free virtualization software that can run on the same computer. Multiple operating systems. 2. Download the Debian ISO image file. You can find the download link on the Debian official website. 3. in
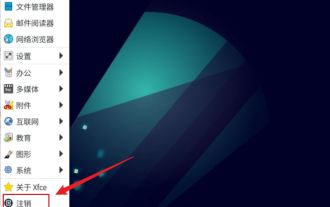 How to log out or shut down the system in Debian 11
Dec 27, 2023 pm 02:22 PM
How to log out or shut down the system in Debian 11
Dec 27, 2023 pm 02:22 PM
How to shut down the system in Debian11? Let’s take a look at the specific operations with the editor. Method 1: Click [All Apps] - [Log Out]. In the pop-up interface, click [Shut Down]. Method 2: Execute the following command in the terminal: sudoshutdown-hnow
 Detailed guide to installing GCC and GCC10 on Debian
Feb 10, 2024 pm 03:57 PM
Detailed guide to installing GCC and GCC10 on Debian
Feb 10, 2024 pm 03:57 PM
Debian is a popular Linux distribution, widely used in servers and desktop systems. GCC (GNUCompilerCollection) is an open source compiler suite used to compile C, C++, Fortran and other programming languages. In the Debian system, Installing GCC and GCC10 is very simple. This article will provide you with a detailed installation guide. Install GCC1. Open Terminal and use the following command to update the package list: ```shellsudoaptupdate``` 2. Install GCC and its related tools: sudoaptinstallbuild-essential This command will install



