CentOS computer installation and detailed steps analysis
php editor Banana provides you with a detailed analysis of CentOS computer installation and detailed steps. CentOS is an open source Linux operating system widely used in servers and personal computers. Install CentOS for greater stability and security. This article will introduce the detailed steps for installing CentOS, including downloading the ISO image file, making a boot disk, setting the BIOS, selecting the installation method, partition settings, etc. Whether you are a beginner or an experienced user, you can easily complete the CentOS installation process according to the steps provided in this article. Let’s explore together!

Preparations before installation
Before installing CentOS, you need to make the following preparations:
1. Download the CentOS installation image The file can be downloaded from the official website.
2. Prepare an available installation media, such as a USB flash drive or CD.
3. Make sure that the computer hardware meets the requirements of CentOS, such as memory, hard disk space, etc.
Installation steps
1. Insert the installation media into the computer, restart the computer, enter the BIOS settings, and set the startup item to the installation media.
2. Enter the CentOS installation interface, select language, keyboard layout and other options, and then click "Install CentOS Linux".
3. Select the partitioning method during the installation process. You can choose automatic partitioning or manual partitioning, and choose according to the actual situation.
4. Set the root password and other user information to ensure password security.
5. Start installing the system and wait for the installation to complete.
Notes and solutions to common problems
1. During the installation process, you need to pay attention to choosing the correct partition method to avoid data loss or system instability.
2. If you cannot enter the system, you can try to check the startup item settings or reinstall the system.
3. If you encounter network connection problems, you can check the network settings or try to reinstall the network driver.
LINUX little knowledge sharing
Linux is an open source operating system with a wide range of applications and powerful functions. The following is a little Linux knowledge sharing: files and directories in the Linux system are all using Tree structure, the root directory is "/", and other directories and files are under the root directory. This structure makes file management and access in Linux systems very convenient and efficient.
Installing CentOS requires attention to details and solutions to common problems. It is also very important to understand the basic knowledge of the Linux system. I hope this article can help readers successfully install CentOS and achieve good operating results.
The above is the detailed content of CentOS computer installation and detailed steps analysis. For more information, please follow other related articles on the PHP Chinese website!

Hot AI Tools

Undresser.AI Undress
AI-powered app for creating realistic nude photos

AI Clothes Remover
Online AI tool for removing clothes from photos.

Undress AI Tool
Undress images for free

Clothoff.io
AI clothes remover

AI Hentai Generator
Generate AI Hentai for free.

Hot Article

Hot Tools

Notepad++7.3.1
Easy-to-use and free code editor

SublimeText3 Chinese version
Chinese version, very easy to use

Zend Studio 13.0.1
Powerful PHP integrated development environment

Dreamweaver CS6
Visual web development tools

SublimeText3 Mac version
God-level code editing software (SublimeText3)

Hot Topics
 1359
1359
 52
52
 What should I do if my graphics card is blackened by flashing the BIOS?
May 10, 2024 am 12:09 AM
What should I do if my graphics card is blackened by flashing the BIOS?
May 10, 2024 am 12:09 AM
Flashing the BIOS of the graphics card refers to the situation where an error occurs when modifying the BIOS and the graphics card cannot start. Solutions include: 1. Power-off method: release the residual power and then restart; 2. Short-circuit method: short-circuit the short-circuit point on the PCB; 3. Restore the BIOS to default values; 4. Use third-party tools to refresh the BIOS; 5. Contact technology Support seeking help. Be careful to back up the original BIOS, use a compatible version, and proceed with caution to avoid damage.
 What harm does flashing the graphics card's bios do to the graphics card?
May 10, 2024 am 12:18 AM
What harm does flashing the graphics card's bios do to the graphics card?
May 10, 2024 am 12:18 AM
Flashing the graphics card BIOS may cause potential harm to the graphics card, including: 1. Damage to the graphics card chip; 2. Loss of warranty; 3. Reduced performance; 4. Stability issues; 5. Compatibility issues.
 What should I do if there is a power surge on the hub port in the lower right corner of win7?
May 10, 2024 am 12:51 AM
What should I do if there is a power surge on the hub port in the lower right corner of win7?
May 10, 2024 am 12:51 AM
Power surge error solution on hub ports: Remove excessive or power-hungry devices. Check if the USB port is damaged, replace the port/cable. Make sure the power supply is stable and replace the socket. Update drivers and run SFC scan. Reset BIOS, update BIOS, contact manufacturer if necessary.
 The role of keep-alive in vue
May 09, 2024 pm 02:42 PM
The role of keep-alive in vue
May 09, 2024 pm 02:42 PM
The keep-alive directive in Vue is used to cache components to prevent them from being destroyed and recreated when switching routes. By caching components, keep-alive can improve performance, maintain component status, and optimize user experience. Applicable scenarios include components that need to cache data, components that need to maintain interactive state, and components that need to avoid performance degradation caused by frequent re-rendering. When used, reactive properties and methods need to be persisted, and asynchronous or functional components cannot be cached.
 How to safely import SEI tokens into a wallet?
Sep 26, 2024 pm 10:27 PM
How to safely import SEI tokens into a wallet?
Sep 26, 2024 pm 10:27 PM
To safely import SEI tokens into your wallet: select a secure wallet (e.g. Ledger, MetaMask); create or restore wallet and enable security measures; add SEI tokens (contract address: 0x0e1eDEF440220B274c54e376882245A75597063D); send SEI tokens to wallet address; confirm Transaction successful and check balance.
 What to do if the source file has been deleted
May 09, 2024 pm 11:00 PM
What to do if the source file has been deleted
May 09, 2024 pm 11:00 PM
Remedy after source file deletion: Check the Recycle Bin. Use data recovery software. Contact the file owner. Restore from backup. Ask technical support.
 How to set up the computer system to disable installation?
May 09, 2024 pm 07:30 PM
How to set up the computer system to disable installation?
May 09, 2024 pm 07:30 PM
How to set up the computer system to disable installation? Step 1: Right-click "Computer" or "My Computer" on the desktop, find and click the "Manage" function. Step 2 Find and click the "Services" item in the "Services and Applications" option on the left side of the pop-up page. Step 3 Find the "windows installer" item in the "Service" program in the middle of the interface, right-click the mouse to pop up the menu, and select the "Properties" function. Step 4: The "Windows Installer Properties" panel will pop up. Find and click on the "Startup Type" option, select the "Disable" item, and click the "OK" button below. Step 5: Click the "Start" icon in the lower left corner of the computer desktop, search and enter
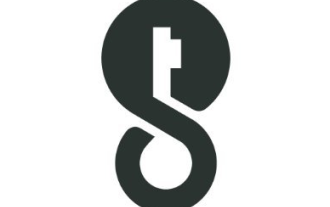 Detailed steps on how to open the settings after downloading imKey wallet
Sep 28, 2024 pm 01:10 PM
Detailed steps on how to open the settings after downloading imKey wallet
Sep 28, 2024 pm 01:10 PM
After unlocking the wallet through the imKey wallet application, click the device icon in the upper right corner, then click the three-dot icon to select "Settings" to make the following settings: 1. Change the device name; 2. Select the interface language; 3. Set or change the password; 4. Manage backup and recovery settings; 5. Manage privacy settings; 6. Select or add network connections; 7. Check and update firmware; 8. Access advanced settings.




