 System Tutorial
System Tutorial
 LINUX
LINUX
 Install TeamViewer on CentOS: A perfect experience for remote collaboration and control
Install TeamViewer on CentOS: A perfect experience for remote collaboration and control
Install TeamViewer on CentOS: A perfect experience for remote collaboration and control
CentOS installation of TeamViewer: A perfect experience of remote collaboration and control In today's highly interconnected era, remote collaboration and control have become an indispensable part of work and life. TeamViewer, as a powerful remote control software, provides users with convenient remote collaboration and control solutions. This article will introduce how to install TeamViewer on CentOS system, so that you can easily achieve the perfect experience of remote collaboration and control. Through the detailed guidance of php editor Zimo, you will be able to install TeamViewer on your CentOS system simply and quickly, and start enjoying the convenience and benefits it brings.
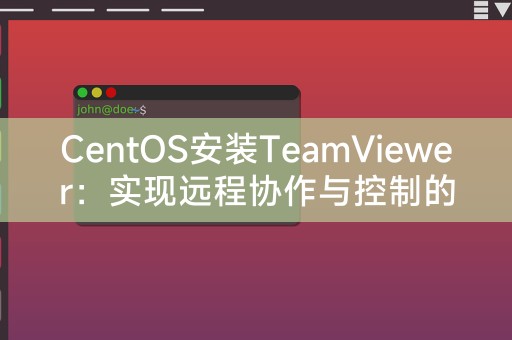
Preparation before installation
1. Make sure your CentOS system is connected to the Internet in order to download and install TeamViewer.
2. Check whether your system has a desktop environment installed, such as GNOME or KDE, because TeamViewer requires graphical interface support.
Steps to install TeamViewer
1. Open a terminal and use the following command to download the latest version of TeamViewer:
```shell
wget
```
2. Install dependent packages:
sudo yum install -y alien
3. Convert the downloaded TeamViewer package to RPM format:
sudo alien -d teamviewer_amd64.deb
4. Install TeamViewer:
sudo yum install -y teamviewer_amd64.rpm
5. Start the TeamViewer service:
sudo systemctl start teamviewerd
6. Set TeamViewer to start automatically at boot:
sudo systemctl enable teamviewerd
Notes
1. During the installation process If you encounter permission problems, please use the sudo command or execute it as the root user.
2. If you encounter dependency problems, please ensure that your system has a complete desktop environment and necessary software packages installed.
Usage experience and sharing
After the installation is completed, you can find the TeamViewer icon in the CentOS desktop environment and double-click to open it to use. Through TeamViewer, you can easily collaborate and control remotely , to achieve efficient work communication, you can also share some usage tips and applications in your CentOS system to benefit more people.
LINUX little knowledge sharing
In the LINUX system, you can use the command line tool "man" to view the help document of the command. Just enter "man" in the terminal to obtain it. Detailed usage instructions and parameter introduction of this command. This little knowledge can help you better understand and use various commands in the LINUX system.
Through the introduction of this article, you have learned about the methods and precautions for installing TeamViewer in CentOS systems. I hope this article can help you realize your remote collaboration and control needs and improve work efficiency. Thank you for sharing. Little knowledge of LINUX, let us learn together and make progress together.
The above is the detailed content of Install TeamViewer on CentOS: A perfect experience for remote collaboration and control. For more information, please follow other related articles on the PHP Chinese website!

Hot AI Tools

Undresser.AI Undress
AI-powered app for creating realistic nude photos

AI Clothes Remover
Online AI tool for removing clothes from photos.

Undress AI Tool
Undress images for free

Clothoff.io
AI clothes remover

AI Hentai Generator
Generate AI Hentai for free.

Hot Article

Hot Tools

Notepad++7.3.1
Easy-to-use and free code editor

SublimeText3 Chinese version
Chinese version, very easy to use

Zend Studio 13.0.1
Powerful PHP integrated development environment

Dreamweaver CS6
Visual web development tools

SublimeText3 Mac version
God-level code editing software (SublimeText3)

Hot Topics
 How to input Chinese in centos
Apr 07, 2024 pm 08:21 PM
How to input Chinese in centos
Apr 07, 2024 pm 08:21 PM
Methods for using Chinese input in CentOS include: using the fcitx input method: install and enable fcitx, set shortcut keys, press the shortcut keys to switch input methods, and input pinyin to generate candidate words. Use iBus input method: Install and enable iBus, set shortcut keys, press the shortcut keys to switch input methods, and input pinyin to generate candidate words.
 How to read USB disk files in centos7
Apr 07, 2024 pm 08:18 PM
How to read USB disk files in centos7
Apr 07, 2024 pm 08:18 PM
To read U disk files in CentOS 7, you need to first connect the U disk and confirm its device name. Then, use the following steps to read the file: Mount the USB flash drive: mount /dev/sdb1 /media/sdb1 (replace "/dev/sdb1" with the actual device name) Browse the USB flash drive file: ls /media/sdb1; cd /media /sdb1/directory; cat file name
 How to enter root permissions in centos7
Apr 02, 2024 pm 08:57 PM
How to enter root permissions in centos7
Apr 02, 2024 pm 08:57 PM
There are two ways to enter the root authority of CentOS 7: use the sudo command: enter sudo su - in the terminal and enter the current user password. Log in directly as the root user: Select "Other" on the login screen, enter "root" and the root password. Note: Operate carefully with root privileges, perform tasks with sudo privileges, and change the root password regularly.
 SCP usage tips-recursively exclude files
Apr 22, 2024 am 09:04 AM
SCP usage tips-recursively exclude files
Apr 22, 2024 am 09:04 AM
One can use the scp command to securely copy files between network hosts. It uses ssh for data transfer and authentication. Typical syntax is: scpfile1user@host:/path/to/dest/scp -r/path/to/source/user@host:/path/to/dest/scp exclude files I don't think you can when using scp command Filter or exclude files. However, there is a good workaround to exclude the file and copy it securely using ssh. This page explains how to filter or exclude files when copying directories recursively using scp. How to use rsync command to exclude files The syntax is: rsyncav-essh-
 What to do if you forget your password to log in to centos
Apr 07, 2024 pm 07:33 PM
What to do if you forget your password to log in to centos
Apr 07, 2024 pm 07:33 PM
Solutions for forgotten CentOS passwords include: Single-user mode: Enter single-user mode and reset the password using passwd root. Rescue Mode: Boot from CentOS Live CD/USB, mount root partition and reset password. Remote access: Use SSH to connect remotely and reset the password with sudo passwd root.
 What should I do if I forget my centos username and password?
Apr 02, 2024 pm 08:54 PM
What should I do if I forget my centos username and password?
Apr 02, 2024 pm 08:54 PM
After forgetting your CentOS username and password, there are two ways to restore access: Reset the root password: Restart the server, edit the kernel command line in the GRUB menu, add "rw init=/sysroot/bin/sh" and press Ctrl+x ;Mount the root file system and reset the password in single-user mode. Use rescue mode: Start the server from the CentOS installation ISO image, select rescue mode; mount the root file system, copy the chroot environment from the ISO image, reset the password, exit the chroot environment and restart the server.
 How to enable root permissions in centos7
Apr 07, 2024 pm 08:03 PM
How to enable root permissions in centos7
Apr 07, 2024 pm 08:03 PM
CentOS 7 disables root permissions by default. You can enable it by following the following steps: Temporarily enable it: Enter "su root" on the terminal and enter the root password. Permanently enabled: Edit "/etc/ssh/sshd_config", change "PermitRootLogin no" to "yes", and restart the SSH service.
 What should I do if I forget my centos7 password?
Apr 02, 2024 pm 08:51 PM
What should I do if I forget my centos7 password?
Apr 02, 2024 pm 08:51 PM
Three solutions for forgotten passwords in CentOS 7: Single-user mode: Restart the system, edit the kernel options, change ro to rw init=/sysroot/bin/sh, and use the passwd command to reset the root password. Rescue mode: Boot from the installation media, select rescue mode, mount the root file system, chroot to the root file system, and use the passwd command to reset the root password. Grub2 command line: Restart the system, press c to enter the command line, load the kernel, mount the root file system, chroot to the root file system, and use the passwd command to reset the root password.





