
php editor Xiaoxin brings you a guide on how to set the background color of win10 Notepad. In Windows 10 system, Notepad is a commonly used text editing tool, but the default background color may not suit everyone's aesthetics. Therefore, we will introduce you how to easily modify the background color of Notepad. Whether you want to personalize it or increase productivity, this article will provide you with detailed steps to master this technique quickly. Next, let’s take a look at the specific setting methods!
How to set the background color of Notepad:
1. "Win R" shortcut key to start running, enter "regedit" and press Enter to open.
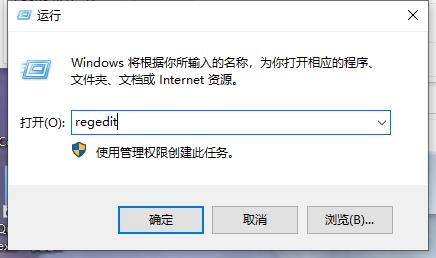
2. After entering the Registry Editor, click "HKEY_CURRENT_USERControl PanelColors" in the left column.
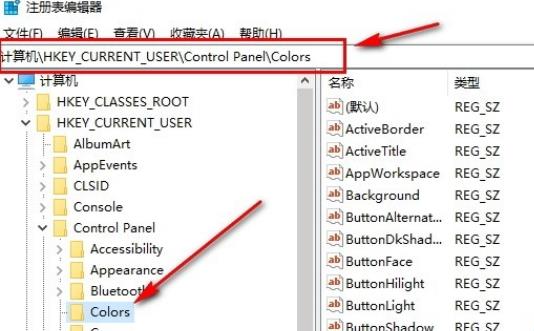
#3. Then find "Window" on the right, right-click and select "Modify" in the option list.
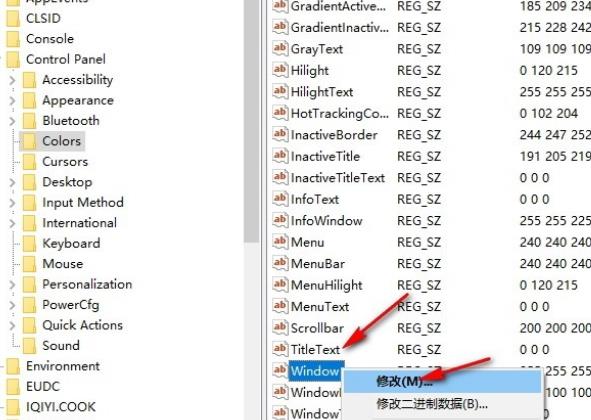
#4. Finally, in the window interface that opens, enter the color code you want to set in the "Numeric Data" box, and click OK to save.
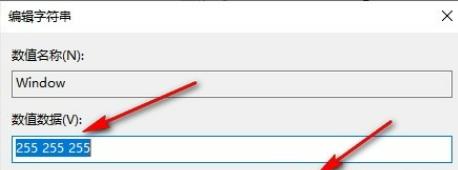
The above is the detailed content of How to change the background color of notepad in win10? How to set the background color of notepad in win10. For more information, please follow other related articles on the PHP Chinese website!
 win10 bluetooth switch is missing
win10 bluetooth switch is missing
 Why do all the icons in the lower right corner of win10 show up?
Why do all the icons in the lower right corner of win10 show up?
 The difference between win10 sleep and hibernation
The difference between win10 sleep and hibernation
 Win10 pauses updates
Win10 pauses updates
 What to do if the Bluetooth switch is missing in Windows 10
What to do if the Bluetooth switch is missing in Windows 10
 win10 connect to shared printer
win10 connect to shared printer
 Clean up junk in win10
Clean up junk in win10
 How to share printer in win10
How to share printer in win10




