How to adapt the GDM login interface on Linux to high-resolution screens
GDM (GNOME Desktop Manager) is a tool for managing the GNOME display environment. It is a small program running in the background (the relevant script can be found here). It is used to start the X session and display the login interface. It is only Login is allowed only after entering the correct password. Compared with xdm, GDM has more advantages in every aspect, and does not have as many vulnerabilities as xdm.
GDM does not use any code of xdm. It supports and extends the XDMCP protocol, bringing users some features that xdm is missing in my opinion (of course, while still being compatible with xdm's XDMCP protocol). This makes GDM a more powerful and secure desktop manager choice.
Background introduction
Linux is not very adaptable to high-resolution screens. During use, due to the high screen resolution, the system adjusts the zoom level coefficient to be too large, which directly causes the display window to be too large. I Googled the relevant information and today I will write a tutorial on how to modify the zoom level coefficient of the GDM login interface and the GNOME interface.
For high-resolution screens, the GDM login interface is displayed very large, and the GNOME desktop can occasionally adapt.
Solution
GNOME Desktop
Let’s first introduce how to modify the GNOME desktop zoom level.
The simplest solution is to open gnome-tweak-tool to see the window scaling value scale and adjust it to 1
That’s it. But sometimes the screen display is still very large when its value is 1, and adjusting it to 2 has no change. At this time, you need to use
gsettings
Command to check the scale value and find that it is not 1, but 2.
$ gsettings get org.gnome.desktop.interface scaling-factor unit32 2
This means that the current zoom level is actually 2. Use the following command to adjust it to 1.
$ gsettings set org.gnome.desktop.interface scaling-factor 1
GDM login desktop
Okay, here’s the point. In fact, the modification method is exactly the same as the above method.
Configure X service access permissions:
# xhost +SI:localuser:gdm
Open the dconf tool and modify it directly. If you don’t have dconf, please install it first:
$ sudo dnf install dconf-editor $ sudo -u gdm dconf-editor
Display the following interface:
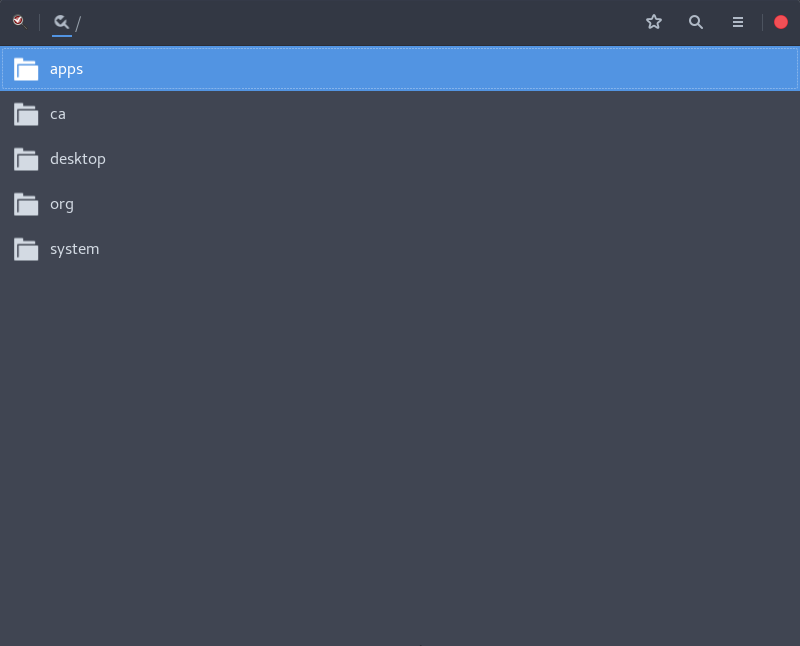
Next follow the path /org/gnome/desktop/gnome/interface, pull down the scroll bar to find the scaling-factor option, and change it to 1.
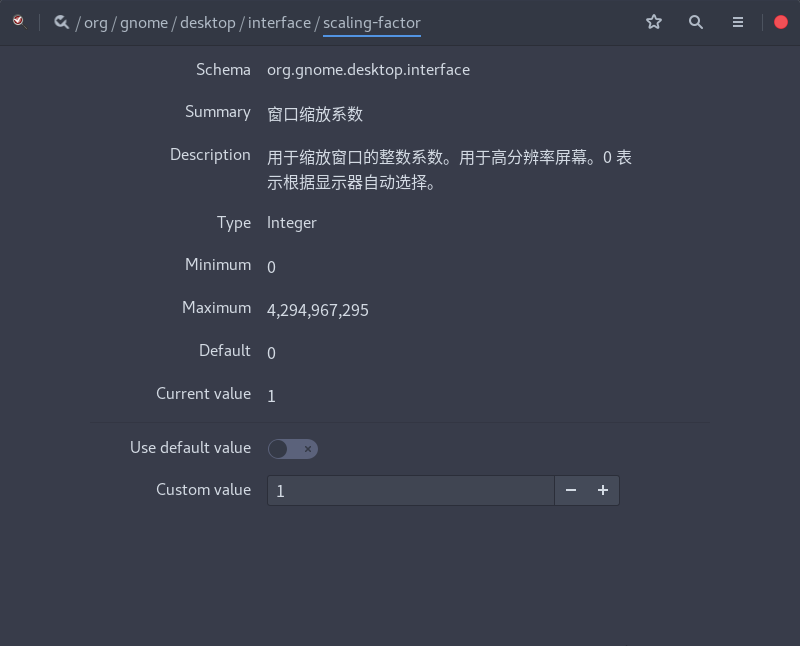
Restart the system at this time, and you will find that the login interface is no longer so ugly! ! !
Tips: dconf-editor can also modify GDM’s GTK theme, icon theme, cursor theme, and background.
The above is the detailed content of How to adapt the GDM login interface on Linux to high-resolution screens. For more information, please follow other related articles on the PHP Chinese website!

Hot AI Tools

Undresser.AI Undress
AI-powered app for creating realistic nude photos

AI Clothes Remover
Online AI tool for removing clothes from photos.

Undress AI Tool
Undress images for free

Clothoff.io
AI clothes remover

Video Face Swap
Swap faces in any video effortlessly with our completely free AI face swap tool!

Hot Article

Hot Tools

Notepad++7.3.1
Easy-to-use and free code editor

SublimeText3 Chinese version
Chinese version, very easy to use

Zend Studio 13.0.1
Powerful PHP integrated development environment

Dreamweaver CS6
Visual web development tools

SublimeText3 Mac version
God-level code editing software (SublimeText3)

Hot Topics
 1386
1386
 52
52
 How to use docker desktop
Apr 15, 2025 am 11:45 AM
How to use docker desktop
Apr 15, 2025 am 11:45 AM
How to use Docker Desktop? Docker Desktop is a tool for running Docker containers on local machines. The steps to use include: 1. Install Docker Desktop; 2. Start Docker Desktop; 3. Create Docker image (using Dockerfile); 4. Build Docker image (using docker build); 5. Run Docker container (using docker run).
 Difference between centos and ubuntu
Apr 14, 2025 pm 09:09 PM
Difference between centos and ubuntu
Apr 14, 2025 pm 09:09 PM
The key differences between CentOS and Ubuntu are: origin (CentOS originates from Red Hat, for enterprises; Ubuntu originates from Debian, for individuals), package management (CentOS uses yum, focusing on stability; Ubuntu uses apt, for high update frequency), support cycle (CentOS provides 10 years of support, Ubuntu provides 5 years of LTS support), community support (CentOS focuses on stability, Ubuntu provides a wide range of tutorials and documents), uses (CentOS is biased towards servers, Ubuntu is suitable for servers and desktops), other differences include installation simplicity (CentOS is thin)
 What to do if the docker image fails
Apr 15, 2025 am 11:21 AM
What to do if the docker image fails
Apr 15, 2025 am 11:21 AM
Troubleshooting steps for failed Docker image build: Check Dockerfile syntax and dependency version. Check if the build context contains the required source code and dependencies. View the build log for error details. Use the --target option to build a hierarchical phase to identify failure points. Make sure to use the latest version of Docker engine. Build the image with --t [image-name]:debug mode to debug the problem. Check disk space and make sure it is sufficient. Disable SELinux to prevent interference with the build process. Ask community platforms for help, provide Dockerfiles and build log descriptions for more specific suggestions.
 How to view the docker process
Apr 15, 2025 am 11:48 AM
How to view the docker process
Apr 15, 2025 am 11:48 AM
Docker process viewing method: 1. Docker CLI command: docker ps; 2. Systemd CLI command: systemctl status docker; 3. Docker Compose CLI command: docker-compose ps; 4. Process Explorer (Windows); 5. /proc directory (Linux).
 What computer configuration is required for vscode
Apr 15, 2025 pm 09:48 PM
What computer configuration is required for vscode
Apr 15, 2025 pm 09:48 PM
VS Code system requirements: Operating system: Windows 10 and above, macOS 10.12 and above, Linux distribution processor: minimum 1.6 GHz, recommended 2.0 GHz and above memory: minimum 512 MB, recommended 4 GB and above storage space: minimum 250 MB, recommended 1 GB and above other requirements: stable network connection, Xorg/Wayland (Linux)
 Detailed explanation of docker principle
Apr 14, 2025 pm 11:57 PM
Detailed explanation of docker principle
Apr 14, 2025 pm 11:57 PM
Docker uses Linux kernel features to provide an efficient and isolated application running environment. Its working principle is as follows: 1. The mirror is used as a read-only template, which contains everything you need to run the application; 2. The Union File System (UnionFS) stacks multiple file systems, only storing the differences, saving space and speeding up; 3. The daemon manages the mirrors and containers, and the client uses them for interaction; 4. Namespaces and cgroups implement container isolation and resource limitations; 5. Multiple network modes support container interconnection. Only by understanding these core concepts can you better utilize Docker.
 What is vscode What is vscode for?
Apr 15, 2025 pm 06:45 PM
What is vscode What is vscode for?
Apr 15, 2025 pm 06:45 PM
VS Code is the full name Visual Studio Code, which is a free and open source cross-platform code editor and development environment developed by Microsoft. It supports a wide range of programming languages and provides syntax highlighting, code automatic completion, code snippets and smart prompts to improve development efficiency. Through a rich extension ecosystem, users can add extensions to specific needs and languages, such as debuggers, code formatting tools, and Git integrations. VS Code also includes an intuitive debugger that helps quickly find and resolve bugs in your code.
 How to switch Chinese mode with vscode
Apr 15, 2025 pm 11:39 PM
How to switch Chinese mode with vscode
Apr 15, 2025 pm 11:39 PM
VS Code To switch Chinese mode: Open the settings interface (Windows/Linux: Ctrl, macOS: Cmd,) Search for "Editor: Language" settings Select "Chinese" in the drop-down menu Save settings and restart VS Code




