
php editor Apple has brought you a related introduction on ASUS motherboard usb recognition of USB boot disk. As a common startup method, using a USB boot disk can quickly and easily install the operating system or perform repair operations. As a well-known brand in the market, ASUS motherboards have also attracted much attention for their recognition and support for USB boot disks. Next, we will give you a detailed introduction to the methods and precautions for identifying USB boot disks on ASUS motherboards to help you better use USB boot disks to install or repair the operating system.
ASUS motherboard uefi bios USB boot method 1 (shortcut key USB boot):
1. Turn on the computer and press the "DEL" key when entering the ASUS startup screen, as shown in the figure below:
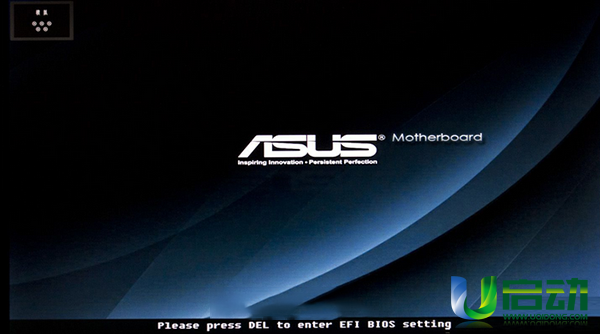
After entering the ASUS motherboard UEFI BIOS interface, click on the upper right corner to select "Simplified Chinese" mode.
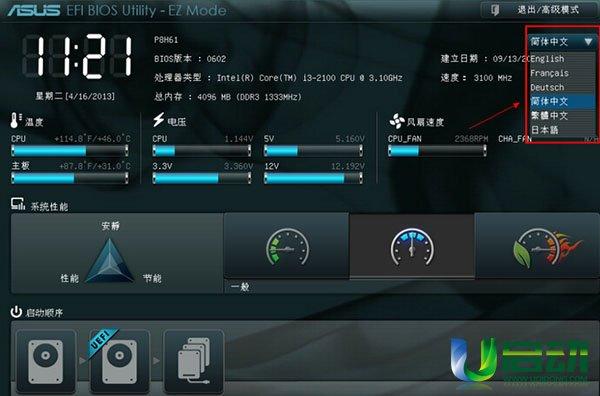
#3. Next, press the F8 key to launch the menu. In the pop-up interface, use the up and down arrow keys to select the U disk you made, and press Enter to start the system installation operation (please ensure that the U disk has been inserted into the USB interface of the computer and is recognized by the computer). Refer to the diagram below:
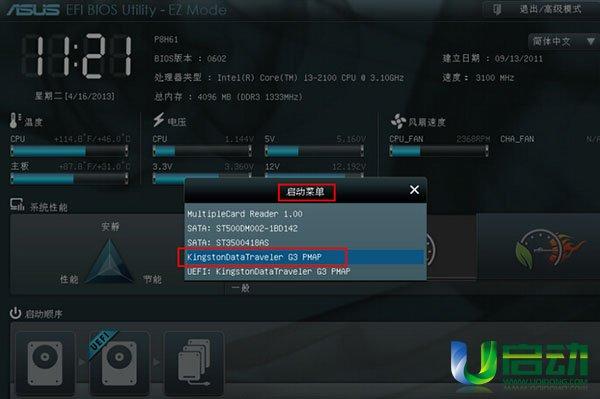
Here everyone must pay attention to the selection of the USB disk. Do not choose the USB disk item starting with UEFI:. Don’t choose the wrong one. .
ASUS motherboard uefi bios U disk boot method two (the first boot item of the U disk):
1. Use the same method as method one to enter the ASUS motherboard uefi bios interface, click " Click the "Exit/Advanced Mode" button, use the up and down arrow keys to select the "Advanced Mode" item in the pop-up window, and press the Enter key to execute, as shown in the following figure:

2. Then use the left and right arrow keys on the keyboard to switch to the "Startup" column, as shown in the figure below:
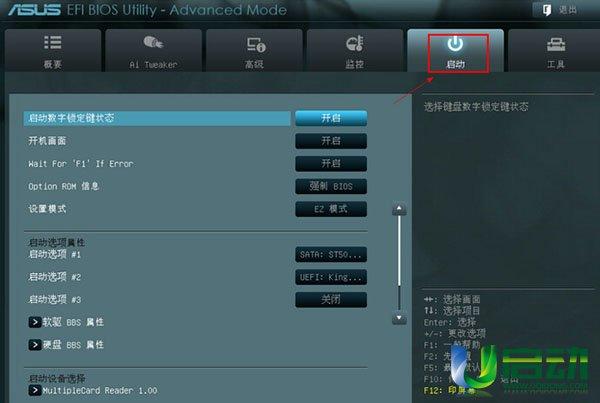
3. Then use the up and down arrow keys on the keyboard to select " "Startup option #1", note that the hard disk is the first startup item here, press the Enter key to confirm execution, as shown in the following figure:
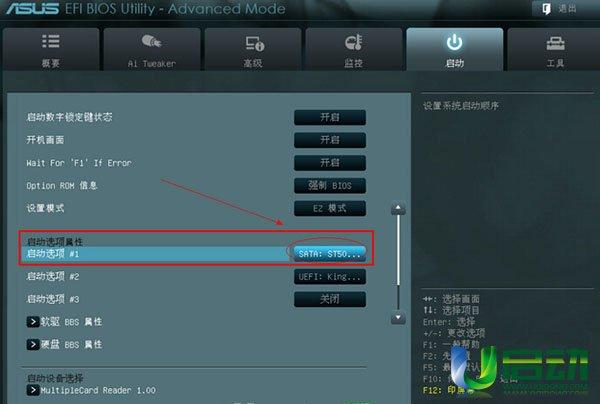
4. At this time, a startup options window will pop up. Use the up and down arrow keys to select the item starting with UEFI: (note that you use the /- sign to move it to the first place, and if it does not work, press the Enter key), as shown in the following figure:
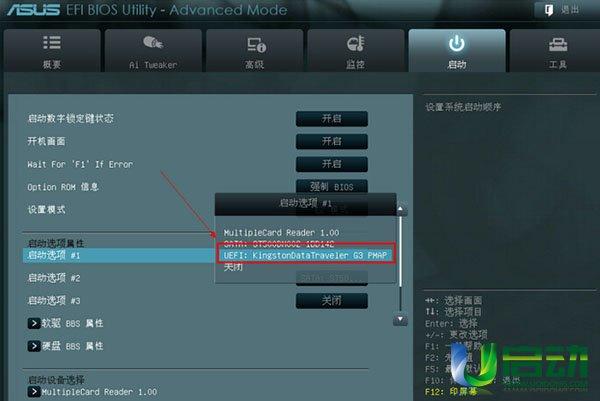
5. After the switch is completed, startup option #1 will be displayed as the startup USB disk currently inserted into the computer, as shown below:
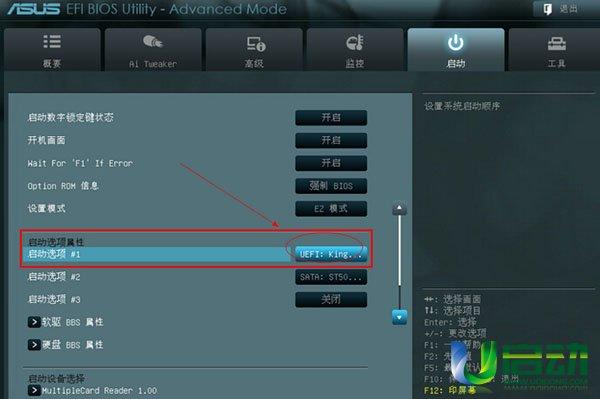
6. Finally press the F10 key, select Yes, press Enter to save and exit, as shown in the figure below:
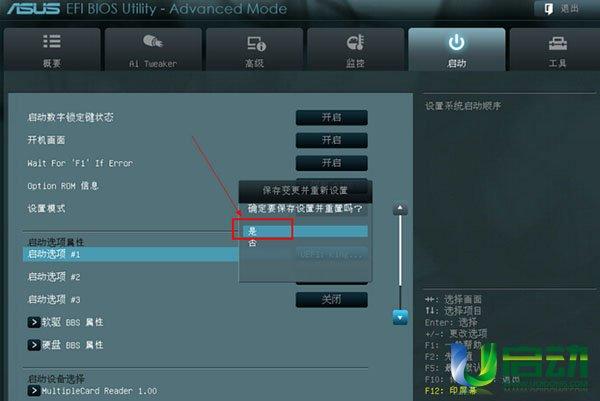
ASUS motherboard The two methods of uefi bios USB boot are introduced here. During the actual operation, you must first insert the USB boot disk into the computer and be recognized by the computer. Otherwise, the uefi bios USB disk will not be found when booting. Go to the corresponding boot USB disk item.
This article comes from: Ustart
The above is the detailed content of Asus motherboard USB recognizes USB boot disk. For more information, please follow other related articles on the PHP Chinese website!
 What exchange is EDX?
What exchange is EDX?
 Usage of velocity annotation
Usage of velocity annotation
 How to turn off windows security center
How to turn off windows security center
 What language can vscode be written in?
What language can vscode be written in?
 How to save pictures in Douyin comment area to mobile phone
How to save pictures in Douyin comment area to mobile phone
 How to recharge Ouyiokx
How to recharge Ouyiokx
 How to use shift backdoor
How to use shift backdoor
 Windows 10 startup password setting tutorial
Windows 10 startup password setting tutorial
 What are the drawing software?
What are the drawing software?




