
php editor Banana will give you the answer: In win10, displaying the calendar on the desktop is a very practical function. With simple operations, you can display the calendar on your computer desktop for easy viewing of dates and scheduling. First, right-click a blank space on the desktop and select "Personalization"; then, click "Theme" in the left menu bar; then, in the related settings on the right, find "Related Settings"; finally, in "Related Settings" , find the "Date and time" option and turn on "Show calendar on desktop". This way, you can view your calendar conveniently on your computer desktop. Hope this simple tutorial helps you.
How to display the calendar on the computer desktop in win10
1. Click "Start" in the lower left corner to open the "Control Panel".
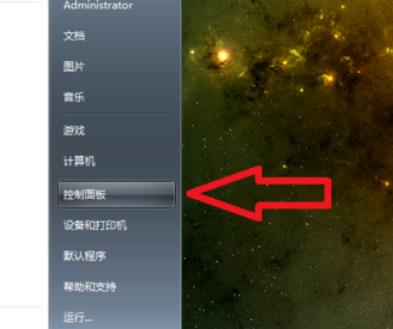
#2. Select "Clock, Language and Region" in the new interface.
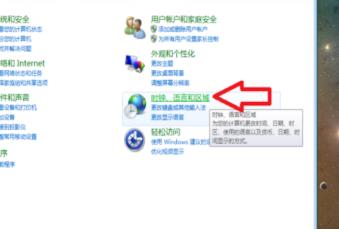
#3. Select "Add clock and tools to desktop" in "Date and Time".
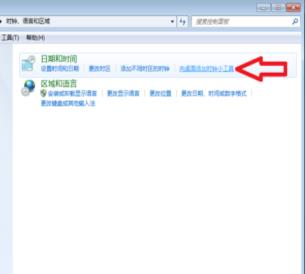
#4. Double-click "Calendar" in the pop-up window.
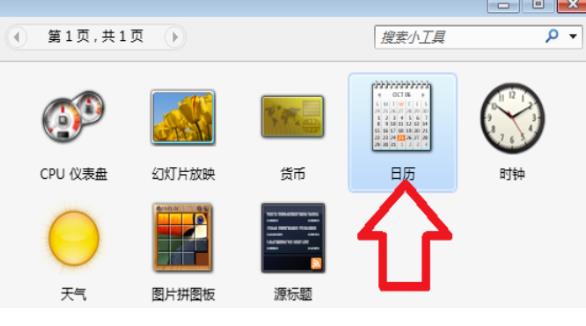
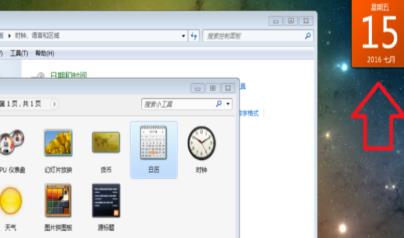
The above is the detailed content of How to display calendar on desktop in win10? How to display calendar on computer desktop in win10. For more information, please follow other related articles on the PHP Chinese website!
 win10 bluetooth switch is missing
win10 bluetooth switch is missing
 Why do all the icons in the lower right corner of win10 show up?
Why do all the icons in the lower right corner of win10 show up?
 The difference between win10 sleep and hibernation
The difference between win10 sleep and hibernation
 Win10 pauses updates
Win10 pauses updates
 What to do if the Bluetooth switch is missing in Windows 10
What to do if the Bluetooth switch is missing in Windows 10
 win10 connect to shared printer
win10 connect to shared printer
 Clean up junk in win10
Clean up junk in win10
 How to share printer in win10
How to share printer in win10




