 Computer Tutorials
Computer Tutorials
 Computer Knowledge
Computer Knowledge
 How to start the USB flash drive and reinstall the system on Lenovo laptop
How to start the USB flash drive and reinstall the system on Lenovo laptop
How to start the USB flash drive and reinstall the system on Lenovo laptop
php editor Banana brings you a detailed tutorial on starting the USB flash drive and reinstalling the system on Lenovo notebooks. When our Lenovo notebook has a system failure or needs to reinstall the system, using a USB disk to boot is a simple and effective method. Through the following steps, you can easily use a USB flash drive to reinstall the operating system and restore your Lenovo notebook to factory settings and run quickly.
Just choose the usb boot disk. This is a very simple mobile phone.
The system disk and installation partition creation process is very detailed.
Just look for it and it’s very simple. I always use u to boot. U disk startup basically does not come with any bundles and advertisements.
First make sure the u disk is inserted and then click Restart to confirm. Whether to restart
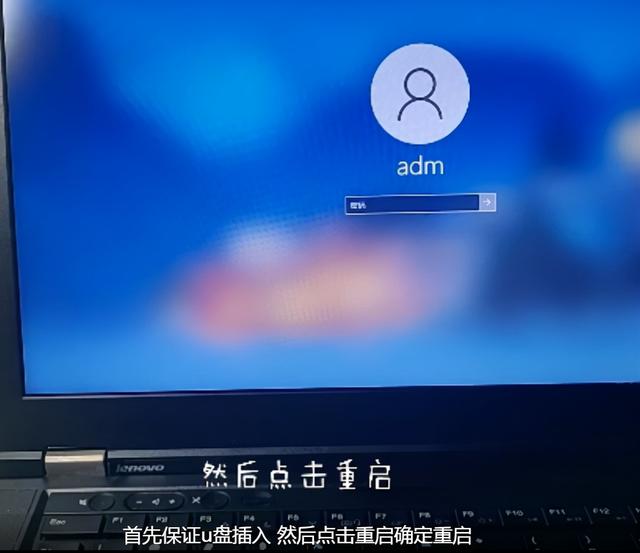
Wait for the black screen
Press the U disk startup shortcut key until you hear a beep sound and release it
Wait until you enter and select the drive letter to find the U disk
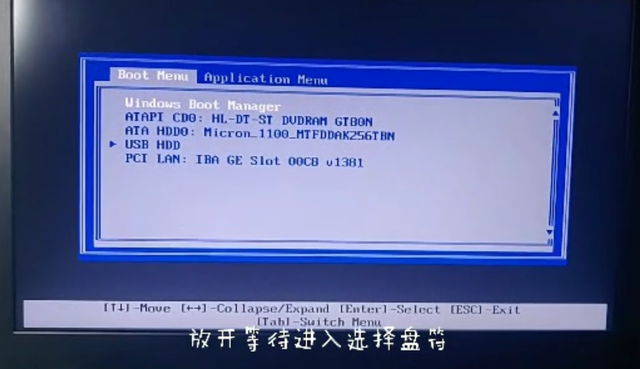
If you don’t need to click Confirm to enter, it will automatically default to the first USB disk option to enter
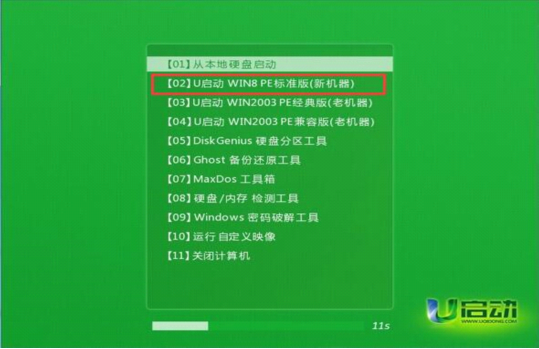
The second toolbox should be the toolbox that comes with win8
In this way, you can enter the pe gadget and then enter the hard disk partition

After the data is partitioned, it is very simple to install the system. Just look at the online process and you will know
The above is the detailed content of How to start the USB flash drive and reinstall the system on Lenovo laptop. For more information, please follow other related articles on the PHP Chinese website!

Hot AI Tools

Undresser.AI Undress
AI-powered app for creating realistic nude photos

AI Clothes Remover
Online AI tool for removing clothes from photos.

Undress AI Tool
Undress images for free

Clothoff.io
AI clothes remover

AI Hentai Generator
Generate AI Hentai for free.

Hot Article

Hot Tools

Notepad++7.3.1
Easy-to-use and free code editor

SublimeText3 Chinese version
Chinese version, very easy to use

Zend Studio 13.0.1
Powerful PHP integrated development environment

Dreamweaver CS6
Visual web development tools

SublimeText3 Mac version
God-level code editing software (SublimeText3)

Hot Topics
 Check if Lenovo laptop supports TPM? How to turn on and off TPM on Lenovo laptop?
Mar 14, 2024 am 08:30 AM
Check if Lenovo laptop supports TPM? How to turn on and off TPM on Lenovo laptop?
Mar 14, 2024 am 08:30 AM
Recently, some Lenovo notebook partners have upgraded their systems to Win11. At this time, they need to check the computer to see if it supports TPM. If the computer supports TPM, it can be turned on in the motherboard BIOS. But how to enable the tpm function on Lenovo computers? Does it support opening? The following tutorial will introduce in detail the TPM activation of Lenovo notebooks. 1. Check whether TPM is supported 1. Right-click the start menu-Run (or press the Win+R keys on the keyboard), enter TPM.msc-press Enter. 2. As shown in the red box in the figure below, "TPM is ready for use" indicates that the machine supports TPM, and the version is version 2.0 shown in the red box below. 3. If
 How to enter the Lenovo notebook bios and enable the USB disk boot option
Jul 14, 2023 pm 05:41 PM
How to enter the Lenovo notebook bios and enable the USB disk boot option
Jul 14, 2023 pm 05:41 PM
Many times we need to enter the BIOS to set the administrator password, set the USB disk to boot, and other operations. Different brands of computers have different methods of entering the BIOS. Let's take a look at how to set startup items in Lenovo BIOS. 1. Now let’s officially talk about the process of entering the BIOS. When booting to Logon, quickly press the Del key (some may be the F8 key) to enter the BIOS. 2. After entering the BIOS, select "Security", find "SecureBoot", and press Enter to enter the subkeys. 3. In the subkey, set the value of SecureBoot to "Disabled". To enable the traditional method, this secure boot item must be turned off, Disab
 How to adjust the screen brightness of Lenovo ThinkPad X13 notebook?
Jan 04, 2024 pm 06:37 PM
How to adjust the screen brightness of Lenovo ThinkPad X13 notebook?
Jan 04, 2024 pm 06:37 PM
We have all experienced this situation: when we go from indoors to outdoors, the brightness of the mobile phone screen automatically adjusts according to the ambient light, but most laptops do not have this feature, so we need to manually adjust the screen brightness. Today, I will introduce to you how to adjust the screen brightness of Lenovo ThinkPad X13. Lenovo ThinkPad The following uses ThinkPadX13 as an example to introduce these two adjustment methods. The first is to adjust the screen brightness through the buttons. On ThinkPad X13, there is usually a dedicated button or key combination for adjusting the screen.
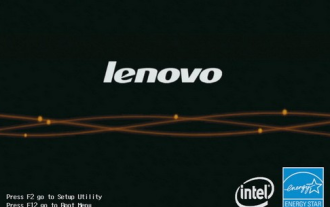 Teach you how to enter bios on Lenovo notebook
Jul 14, 2023 pm 11:13 PM
Teach you how to enter bios on Lenovo notebook
Jul 14, 2023 pm 11:13 PM
Many times we need to enter the bios to set up the USB boot, administrator password and other operations. Different computers have different methods of entering the bios settings, and different models of our Lenovo laptops have different methods of entering the bios settings. So how do you enter the bios settings on a Lenovo computer? What about the bios settings? Come and take a look with the editor. How to enter the bios of a Lenovo laptop: 1. First, we open the Lenovo laptop and press F12 when booting. If a startup hotkey is set, press Fn+F12. 2. Then some IdeaPadU or S series, such as IdeaPadU300s, can be restored with one click Press the button and select BIOS Setup to enter; in the shutdown state, press the NOVO hotkey to boot
 Some Lenovo Legion laptops won't boot after Windows BIOS update
May 04, 2023 pm 11:25 PM
Some Lenovo Legion laptops won't boot after Windows BIOS update
May 04, 2023 pm 11:25 PM
Some unlucky Lenovo laptop users (particularly those with a Legion) apparently ran into serious trouble after installing a BIOS update pushed via the Lenovo Vantage app. According to various reports, BIOS updates available in both Windows 10 and Windows 11 can cause some nasty boot failures. It is worth noting that only some Lenovo Legion models are affected, including the Legion5 and Legion7 lineup. BIOS update version GKCN53WW causes random Blue Screen of Death errors with a rather obscure stop code "DRIVER_POWER_STATE_F
 What is the difference between Lenovo y7000p and y9000p
Jun 08, 2023 am 10:14 AM
What is the difference between Lenovo y7000p and y9000p
Jun 08, 2023 am 10:14 AM
The differences between Lenovo y7000p and y9000p are: 1. The body design is different. Y7000p is relatively thick and heavy with a conventional body design, while the Y9000p is lighter and thinner, with a metal body design. 2. The processors are different. Y7000p is an Intel i5-12500h processor, while Y9000p is Intel i9-12900h processor; 3. The graphics card configuration is different, Y7000p has an rtx3050/3050ti graphics card, Y9000p has an rtx3060/3070 graphics card, etc.
 Lenovo YOGA Pro 16s 2024 Extreme Edition notebook launched on official website: Ultra 9 185H + RTX 4070, Mini LED touch screen
Mar 21, 2024 pm 02:20 PM
Lenovo YOGA Pro 16s 2024 Extreme Edition notebook launched on official website: Ultra 9 185H + RTX 4070, Mini LED touch screen
Mar 21, 2024 pm 02:20 PM
According to news from this site on March 20, Lenovo YOGA Pro 16s 2024 Extreme Edition notebook (known overseas as Yoga Pro 916 IMH9) has been launched on Lenovo’s official website database, with the highest optional Ultra9185H+RTX4070 and 3.2K MiniLED touch screen. ▲Lenovo YOGA Pro 16s 2024 Extreme Edition This computer provides an interface combination of 2C+2A+HDMI+SD card reader. One USB-C port is Thunderbolt 4, the other is a 20Gbps full-featured USB-C interface, and the USB-A port rates are both 5Gbps. ▲Lenovo YOGA Pro 16s 2024 Extreme Edition interface It is worth noting that compared with the 2023 model, the 2024 model will have a non-touch version.
 Lenovo launches ThinkBook14+/16+ Ryzen notebook: R7-8845H processor, starting from 4999 yuan
Feb 24, 2024 pm 01:13 PM
Lenovo launches ThinkBook14+/16+ Ryzen notebook: R7-8845H processor, starting from 4999 yuan
Feb 24, 2024 pm 01:13 PM
According to news from this website on February 23, Lenovo launched the ThinkBook 14+/16+ Ryzen Edition 2024 notebooks. The entire series is equipped with the R7-8845H processor as standard. The price starts at 4,999 yuan and will be available online on February 26. This website learned that these two new products are equipped with AMDR7-8845H standard voltage processor, using 8 cores and 16 threads, releasing about 65W of CPU performance (geek mode); providing M.22280 dual hard drive bays, 7500MHz LPDDR5x high-speed memory; 85Whr large capacity Battery, 50% charged in 30 minutes; FHD1080p ultra-clear camera, 135*80mm large-size glass touch panel. In addition, this series of products is also equipped with USB4, hidden USB2.0, HDMI/R





