
php editor Xinyi brings you a simple tutorial on how to cancel the screen saver in win7. Screen saver is a feature that protects the computer screen from excessive use, but sometimes it can cause inconvenience to users. In win7 system, canceling the screen saver only takes a few simple steps. Next, we will introduce in detail how to turn off the screen saver in win7 to make your computer use smoother and more convenient.
How to cancel the screen saver in win7:
1. Click Start in the taskbar below and select "Control Panel" in the menu option to open it.
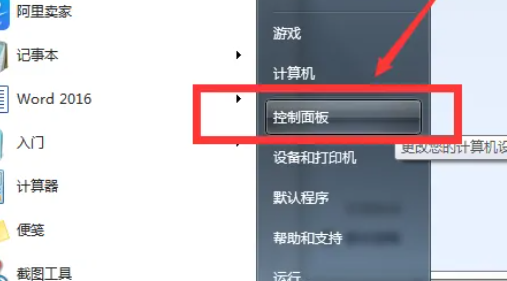
#2. After entering the new interface, click the "Appearance" option.
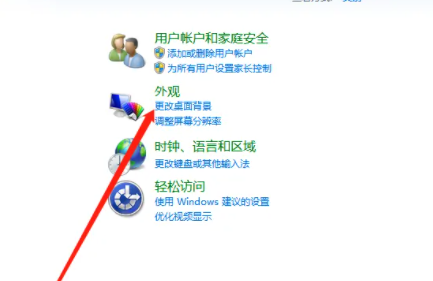
3. Then click "Show".
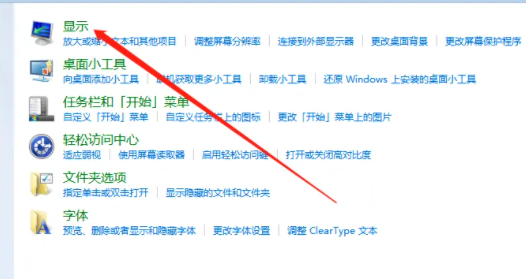
#4. Then click "Change Screen Saver" in the upper left corner.
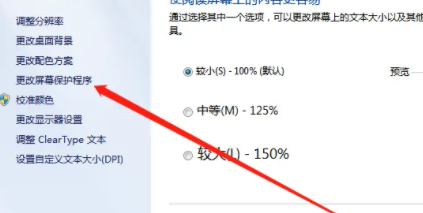
#5. Finally, find the "Screen Saver", click the drop-down button on the right side of the option box, select "None", and click OK to save.
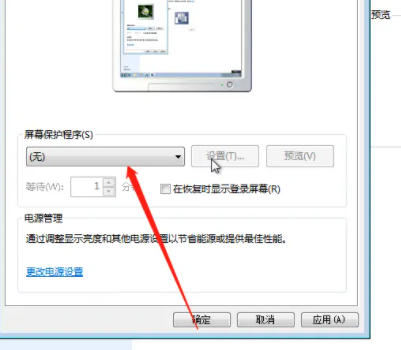
The above is the detailed content of How to cancel screen saver in win7? Tutorial on turning off screen saver in Windows 7. For more information, please follow other related articles on the PHP Chinese website!
 Computer screen shows no signal
Computer screen shows no signal
 How to create virtual wifi in win7
How to create virtual wifi in win7
 How to change file type in win7
How to change file type in win7
 How to set up hibernation in Win7 system
How to set up hibernation in Win7 system
 What causes the computer screen to turn yellow?
What causes the computer screen to turn yellow?
 How to open Windows 7 Explorer
How to open Windows 7 Explorer
 How to adjust computer screen brightness
How to adjust computer screen brightness
 How to solve the problem of not being able to create a new folder in Win7
How to solve the problem of not being able to create a new folder in Win7




