 System Tutorial
System Tutorial
 Windows Series
Windows Series
 What should I do if win7 cannot be restored to factory settings? How to solve the problem of factory reset failure in Windows 7
What should I do if win7 cannot be restored to factory settings? How to solve the problem of factory reset failure in Windows 7
What should I do if win7 cannot be restored to factory settings? How to solve the problem of factory reset failure in Windows 7
php editor Baicao introduces a solution to a common problem: when we encounter a failure when trying to restore the factory settings of the Win7 system, how should we deal with it? First, we can try to use the repair tools that come with the system to repair, such as using the system restore function or using the system repair tool. If none of these methods work, we can also try using third-party tools for system recovery. When using third-party tools, we need to pay attention to choosing reliable software and backing up important data before operation to prevent data loss. I hope these methods can help friends who encounter this problem.
Solution to the problem that win7 cannot be restored to factory settings:
1. Click Start in the taskbar below and select "Control Panel" in the menu option to open it.
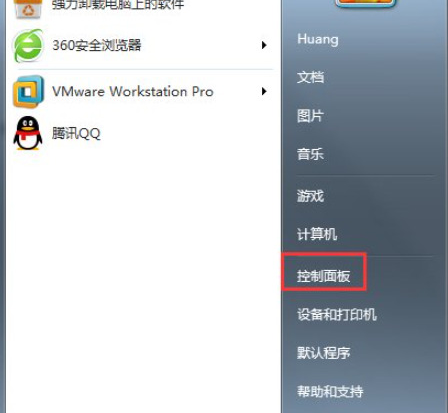
#2. After entering the new interface, click the "System" option.

#3. Then click "System Protection" in the upper left corner.

#4. Finally, click the "System Restore" button in the window that opens.

The above is the detailed content of What should I do if win7 cannot be restored to factory settings? How to solve the problem of factory reset failure in Windows 7. For more information, please follow other related articles on the PHP Chinese website!

Hot AI Tools

Undresser.AI Undress
AI-powered app for creating realistic nude photos

AI Clothes Remover
Online AI tool for removing clothes from photos.

Undress AI Tool
Undress images for free

Clothoff.io
AI clothes remover

Video Face Swap
Swap faces in any video effortlessly with our completely free AI face swap tool!

Hot Article

Hot Tools

Notepad++7.3.1
Easy-to-use and free code editor

SublimeText3 Chinese version
Chinese version, very easy to use

Zend Studio 13.0.1
Powerful PHP integrated development environment

Dreamweaver CS6
Visual web development tools

SublimeText3 Mac version
God-level code editing software (SublimeText3)

Hot Topics
 How to use sql datetime
Apr 09, 2025 pm 06:09 PM
How to use sql datetime
Apr 09, 2025 pm 06:09 PM
The DATETIME data type is used to store high-precision date and time information, ranging from 0001-01-01 00:00:00 to 9999-12-31 23:59:59.99999999, and the syntax is DATETIME(precision), where precision specifies the accuracy after the decimal point (0-7), and the default is 3. It supports sorting, calculation, and time zone conversion functions, but needs to be aware of potential issues when converting precision, range and time zones.
 How to create oracle database How to create oracle database
Apr 11, 2025 pm 02:36 PM
How to create oracle database How to create oracle database
Apr 11, 2025 pm 02:36 PM
To create an Oracle database, the common method is to use the dbca graphical tool. The steps are as follows: 1. Use the dbca tool to set the dbName to specify the database name; 2. Set sysPassword and systemPassword to strong passwords; 3. Set characterSet and nationalCharacterSet to AL32UTF8; 4. Set memorySize and tablespaceSize to adjust according to actual needs; 5. Specify the logFile path. Advanced methods are created manually using SQL commands, but are more complex and prone to errors. Pay attention to password strength, character set selection, tablespace size and memory
 How to update the image of docker
Apr 15, 2025 pm 12:03 PM
How to update the image of docker
Apr 15, 2025 pm 12:03 PM
The steps to update a Docker image are as follows: Pull the latest image tag New image Delete the old image for a specific tag (optional) Restart the container (if needed)
 Summary of phpmyadmin vulnerabilities
Apr 10, 2025 pm 10:24 PM
Summary of phpmyadmin vulnerabilities
Apr 10, 2025 pm 10:24 PM
The key to PHPMyAdmin security defense strategy is: 1. Use the latest version of PHPMyAdmin and regularly update PHP and MySQL; 2. Strictly control access rights, use .htaccess or web server access control; 3. Enable strong password and two-factor authentication; 4. Back up the database regularly; 5. Carefully check the configuration files to avoid exposing sensitive information; 6. Use Web Application Firewall (WAF); 7. Carry out security audits. These measures can effectively reduce the security risks caused by PHPMyAdmin due to improper configuration, over-old version or environmental security risks, and ensure the security of the database.
 What types of files are composed of oracle databases?
Apr 11, 2025 pm 03:03 PM
What types of files are composed of oracle databases?
Apr 11, 2025 pm 03:03 PM
Oracle database file structure includes: data file: storing actual data. Control file: Record database structure information. Redo log files: record transaction operations to ensure data consistency. Parameter file: Contains database running parameters to optimize performance. Archive log file: Backup redo log file for disaster recovery.
 How to delete all data from oracle
Apr 11, 2025 pm 08:36 PM
How to delete all data from oracle
Apr 11, 2025 pm 08:36 PM
Deleting all data in Oracle requires the following steps: 1. Establish a connection; 2. Disable foreign key constraints; 3. Delete table data; 4. Submit transactions; 5. Enable foreign key constraints (optional). Be sure to back up the database before execution to prevent data loss.
 What are the common misunderstandings in CentOS HDFS configuration?
Apr 14, 2025 pm 07:12 PM
What are the common misunderstandings in CentOS HDFS configuration?
Apr 14, 2025 pm 07:12 PM
Common problems and solutions for Hadoop Distributed File System (HDFS) configuration under CentOS When building a HadoopHDFS cluster on CentOS, some common misconfigurations may lead to performance degradation, data loss and even the cluster cannot start. This article summarizes these common problems and their solutions to help you avoid these pitfalls and ensure the stability and efficient operation of your HDFS cluster. Rack-aware configuration error: Problem: Rack-aware information is not configured correctly, resulting in uneven distribution of data block replicas and increasing network load. Solution: Double check the rack-aware configuration in the hdfs-site.xml file and use hdfsdfsadmin-printTopo
 What are the oracle11g database migration tools?
Apr 11, 2025 pm 03:36 PM
What are the oracle11g database migration tools?
Apr 11, 2025 pm 03:36 PM
How to choose Oracle 11g migration tool? Determine the migration target and determine the tool requirements. Mainstream tool classification: Oracle's own tools (expdp/impdp) third-party tools (GoldenGate, DataStage) cloud platform services (such as AWS, Azure) to select tools that are suitable for project size and complexity. FAQs and Debugging: Network Problems Permissions Data Consistency Issues Insufficient Space Optimization and Best Practices: Parallel Processing Data Compression Incremental Migration Test





