
php editor Strawberry will introduce to you how to add startup items in Win11. In the Win11 system, adding startup items can allow our computers to automatically run specified programs or applications after booting, improving our work efficiency. The operation method of adding startup items is relatively simple, just follow certain steps to set it up. Next, we will introduce in detail the specific operation method of adding startup items in Win11 to help you quickly master this technique.
How to add startup items in win11:
Method 1:
1. First, click the start menu below.
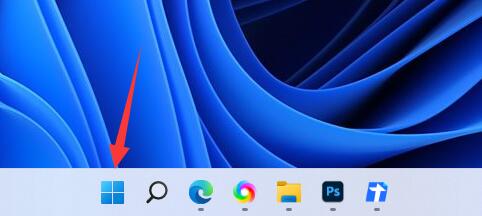
2. Then open the "Settings".
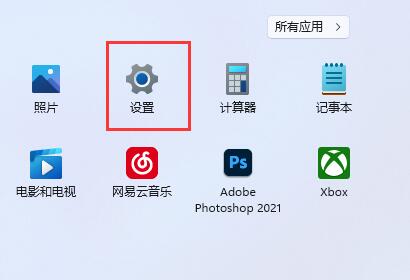
#3. Then click the “Apply” option in the left column.
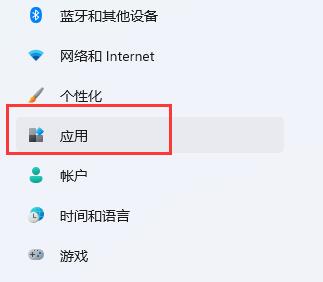
#4. Then click on the "Startup" setting.
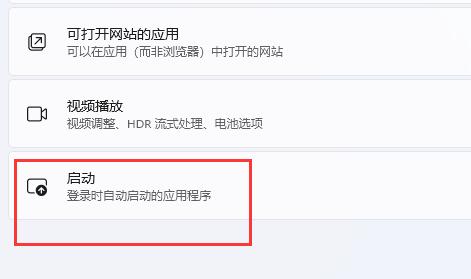
#5. You can add startup items at the location shown in the icon.
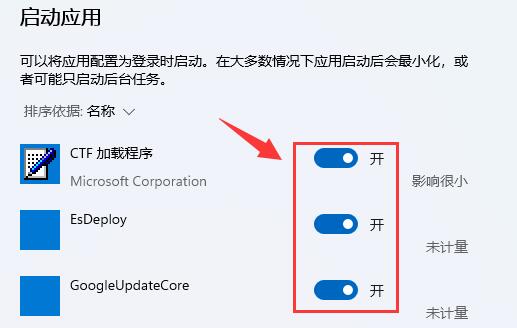
Method 2:
1. We can also right-click the start menu and open "Task Manager".
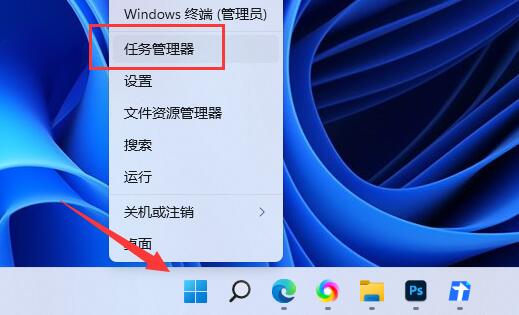
#2. Then enter the "Startup" tab above.
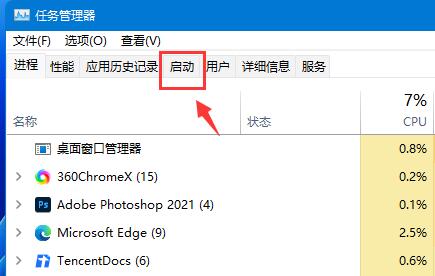
#3. Finally, right-click the desired startup item and click "Enable".
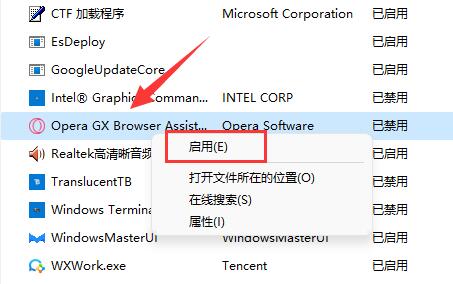
The above is the detailed content of How to add startup items in win11? How to add startup items in win11. For more information, please follow other related articles on the PHP Chinese website!
 There is no WLAN option in win11
There is no WLAN option in win11
 How to skip online activation in win11
How to skip online activation in win11
 Win11 skips the tutorial to log in to Microsoft account
Win11 skips the tutorial to log in to Microsoft account
 How to open win11 control panel
How to open win11 control panel
 Introduction to win11 screenshot shortcut keys
Introduction to win11 screenshot shortcut keys
 Windows 11 my computer transfer to the desktop tutorial
Windows 11 my computer transfer to the desktop tutorial
 Solution to the problem of downloading software and installing it in win11
Solution to the problem of downloading software and installing it in win11
 How to skip network connection during win11 installation
How to skip network connection during win11 installation




