Win10 computer cannot start in USB mode
php editor Baicao introduces you to a common problem: Win10 computer cannot start in USB mode. When we want to start the computer through a USB flash drive, sometimes we encounter a situation where it cannot be started successfully. This may be due to a variety of reasons, such as BIOS setting errors, USB flash drive production problems, incorrect boot sequence settings, etc. In this article, we will provide you with some methods and tips to solve this problem to help you start your computer smoothly and solve this problem.
#1. The BIOS startup priority is incorrect
The main reason for this error is that the startup priority is incorrect, causing the computer to fail to start normally. This error may also occur if you have another boot disk inserted in your PC.
#2. There is a problem with the data cable
A faulty data cable can also cause this error. If the data cable is defective, read/write errors can also interfere with the charging process.
# 3. System drive problem
If the hard drive is damaged, crashed, or attacked by a virus, you will also not be able to start your PC properly.
If you just encountered a problem, the first thing to do is check the battery or power supply. After that, you can start repairing.
Solution 1. Check connected devicesHave you connected an external hard drive or other drive to your PC in the past few days? Pull out those disks. Only keep the devices you need connected to your PC. Then restart the computer and check whether the computer can start normally.
Solution 2. Check the startup priorityPlease check if there are other startup disks connected to the computer. If you have two bootable drives connected to your computer, you can unplug one of them or change the boot order.
Step 1. Restart your computer.
Step 2. Press Esc, Del, F2, F8, F10 or F12 to open the BIOS on your PC.
Step 3. Go to the "Startup" tab and move your desired drive to the first location.
Step 4. Save changes and restart your computer.
NOTE: The following solutions require Windows installation media. If you do not have installation media, please prepare a USB flash drive first. Download the installation file from the Microsoft website and install it on the drive, connect the drive to your PC and follow the steps.
Solution 3. Run the CHKDSK commandHard disk failure will also cause "disk boot failure", therefore, you can use the CHKDSK command to repair the hard drive.
Step 1. Boot the PC from the installation media and select language, time and keyboard, then continue with the process.
Step 2. Click "Computer Repair Options".
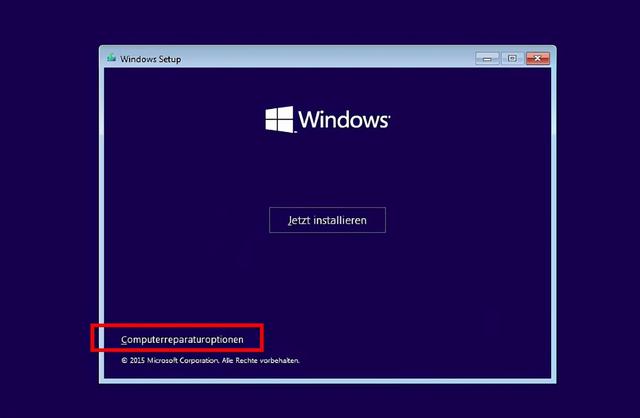
Step 3. For Select options, go to Troubleshooting >Advanced Options>Command Prompt.
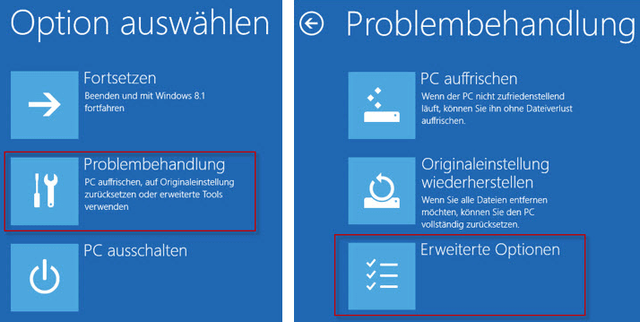
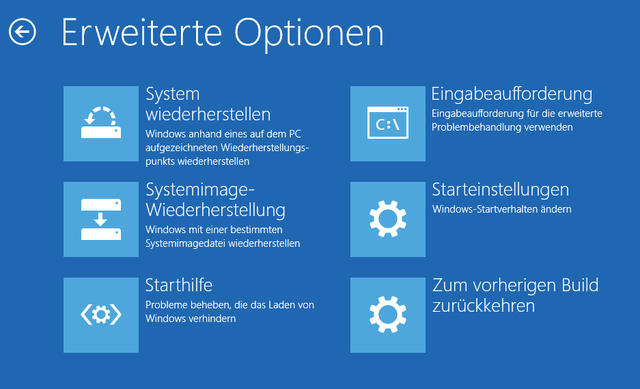
Step 4. Type “chkdsk C:/f” and press Enter. Replace "C:" with the drive letter of the partition where Windows will be installed.
The program will check the disk and repair any errors it finds.
Solution 4. Repair MBRYou can also repair MBR through command prompt.
Step 1. Also boot your computer from the Windows installation media, after that, just follow the three steps in Solution 3 to open the command prompt.
Step 2. Enter the following command, and press the Enter key after each entry, and the program will automatically repair it.
bootrec/fixmbr boot record/fix boot bootrec/rebuildbcd solution 5. Use Windows startup helpSteps 1. Boot the PC from the installation media as well.
Step 2. In Windows Setup, click the Computer Repair option.
Step 3. For select options, go to Troubleshooting >Advanced Options>Start Help.
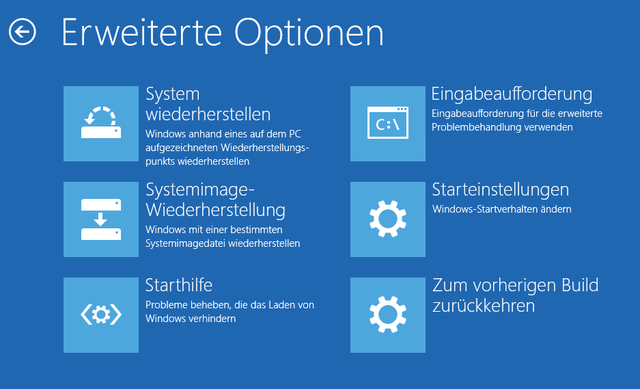
Step 4. Select Custom: Install Windows only (for advanced users).
Step 5. After that, restart your computer and see if the error disappears.
Solution 6. Run System RestoreSteps 1. Connect the Windows installation CD/DVD to the computer and boot the PC from the installation media.
Step 2. Then go to "Repair your computer" > "Option Selection" > "Troubleshooting" > "Advanced Options" > "System Restore";
Steps 3. Follow the on-screen instructions to troubleshoot disk boot failure in Windows 10.
Solution 7. Reinstall the Windows systemIf none of the six solutions work, you may need to reinstall the system, and the installation also requires Windows installation media.
Step 1. Connect the Windows installation media to the PC and boot the computer from the data media.
Step 2. In Windows Installer, click "Install Now".
Step 3. Enter your license or skip this step.
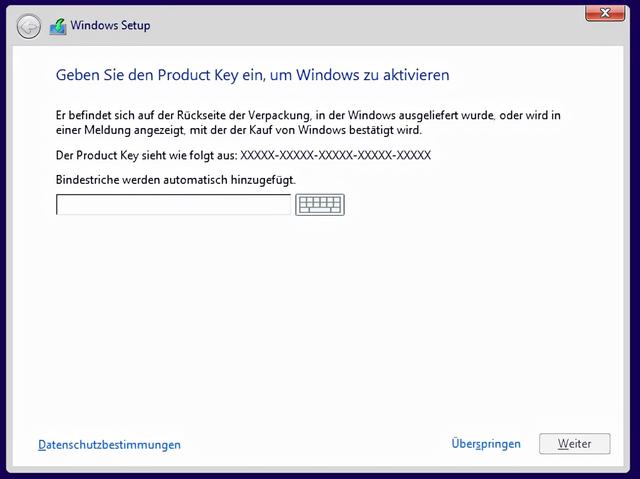
Step 4. Select Custom: Install Windows only (for advanced users).
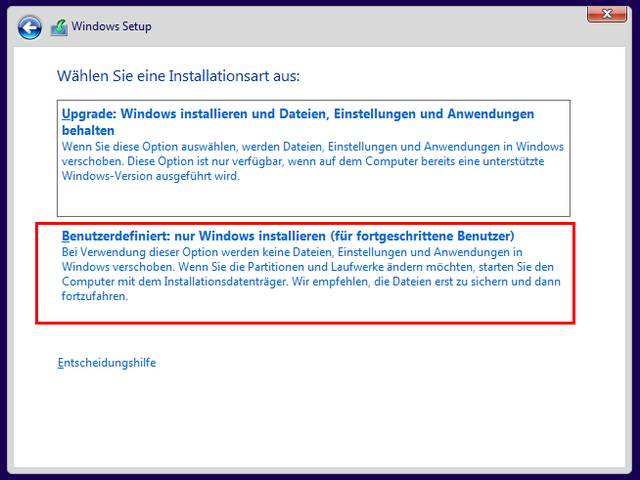
Step 5. Erase the drive where Windows and system files are stored to create unallocated space and reinstall Windows.
Step 6. Wait for installation, after that, you may need to re-download and install some applications.
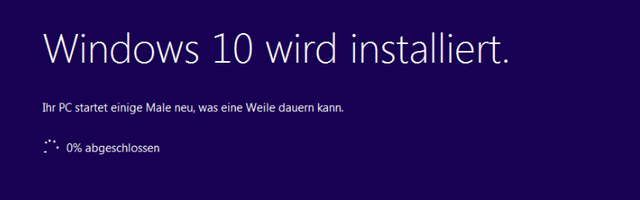 Recover lost data after repair on Windows10
Recover lost data after repair on Windows10After fixing this error, you may find that some data is lost. If you have experienced data loss and want to recover files on your hard drive, we can provide you with recovery solutions. First of all, you need a professional data recovery software - EasyData Recovery, then download and install it and follow the steps below to recover the data. This solution is also suitable for recovering lost data on external hard drive.
1. Select to scan the entire disk
Click the "Cannot find the scan location" option in the upper right corner of the software, select the disk that needs to be scanned, and click "Scan".
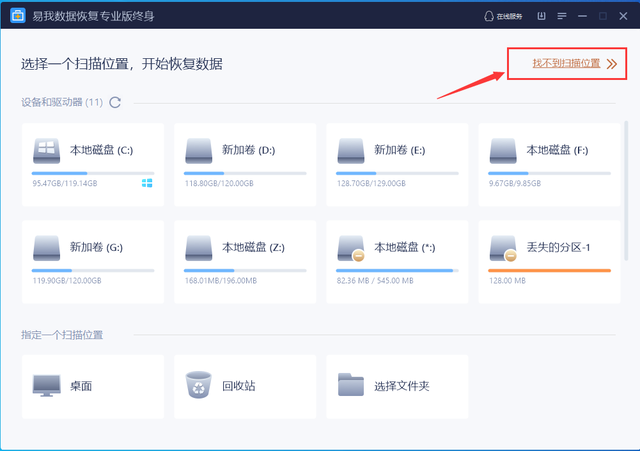
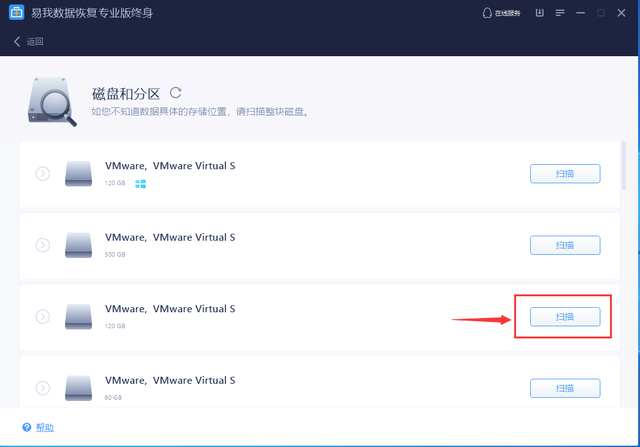
2. Preview the file content
After finding the file, right-click the file and select the "Preview" function.
3. Check file recovery
There is no problem in previewing the file in the previous step. Now we can check the required files for recovery. Remember not to save the data back to the source disk. , to prevent the lost data from being overwritten, causing the lost data to be completely irrecoverable!
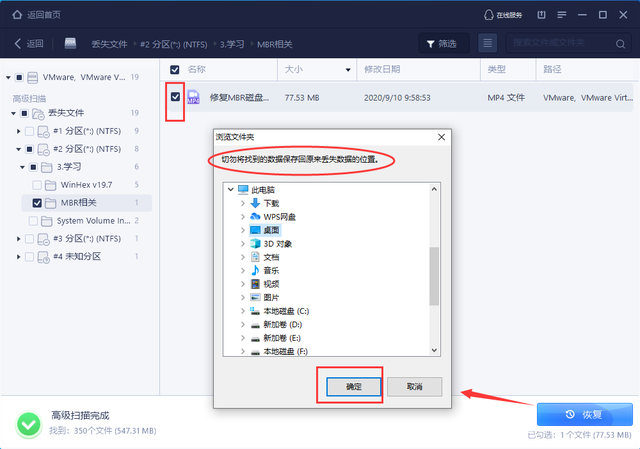
The above is the detailed content of Win10 computer cannot start in USB mode. For more information, please follow other related articles on the PHP Chinese website!

Hot AI Tools

Undresser.AI Undress
AI-powered app for creating realistic nude photos

AI Clothes Remover
Online AI tool for removing clothes from photos.

Undress AI Tool
Undress images for free

Clothoff.io
AI clothes remover

AI Hentai Generator
Generate AI Hentai for free.

Hot Article

Hot Tools

Notepad++7.3.1
Easy-to-use and free code editor

SublimeText3 Chinese version
Chinese version, very easy to use

Zend Studio 13.0.1
Powerful PHP integrated development environment

Dreamweaver CS6
Visual web development tools

SublimeText3 Mac version
God-level code editing software (SublimeText3)

Hot Topics
 1377
1377
 52
52
 How to use sql datetime
Apr 09, 2025 pm 06:09 PM
How to use sql datetime
Apr 09, 2025 pm 06:09 PM
The DATETIME data type is used to store high-precision date and time information, ranging from 0001-01-01 00:00:00 to 9999-12-31 23:59:59.99999999, and the syntax is DATETIME(precision), where precision specifies the accuracy after the decimal point (0-7), and the default is 3. It supports sorting, calculation, and time zone conversion functions, but needs to be aware of potential issues when converting precision, range and time zones.
 Can I retrieve the database password in Navicat?
Apr 08, 2025 pm 09:51 PM
Can I retrieve the database password in Navicat?
Apr 08, 2025 pm 09:51 PM
Navicat itself does not store the database password, and can only retrieve the encrypted password. Solution: 1. Check the password manager; 2. Check Navicat's "Remember Password" function; 3. Reset the database password; 4. Contact the database administrator.
 How to view database password in Navicat for MariaDB?
Apr 08, 2025 pm 09:18 PM
How to view database password in Navicat for MariaDB?
Apr 08, 2025 pm 09:18 PM
Navicat for MariaDB cannot view the database password directly because the password is stored in encrypted form. To ensure the database security, there are three ways to reset your password: reset your password through Navicat and set a complex password. View the configuration file (not recommended, high risk). Use system command line tools (not recommended, you need to be proficient in command line tools).
 Navicat's method to view PostgreSQL database password
Apr 08, 2025 pm 09:57 PM
Navicat's method to view PostgreSQL database password
Apr 08, 2025 pm 09:57 PM
It is impossible to view PostgreSQL passwords directly from Navicat, because Navicat stores passwords encrypted for security reasons. To confirm the password, try to connect to the database; to modify the password, please use the graphical interface of psql or Navicat; for other purposes, you need to configure connection parameters in the code to avoid hard-coded passwords. To enhance security, it is recommended to use strong passwords, periodic modifications and enable multi-factor authentication.
 How to delete rows that meet certain criteria in SQL
Apr 09, 2025 pm 12:24 PM
How to delete rows that meet certain criteria in SQL
Apr 09, 2025 pm 12:24 PM
Use the DELETE statement to delete data from the database and specify the deletion criteria through the WHERE clause. Example syntax: DELETE FROM table_name WHERE condition; Note: Back up data before performing a DELETE operation, verify statements in the test environment, use the LIMIT clause to limit the number of deleted rows, carefully check the WHERE clause to avoid misdeletion, and use indexes to optimize the deletion efficiency of large tables.
 Can mysql and mariadb be installed on the same server?
Apr 08, 2025 pm 05:00 PM
Can mysql and mariadb be installed on the same server?
Apr 08, 2025 pm 05:00 PM
MySQL and MariaDB can be installed simultaneously on a single server to meet the needs of different projects for specific database versions or features. The following details need to be paid attention to: different port numbers; different data directories; reasonable allocation of resources; monitoring version compatibility.
 How to add columns in PostgreSQL?
Apr 09, 2025 pm 12:36 PM
How to add columns in PostgreSQL?
Apr 09, 2025 pm 12:36 PM
PostgreSQL The method to add columns is to use the ALTER TABLE command and consider the following details: Data type: Select the type that is suitable for the new column to store data, such as INT or VARCHAR. Default: Specify the default value of the new column through the DEFAULT keyword, avoiding the value of NULL. Constraints: Add NOT NULL, UNIQUE, or CHECK constraints as needed. Concurrent operations: Use transactions or other concurrency control mechanisms to handle lock conflicts when adding columns.
 How to recover data after SQL deletes rows
Apr 09, 2025 pm 12:21 PM
How to recover data after SQL deletes rows
Apr 09, 2025 pm 12:21 PM
Recovering deleted rows directly from the database is usually impossible unless there is a backup or transaction rollback mechanism. Key point: Transaction rollback: Execute ROLLBACK before the transaction is committed to recover data. Backup: Regular backup of the database can be used to quickly restore data. Database snapshot: You can create a read-only copy of the database and restore the data after the data is deleted accidentally. Use DELETE statement with caution: Check the conditions carefully to avoid accidentally deleting data. Use the WHERE clause: explicitly specify the data to be deleted. Use the test environment: Test before performing a DELETE operation.




