
php editor Strawberry introduces you how to use the startup disk to restore system files. A startup disk is a device that boots the computer and can help us fix system problems. When the system files are damaged or lost, you can use the startup disk to restore the system files and make the computer run normally again. The steps to restore system files using a startup disk are relatively simple. Just prepare the startup disk and follow the instructions. The following are detailed steps:
First introduce what a partition table is.
The partition table is a file that records the current disk partition mode, which contains all information related to the computer disk.
If there is a problem with the computer disk partition, all data will be lost.
At this time, we can use this backup partition table to restore the disk partition and restore the related files of the computer disk partition.
Use the backup partition table to make a backup when there is no problem with the partition table in case of emergency.
Use diskgenius to back up the partition table, restore the partition table, and operate the partition table.
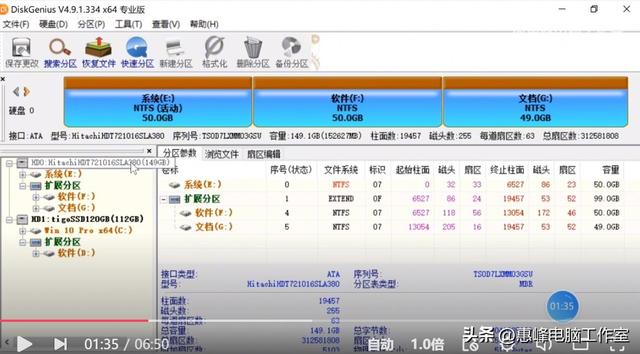
Select the hard drive to back up the partition table
Open the diskgenius software, select the hard drive to back up the partition table, and select a 160G mechanical hard drive for testing.
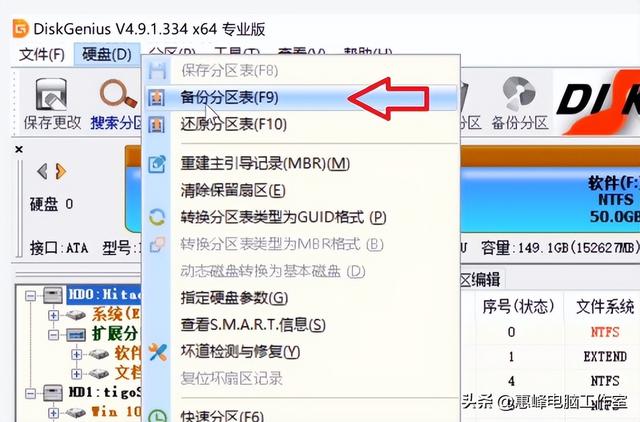
Backup partition table
Select the hard disk menu to back up the partition table.
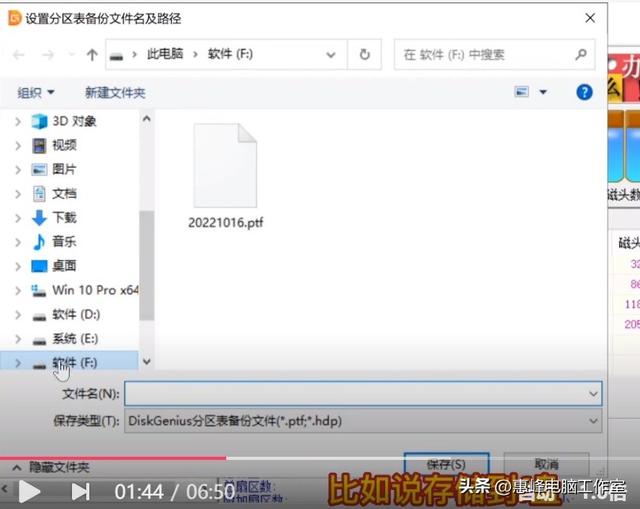
Save the backed up partition table to the F drive
Choose a location, for example, save it to the F drive, save the name as 2000.pft, and save.
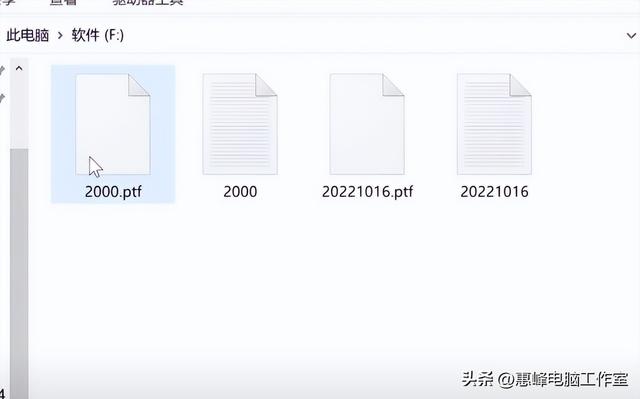
The saved partition table file
Go to drive F to check the file. The file exists.
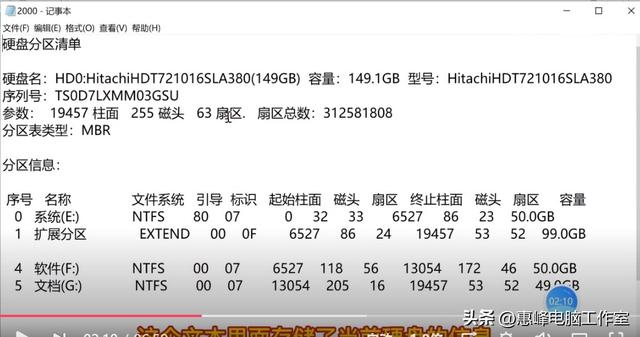
The content of the text file with the same file name
and also stores a text, 2000.txt.
which introduces the name, capacity, model, serial number, parameters, partition table type, partition information of the current hard disk, the main partition grape, Some cases of extended partitions, etc.
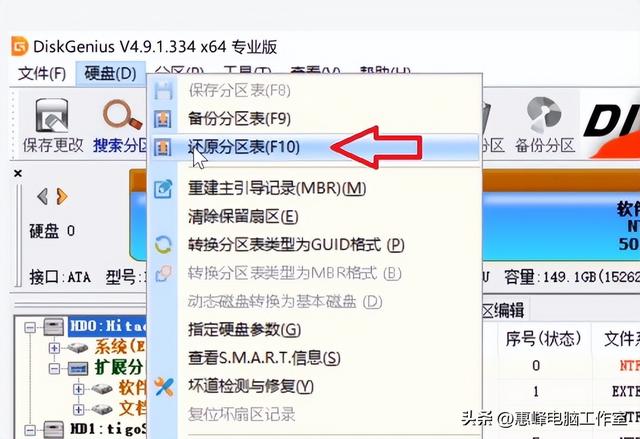
Restore Partition Table
To restore, select the hard disk menu in diskgenius and select Restore Partition Table.
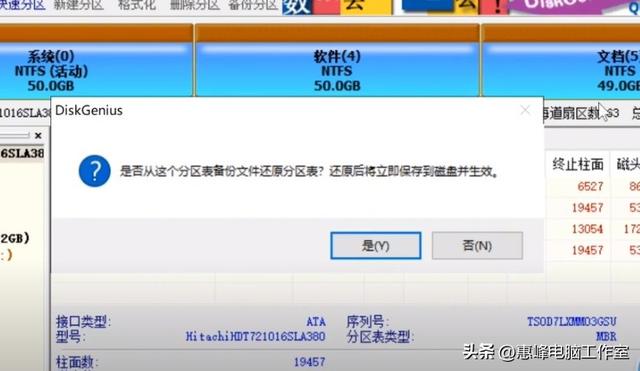
Partition table restoration successful
Select F’s 2000.pft. Select OK to successfully restore the partition table.
And also restored the boot sectors of each partition.
In this case, make a backup when there is no problem with the hard disk partition table. If there is a problem with the hard disk, we can use the USB boot disk with PE to boot the system, and perform the hard disk recovery in PE without any problem. Hard drive partition table recovery.
When rebuilding the master boot record (mbr)
When partitioning, we divide the hard disk into MBR format hard disks.
What is MBR (Master Boot Record).
MBR type disk partition has a boot sector, 0 cylinder, 0 head, and 1 sector. This sector contains the MBR (Master Boot Record), partition table, and hard disk valid flag. The main task of this sector is to assist the system in booting, also known as the boot sector.
How to boot the system from an MBR (Master Boot Record) type hard disk
BIOS power-on self-test----Read the Master Boot Record (MBR)----Check the MBR end bit- --- After the check is completed, boot according to the boot record, find the activated primary partition in the hard disk partition table, the primary partition bootmgr file calls the BCD boot configuration file - load winload.exe, load the system kernel - enter the system.
In the MBR type disk, during the system startup process, if the MBR is damaged, it will naturally not be able to boot, and the system will not start.
We can try to rebuild the MBR (Master Boot Record). After the rebuild is successful, the computer can enter the system normally. Since the partition table and system files are not corrupted.
After rebuilding the boot area, the system and data will be intact and no files will be lost.
Generally, if the MBR of the hard disk is damaged, the computer system cannot be successfully booted.
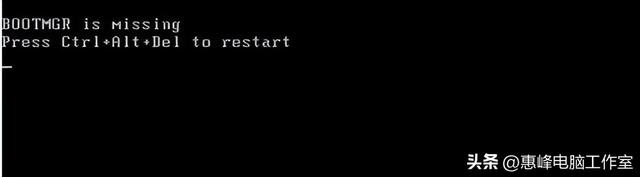
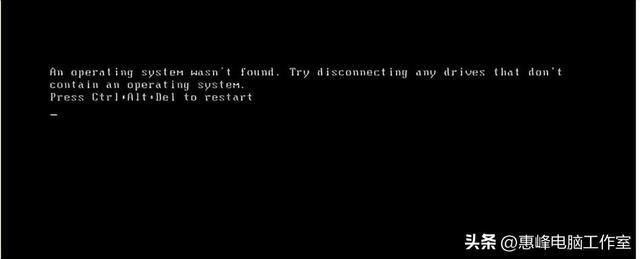


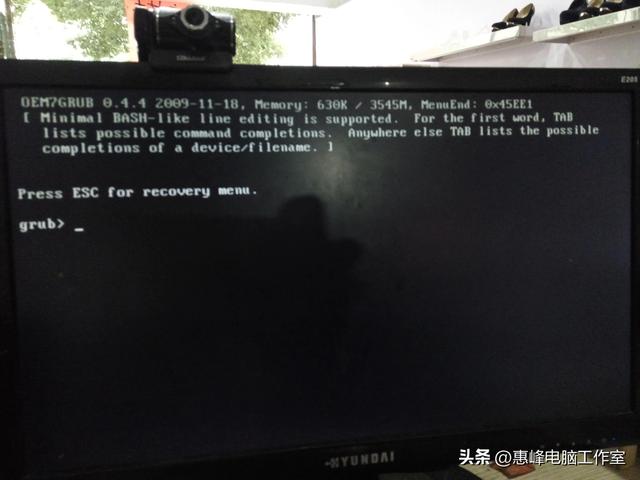
The above picture introduces a few The boot record is damaged and the picture cannot be opened. We need to use a USB flash drive with PE to boot the computer system. In the PE system, rebuild the boot record of the hard disk.
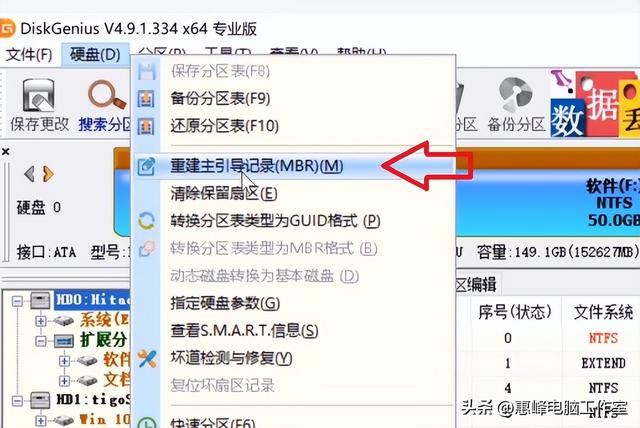
Rebuild Master Boot Record
Open diskgenius, select the hard disk to rebuild the master boot record, select the hard disk menu, and select Rebuild Master Boot Record MBR.
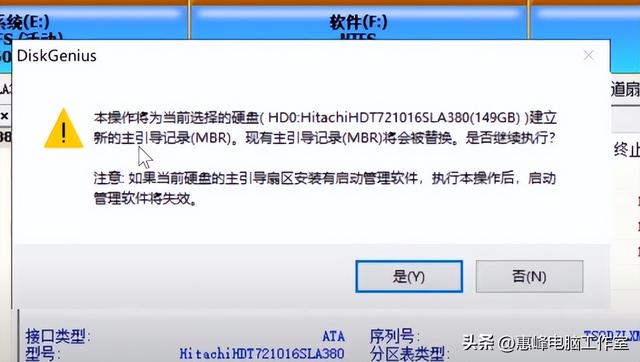
Prompt message
Prompt to rebuild the master boot record. The existing MBR will be replaced. Select Yes.
The task is completed. At this time, the master boot record of the hard disk has been successfully rebuilt. You can reboot to test the boot status of the hard drive.
The above describes the operations of backing up the partition table, restoring the partition table, and rebuilding the master boot record.
The above is the detailed content of How to use startup disk to restore system files. For more information, please follow other related articles on the PHP Chinese website!




