10 Linux commands to boost productivity
Here are 10 Linux commands you can use to learn about your system and quickly become more productive.
10 Linux commands to understand your system
Open the Terminal application and start typing the following commands to get to know your Linux desktop or cloud server/VM.
1. free - get free and used memory
Are you out of memory? Use the free command to display the total amount of available and used physical (RAM) and swap memory in your Linux system. It also shows the buffers and caches used by the kernel:
linuxmi@linuxmi:~/www.linuxmi.com
free # Output in an easy-to-understand format linuxmi@linuxmi:~/www.linuxmi.comfree -h
# Use the cat command to find detailed information
linuxmi@linuxmi:~/www.linuxmi.com$ cat /proc/meminfo
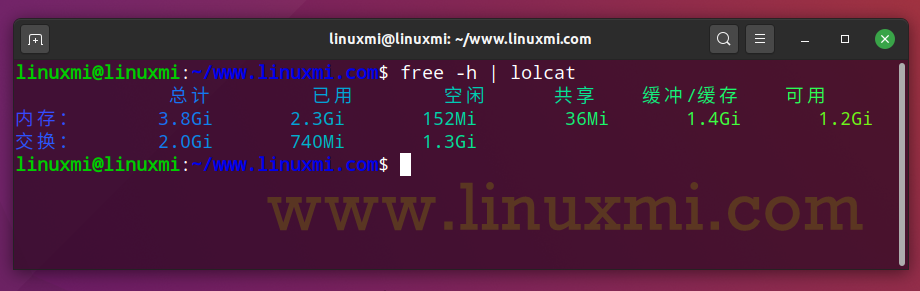
However, the free command does not provide information about the memory configuration, the maximum memory supported by the Linux server, and the speed of Linux memory. Therefore, we must use the dmidecode command:
linuxmi@linuxmi:~/www.linuxmi.com$ sudo dmidecode -t memory
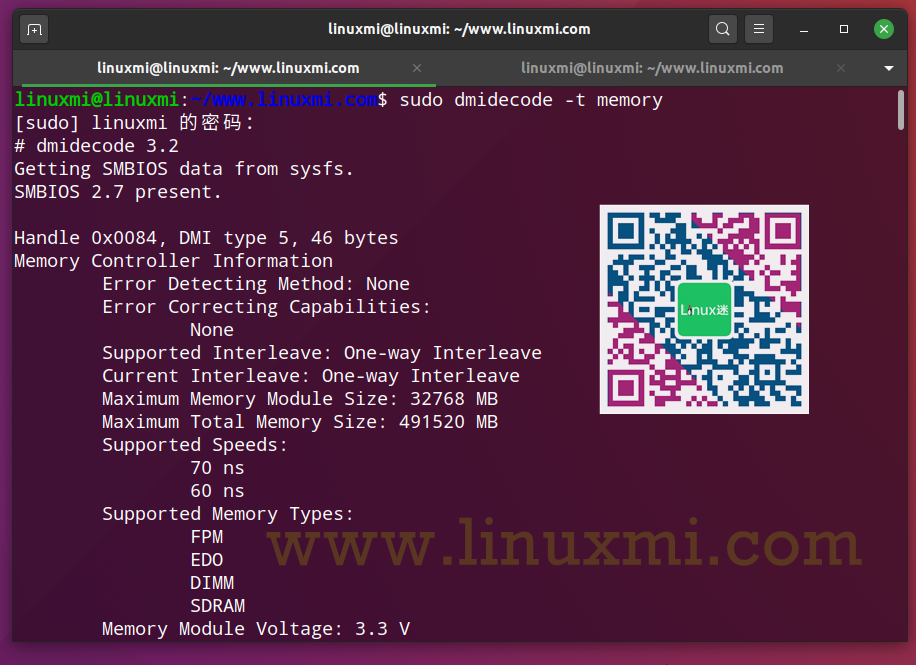
To determine the amount of memory of the graphics card under Linux, please try:
linuxmi@linuxmi:~/www.linuxmi.com
glxinfo | egrep -i ‘device|memory’
Device: llvmpipe (LLVM 11.0.0, 256 bits) (0xffffffff)
Video memory: 3895MB
Unified memory: no
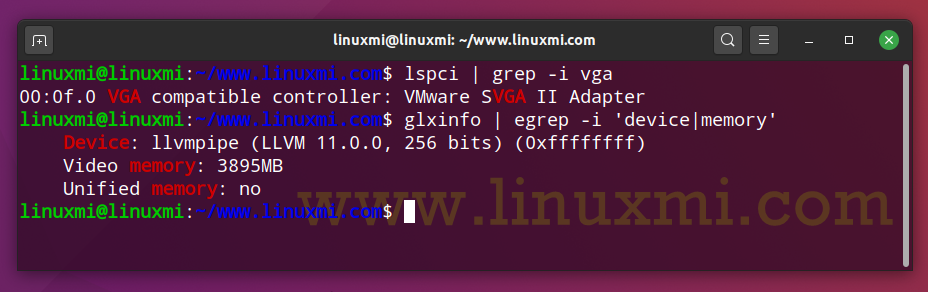
2. hwinfo – hardware probe
We can quickly detect the hardware in a Linux server or desktop:
# Find detailed information about a Linux machine
hwinfo
# Show only summary
#
hwinfo –short
# View all disks
#
hwinfo –disk
# Get an overview
#
hwinfo –short –block
# Find a specific disk
#
hwinfo –disk –only /dev/sda
# Try monitor data from 4 graphics ports
#
hwprobe=bios.ddc.ports=4 hwinfo –monitor
# Restrict information to specific devices
#
hwinfo –short –cpu –disk –listmd –gfxcard –wlan –printer
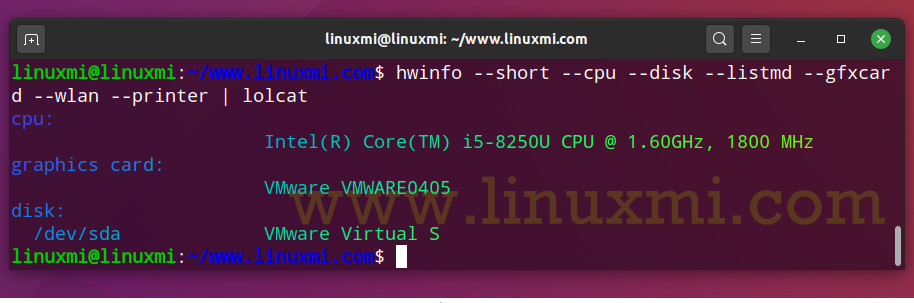
Also, you may find the lshw command and inxi command useful for displaying Linux hardware information:
linuxmi@linuxmi:~/www.linuxmi.com
inxi -Fxz
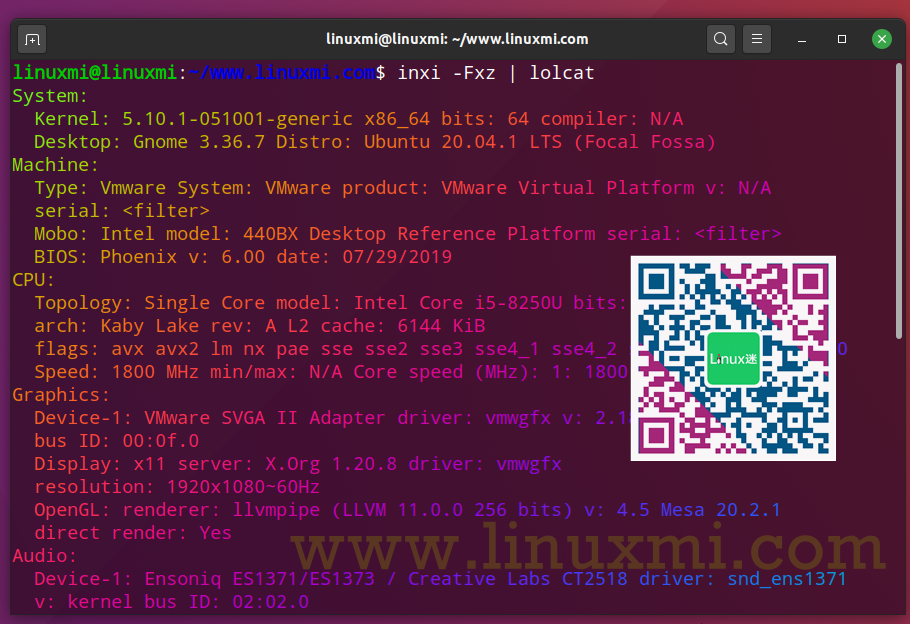
3. id – Display user information
Displays Linux user and group information for a given USER name. If the username is omitted, the current user's information is displayed:
linuxmi@linuxmi:~/www.linuxmi.com$ id

See who is logged in on your Linux server:
who
who am i

4. lsblk – list block storage device
All Linux block devices provide buffered access to the hardware device and allow blocks to be read and written based on configuration. Linux block devices have names. For example, for NVMe it is /dev/nvme0n1, for SCSI devices such as HDD/SSD it is /dev/sda. But you don't have to memorize them. You can easily list them using the following syntax:
lsblk
# List only
#
lsblk -l
# Use grep command to filter out loop devices
#
lsblk -l | grep ‘^loop’
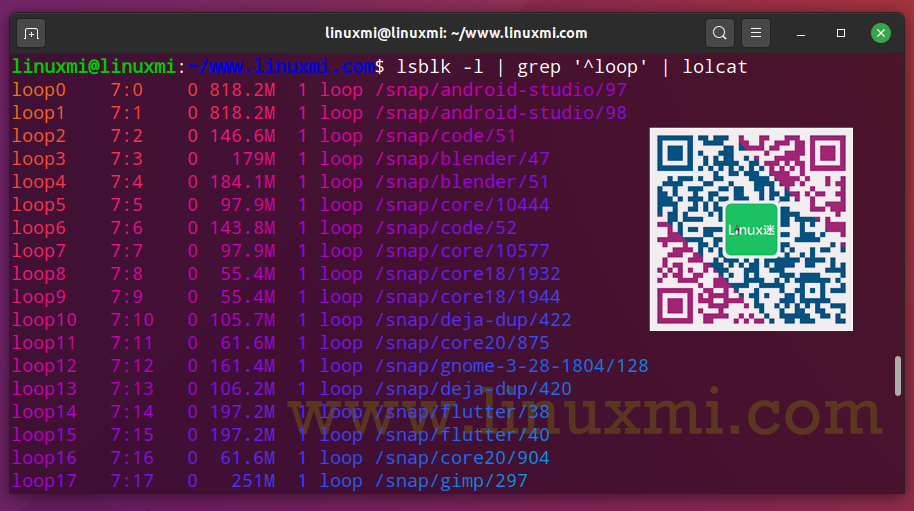
5. lsb_release – Linux release information
Want to get distribution-specific information, such as the description, release number, and codename of the currently installed distribution:
linuxmi@linuxmi:~/www.linuxmi.com$ lsb_release -a
No LSB module available.
LSB Version: core-11.1.0ubuntu2-noarch:security-11.1.0ubuntu2-noarch
Distributor ID: Ubuntu
Description: Ubuntu 20.04.1 LTS
Release: 20.04
Codename: focal
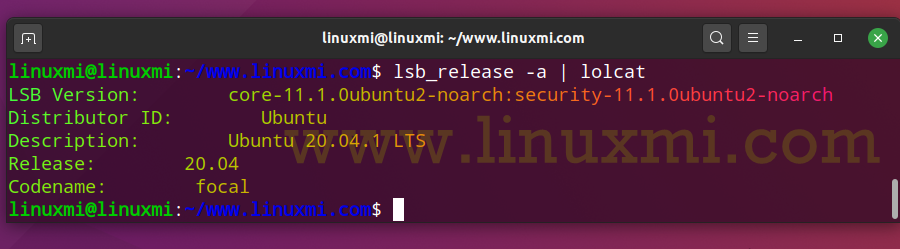
6. lscpu – displays information about the CPU
The lscpu command collects and displays CPU architecture information, including various CPU errors, in an easy-to-understand format:
linuxmi@linuxmi:~/www.linuxmi.com$ lscpu
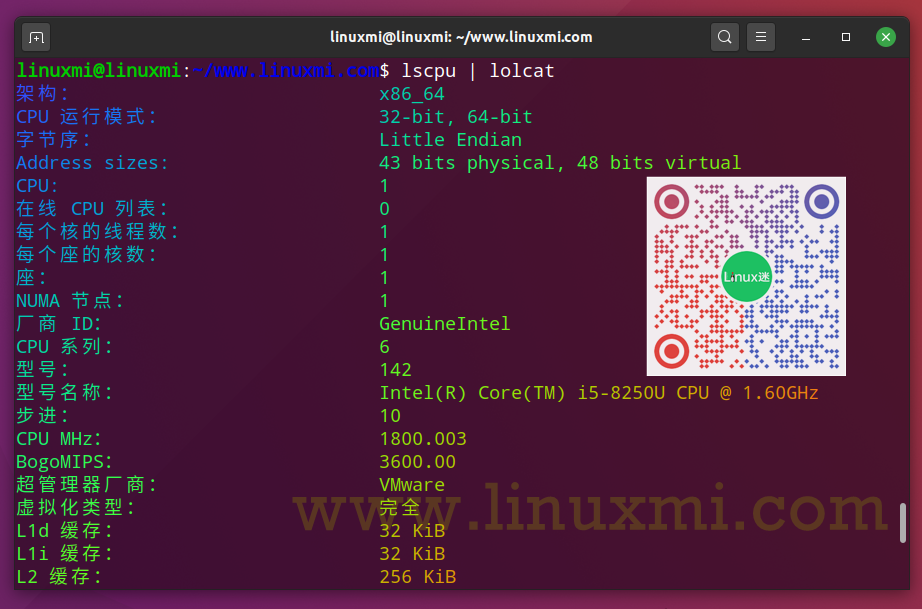
You can also use the lshw command to list the Cpu:
linuxmi@linuxmi:~/www.linuxmi.com$ sudo lshw -C cpu
7. lstopo – Display hardware topology
Want to view the topology of the Linux server or desktop version? try:
linuxmi@linuxmi:~/www.linuxmi.com$ lstopo
linuxmi@linuxmi:~/www.linuxmi.com$ lstopo-no-graphics
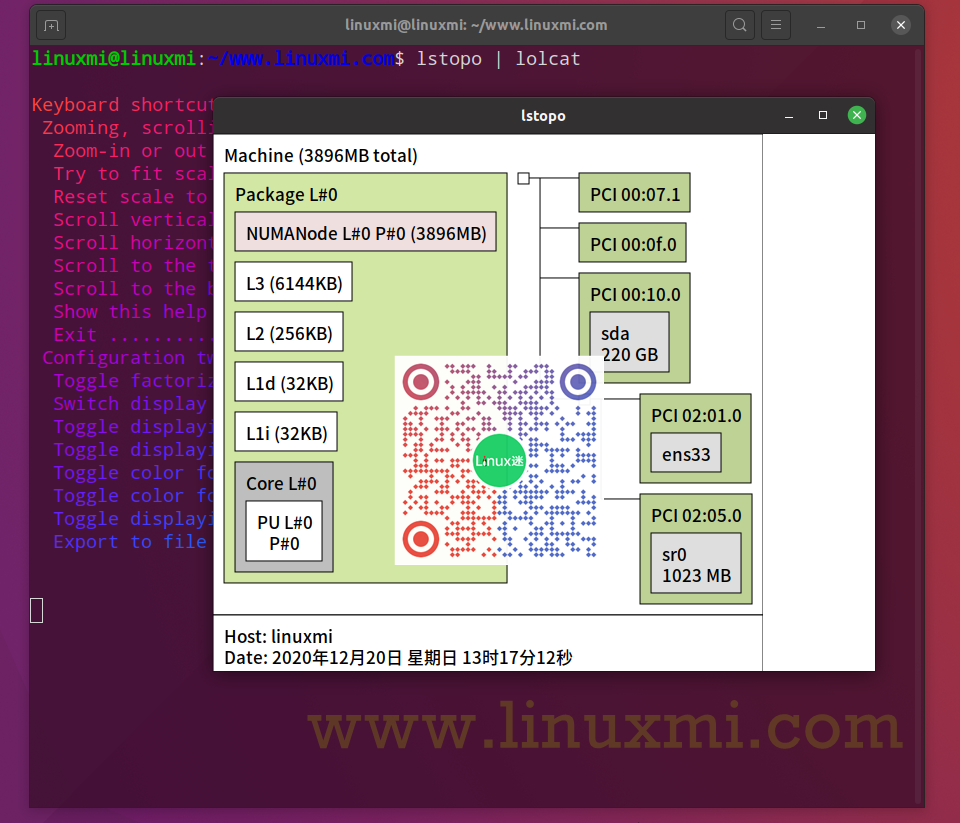
You will see information about:
- NUMA memory nodes
- Shared cache
- CPU Kit
- Processor core
- Processor "threads" etc.
8. lsusb – List USB devices
We all use USB devices such as external hard drives and keyboards. Run the NA command to display information about the USB bus and its connected devices in your Linux system.
lsusb
#Detect PID and VID information of USB devices connected to the system
#sudo usbview
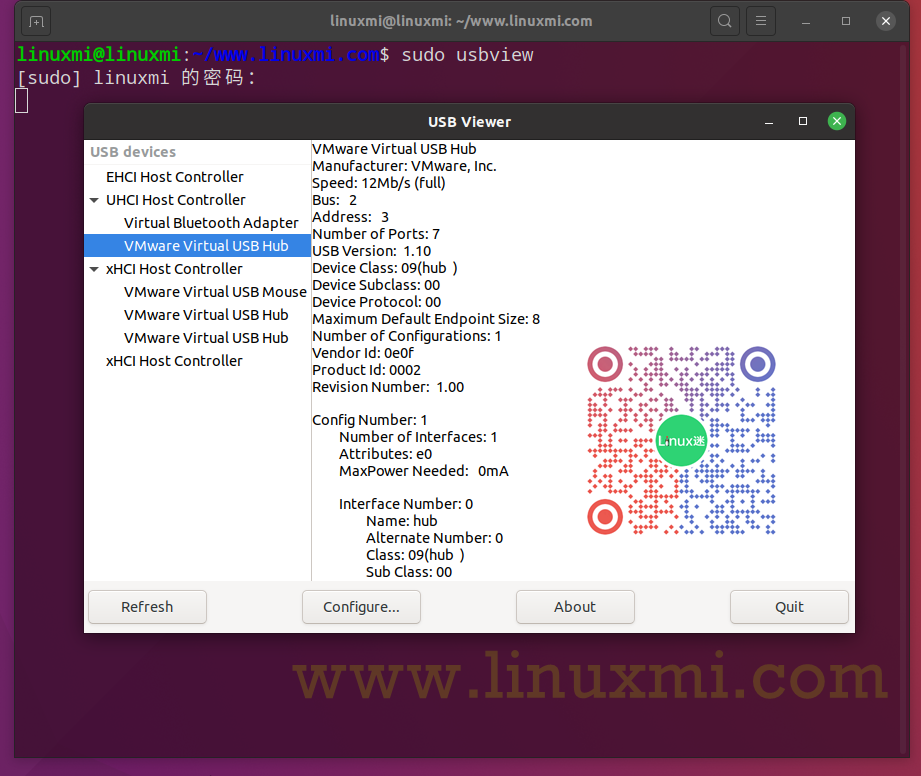
usbview provides a graphical summary of the USB devices connected to the system. Detailed information can be displayed by selecting an individual device in the tree display
lspci – List PCI devices
We use the lspci command to display information about the PCI bus in the system and the devices connected to it:
linuxmi@linuxmi:~/www.linuxmi.com$ lspci
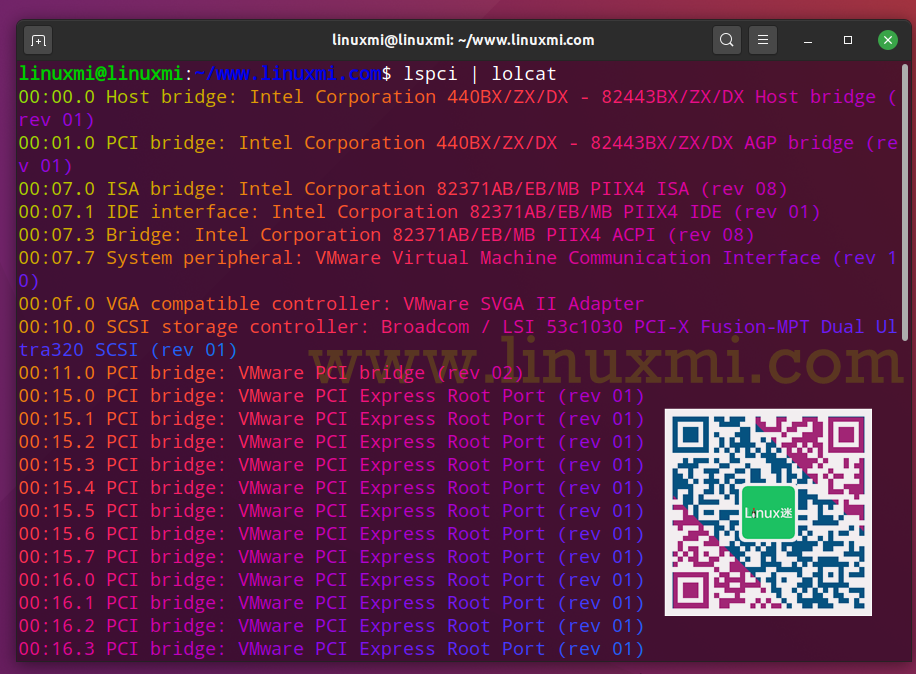
9. timedatectl – View the current date and time zone
Usually, we use the date command to set or get date/time information on the CLI:
linuxmi@linuxmi:~/www.linuxmi.com$ date | lolcat
Sunday, December 20, 2020 13:30:22 CST
However, modern Linux distributions use the timedatectl command to query and change the system clock and its settings, and to enable or disable time synchronization services (NTPD and co):
linuxmi@linuxmi:~/www.linuxmi.com$ timedatectl | lolcat
10. w – Who logged in
Run the w command on Linux to view information about the Linux users currently in use on your computer and their processes:
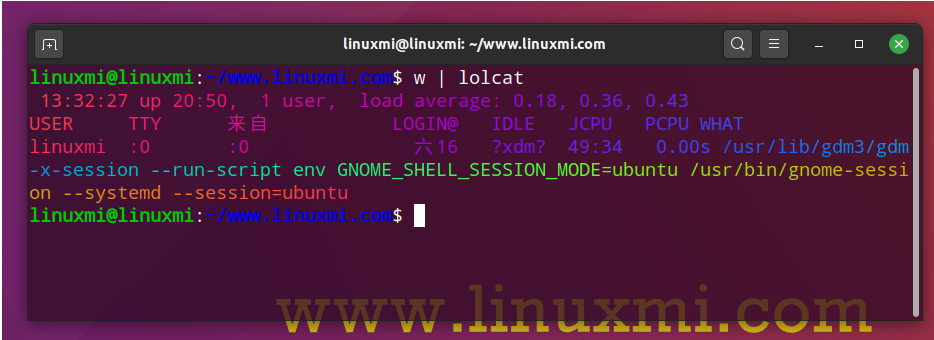
Summarize
Now, we have learned 10 system Linux commands to understand the system and quickly improve productivity to solve problems. In the comments section below, let me know your favorite tool you know. Thanks!
The above is the detailed content of 10 Linux commands to boost productivity. For more information, please follow other related articles on the PHP Chinese website!

Hot AI Tools

Undresser.AI Undress
AI-powered app for creating realistic nude photos

AI Clothes Remover
Online AI tool for removing clothes from photos.

Undress AI Tool
Undress images for free

Clothoff.io
AI clothes remover

AI Hentai Generator
Generate AI Hentai for free.

Hot Article

Hot Tools

Notepad++7.3.1
Easy-to-use and free code editor

SublimeText3 Chinese version
Chinese version, very easy to use

Zend Studio 13.0.1
Powerful PHP integrated development environment

Dreamweaver CS6
Visual web development tools

SublimeText3 Mac version
God-level code editing software (SublimeText3)

Hot Topics
 1386
1386
 52
52
 Difference between centos and ubuntu
Apr 14, 2025 pm 09:09 PM
Difference between centos and ubuntu
Apr 14, 2025 pm 09:09 PM
The key differences between CentOS and Ubuntu are: origin (CentOS originates from Red Hat, for enterprises; Ubuntu originates from Debian, for individuals), package management (CentOS uses yum, focusing on stability; Ubuntu uses apt, for high update frequency), support cycle (CentOS provides 10 years of support, Ubuntu provides 5 years of LTS support), community support (CentOS focuses on stability, Ubuntu provides a wide range of tutorials and documents), uses (CentOS is biased towards servers, Ubuntu is suitable for servers and desktops), other differences include installation simplicity (CentOS is thin)
 How to use docker desktop
Apr 15, 2025 am 11:45 AM
How to use docker desktop
Apr 15, 2025 am 11:45 AM
How to use Docker Desktop? Docker Desktop is a tool for running Docker containers on local machines. The steps to use include: 1. Install Docker Desktop; 2. Start Docker Desktop; 3. Create Docker image (using Dockerfile); 4. Build Docker image (using docker build); 5. Run Docker container (using docker run).
 How to install centos
Apr 14, 2025 pm 09:03 PM
How to install centos
Apr 14, 2025 pm 09:03 PM
CentOS installation steps: Download the ISO image and burn bootable media; boot and select the installation source; select the language and keyboard layout; configure the network; partition the hard disk; set the system clock; create the root user; select the software package; start the installation; restart and boot from the hard disk after the installation is completed.
 Centos options after stopping maintenance
Apr 14, 2025 pm 08:51 PM
Centos options after stopping maintenance
Apr 14, 2025 pm 08:51 PM
CentOS has been discontinued, alternatives include: 1. Rocky Linux (best compatibility); 2. AlmaLinux (compatible with CentOS); 3. Ubuntu Server (configuration required); 4. Red Hat Enterprise Linux (commercial version, paid license); 5. Oracle Linux (compatible with CentOS and RHEL). When migrating, considerations are: compatibility, availability, support, cost, and community support.
 How to view the docker process
Apr 15, 2025 am 11:48 AM
How to view the docker process
Apr 15, 2025 am 11:48 AM
Docker process viewing method: 1. Docker CLI command: docker ps; 2. Systemd CLI command: systemctl status docker; 3. Docker Compose CLI command: docker-compose ps; 4. Process Explorer (Windows); 5. /proc directory (Linux).
 Detailed explanation of docker principle
Apr 14, 2025 pm 11:57 PM
Detailed explanation of docker principle
Apr 14, 2025 pm 11:57 PM
Docker uses Linux kernel features to provide an efficient and isolated application running environment. Its working principle is as follows: 1. The mirror is used as a read-only template, which contains everything you need to run the application; 2. The Union File System (UnionFS) stacks multiple file systems, only storing the differences, saving space and speeding up; 3. The daemon manages the mirrors and containers, and the client uses them for interaction; 4. Namespaces and cgroups implement container isolation and resource limitations; 5. Multiple network modes support container interconnection. Only by understanding these core concepts can you better utilize Docker.
 What to do if the docker image fails
Apr 15, 2025 am 11:21 AM
What to do if the docker image fails
Apr 15, 2025 am 11:21 AM
Troubleshooting steps for failed Docker image build: Check Dockerfile syntax and dependency version. Check if the build context contains the required source code and dependencies. View the build log for error details. Use the --target option to build a hierarchical phase to identify failure points. Make sure to use the latest version of Docker engine. Build the image with --t [image-name]:debug mode to debug the problem. Check disk space and make sure it is sufficient. Disable SELinux to prevent interference with the build process. Ask community platforms for help, provide Dockerfiles and build log descriptions for more specific suggestions.
 What computer configuration is required for vscode
Apr 15, 2025 pm 09:48 PM
What computer configuration is required for vscode
Apr 15, 2025 pm 09:48 PM
VS Code system requirements: Operating system: Windows 10 and above, macOS 10.12 and above, Linux distribution processor: minimum 1.6 GHz, recommended 2.0 GHz and above memory: minimum 512 MB, recommended 4 GB and above storage space: minimum 250 MB, recommended 1 GB and above other requirements: stable network connection, Xorg/Wayland (Linux)




