
php editor Xiaoxin will introduce to you today, what should you do if the speaker service is not turned on when you use Win10 system? Turning on speaker service is a very simple operation and only requires a few simple steps to resolve the issue. In this article, we will introduce you in detail how to enable the speaker service in Win10, so that you can easily solve the problem of silent speakers and enjoy a high-quality audio experience.
How to open the speaker service in win10
1. Open the run function directly through the shortcut key [win r], enter [services.msc] and click OK to open the service function.
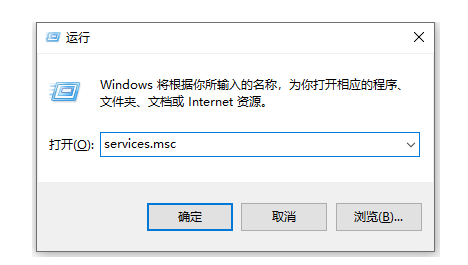
#2. On the service page that opens, find the Power function on the right and double-click to open it, then change the startup type to automatic, and click OK to save the settings.
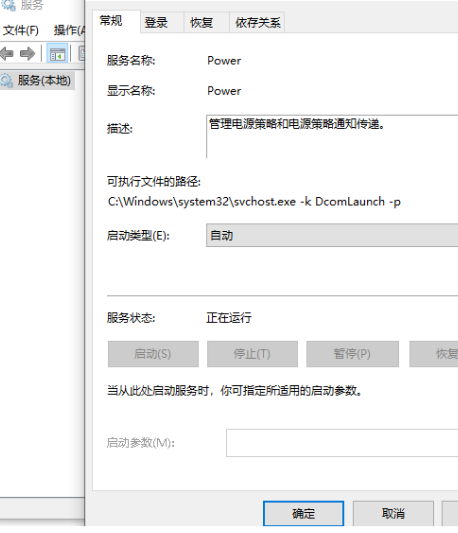
3. Continue to find the windows audio service on the service page, double-click to open it, then set the startup type to automatic, and click OK.
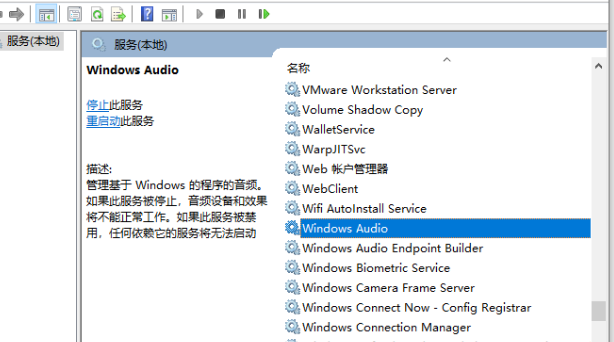
The above is the detailed content of What should I do if the speaker service is not turned on in Windows 10? How to enable speaker service in Windows 10. For more information, please follow other related articles on the PHP Chinese website!
 win10 bluetooth switch is missing
win10 bluetooth switch is missing
 Why do all the icons in the lower right corner of win10 show up?
Why do all the icons in the lower right corner of win10 show up?
 The difference between win10 sleep and hibernation
The difference between win10 sleep and hibernation
 Win10 pauses updates
Win10 pauses updates
 What to do if the Bluetooth switch is missing in Windows 10
What to do if the Bluetooth switch is missing in Windows 10
 win10 connect to shared printer
win10 connect to shared printer
 Clean up junk in win10
Clean up junk in win10
 How to share printer in win10
How to share printer in win10




