 System Tutorial
System Tutorial
 Windows Series
Windows Series
 How to hide the icons in the lower right corner of the computer in Win7?
How to hide the icons in the lower right corner of the computer in Win7?
How to hide the icons in the lower right corner of the computer in Win7?
php editor Banana will introduce to you how to hide the icons in the lower right corner of the computer in the Win7 operating system. In Win7, the icon in the lower right corner is the system tray, which displays shortcuts to various programs and system functions. If you feel that the tray area is too crowded and want to organize it, you can follow the steps below: First, click the small arrow on the right side of the taskbar to expand the tray area. Then, right-click any icon in the tray and select "Customize notification icon." In the pop-up window, you can choose the behavior of each icon, including hiding icons and notifications, showing only notifications, etc. After selecting, click "OK" to put the icon away. In this way, you can better manage and utilize the system tray!
How to hide the icons in the lower right corner of the computer in Win7?
1. As shown in the figure, it is the icon of the original status bar.
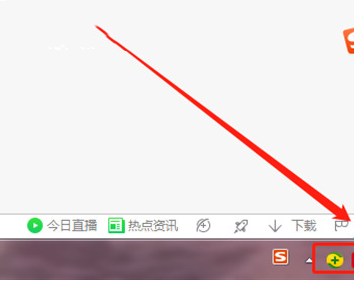
#2. Right-click the blank space of the taskbar below the computer desktop, and the following window will appear. Find "Properties" in the window and open it.
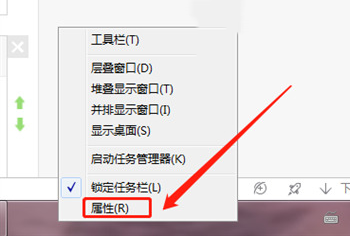
#3. In the taskbar interface, find and click the "Customize" button.
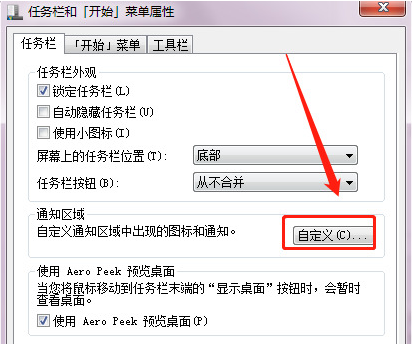
#4. Find the software behavior you want to hide the icon and set it to "Hide Icons and Notifications".
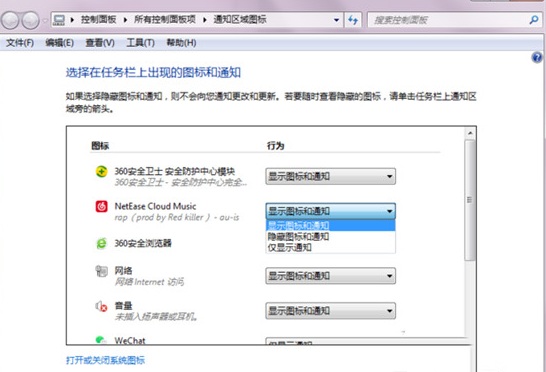
#5. Click "OK" after selection.
The above is the detailed content of How to hide the icons in the lower right corner of the computer in Win7?. For more information, please follow other related articles on the PHP Chinese website!

Hot AI Tools

Undresser.AI Undress
AI-powered app for creating realistic nude photos

AI Clothes Remover
Online AI tool for removing clothes from photos.

Undress AI Tool
Undress images for free

Clothoff.io
AI clothes remover

Video Face Swap
Swap faces in any video effortlessly with our completely free AI face swap tool!

Hot Article

Hot Tools

Notepad++7.3.1
Easy-to-use and free code editor

SublimeText3 Chinese version
Chinese version, very easy to use

Zend Studio 13.0.1
Powerful PHP integrated development environment

Dreamweaver CS6
Visual web development tools

SublimeText3 Mac version
God-level code editing software (SublimeText3)

Hot Topics
 1386
1386
 52
52
 What is the process of YunDetectService.exe in Win7 system? How to close?
Feb 10, 2024 pm 07:15 PM
What is the process of YunDetectService.exe in Win7 system? How to close?
Feb 10, 2024 pm 07:15 PM
Recently, when users of Win7 system were using their computers, they found that there was an additional process named yundetectservice.exe in the startup items. I don’t know what this is. I believe many users have encountered it. So what does this process mean? Can it be closed? In response to these problems, this article has compiled a detailed explanation. Follow the editor and continue reading. What is the process of YunDetectService.exe in Win7 system? Answer: YunDetectService.exe is the Baidu Cloud detection service process, which is actually Baidu Cloud Butler. The relevant executable is generally located in the Baidu Cloud Butler installation directory. Typical size is 970KB. This startup item is caused by the user installing Baidu Cloud Manager.
 What should I do if I forget my Windows 7 power-on password? Six ways to help you solve it
Feb 10, 2024 pm 10:48 PM
What should I do if I forget my Windows 7 power-on password? Six ways to help you solve it
Feb 10, 2024 pm 10:48 PM
Although the Win7 system has stopped maintenance, there are still many users using the Win7 system who have set a power-on password before but forgot the power-on password after not using the computer for a long time. Is there any way to solve this problem? In fact, there is, and there is more than one method. This article has compiled six solutions to share with you. There is always one that can help you. What should I do if I forget my Windows 7 power-on password? Method 1: Open the run window and enter the command 1. Press the shortcut key "win+R" to open the run window, enter mmc.exe, and click OK. 2. After entering the new window, click "Add/Remove Snap-in" in the "File" option.
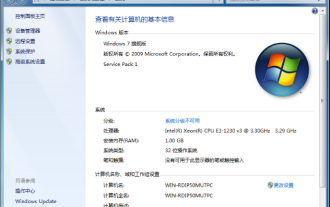 Introduction to the reasons and solutions for unable to open exe files in win7 system
Feb 14, 2024 pm 09:33 PM
Introduction to the reasons and solutions for unable to open exe files in win7 system
Feb 14, 2024 pm 09:33 PM
There are still many users using the win7 system. Many files in our computers are in exe format, but there is a problem that they cannot be opened. I don’t know what the cause is, and I don’t know the specific solution. This problem occurs. It may be because the system does not support it, there is a problem with file association, or the exe file lacks the corresponding file. For different reasons, the editor will share the solutions with you. I hope that the content of today's win7 tutorial can answer users' questions. Solution to the reason why win7 system cannot open exe files Reason 1: The current system does not support opening exe files. Solution: 1. Check the number of bits of the computer system and check whether the downloaded exe file can be opened in the current system. 2. We can directly
 What should I do if win7 sharing settings cannot be saved? Solution to the problem that win7 system sharing settings cannot be saved
Feb 12, 2024 am 10:18 AM
What should I do if win7 sharing settings cannot be saved? Solution to the problem that win7 system sharing settings cannot be saved
Feb 12, 2024 am 10:18 AM
Win7 is still the operating system that many users choose to use. There is a sharing function in the system. Many users have problems with being unable to save after setting up sharing, which will cause this function to not be used normally. What is the problem about this problem? How to solve it? Today, the editor of this site is here to share the solution with you, let’s learn about it together. Win7 system sharing settings cannot be saved. Solution 1. First, enter "win+R" to open the run box, enter "gpedit.msc" and press Enter to confirm. 2. Find "Deny access to this computer from the network" according to the icon location. 3. Delete “Guest
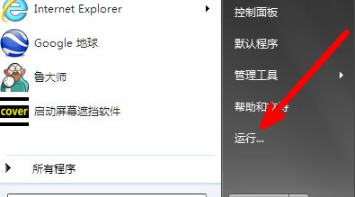 How to open the Group Policy Editor in win7? Three methods to open win7 group policy editor
Feb 10, 2024 pm 01:00 PM
How to open the Group Policy Editor in win7? Three methods to open win7 group policy editor
Feb 10, 2024 pm 01:00 PM
When there is a problem with our computer, we can enter the Group Policy Editor to reset certain contents. Some users using the win7 system do not know how to open it. So in today’s win7 tutorial, the editor will share with you three methods How to open the Group Policy Editor, friends in need are welcome to come to this site to view the steps. Three ways to open the Group Policy Editor in win7: Method 1: 1. Find the operation in the start menu and open it, or you can use the shortcut key Win+r to open it. 2. Then enter gpedit.msc and click OK. 3. Click OK to open the Group Policy Editor. Method 2: 1. Click Start and enter edit group in the search box. 2. After searching, you can directly see Edit Group Policy, double-click Edit Group Policy.
 How to close Win7 when ads and game windows keep popping up? How to completely solve pop-up ads in Win7?
Feb 10, 2024 pm 02:30 PM
How to close Win7 when ads and game windows keep popping up? How to completely solve pop-up ads in Win7?
Feb 10, 2024 pm 02:30 PM
When using a computer, if advertisements and game windows keep popping up, it will greatly affect the user experience. Recently, some Win7 system users have reported this problem. Some inexplicable advertisements and game windows always pop up. How should they be closed? This article has compiled two solutions to share with you, hoping to solve your problem. How to close Win7 when ads and game windows keep popping up? Method 1: 1. Press the shortcut key [Ctrl+shift+ESC] to bring up the Task Manager panel, then click [Processes]. Under Applications, you can see all the programs in use. 2. Then double-click the advertising application, and in the pop-up options, right-click and select [Open the location of the folder]. 3. After finding the corresponding file path, all
 What should I do if the screen goes black after the startup screen of win7 system? Solution to black screen when booting up Windows 7
Feb 09, 2024 pm 11:51 PM
What should I do if the screen goes black after the startup screen of win7 system? Solution to black screen when booting up Windows 7
Feb 09, 2024 pm 11:51 PM
Although the win7 system has stopped updating for a long time, there are still many users using it. Recently, some users have encountered the problem of a black screen after the computer startup screen ends. They have tried many methods but have not solved it. So in this issue, the editor is here to talk to you. Users share specific solutions, let’s take a look together. Solution to the black screen after the win7 system startup screen ends: 1. First press the power button to turn on the computer. When the screen is black, keep pressing F8 to open the safe mode selection interface. 2. Then on the entering interface, select a safe mode to enter. It is best to choose the safe mode without network. 3. Then you can load it into the system and press the Win+R keys to open the run window. 4. Then in the run window, enter CMD and click the [OK] button. 5. Ran
 Mac redo win7 system tutorial
Feb 10, 2024 pm 07:24 PM
Mac redo win7 system tutorial
Feb 10, 2024 pm 07:24 PM
How to reinstall the computer system? Female students are often at a loss when faced with computer system failures. So how can girls learn to reinstall the computer system? Let Xiaoyu System teach you how to reinstall the win7 system on your computer, and learn how to install it easily by yourself ~ Preparations for reinstalling the win7 system on your computer 1. Prepare the Xiaoyu system necessary for system reinstallation. Go to the official website of Xiaoyu System first. Copy the files that need to be backed up from the C drive to other disks. Then, double-click to open the Xiaoyu system. The C drive will be formatted when the system is reinstalled. After the Xiaoyu system completes the detection, it enters the system selection interface. Select win7 and click Install System. 4. Then select the software that needs to be installed on your computer. If it is not necessary, please uncheck it and click Next. 5. Next let Xiaoyu System



