
php editor Banana provides you with a solution: When we right-click on the Windows 10 system and do not find the option to create a new text document, it may be due to a problem with the system settings. There are two solutions: one is to restore the new text document option by modifying the registry, and the other is to use a third-party tool. For specific operation steps, please refer to the following content.
Win10 right-click does not create a new text document. Solution:
1. Press the win r key combination on the keyboard, enter the regedit command in the window and press Enter.
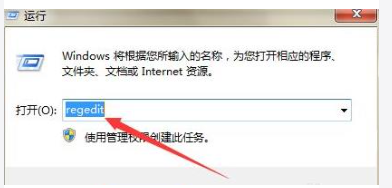
#2. Then find the HKEY_CLASSES_ROOT\.txt path on the registration editor page.
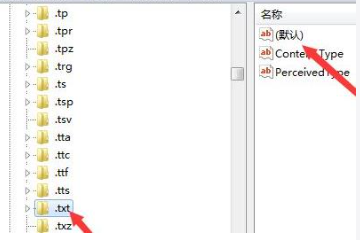
#3. At this time we need to click the default option on the right and change the numerical data to txtfile.
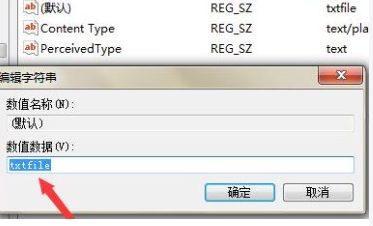
4. Then enter the HKEY_CLASSES_ROOT\.txt\ShellNew path.
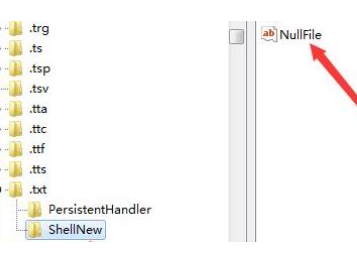
#5. Finally, find the Nullfile option, set the numerical data to empty and click Save.
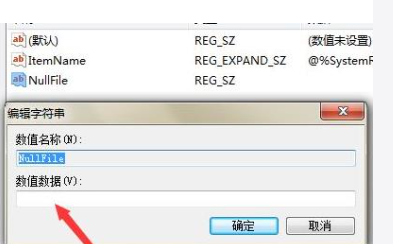
The above is the detailed content of How to solve the problem that there is no new text document when right-clicking on Windows 10?. For more information, please follow other related articles on the PHP Chinese website!
 win10 bluetooth switch is missing
win10 bluetooth switch is missing
 Why do all the icons in the lower right corner of win10 show up?
Why do all the icons in the lower right corner of win10 show up?
 The difference between win10 sleep and hibernation
The difference between win10 sleep and hibernation
 Win10 pauses updates
Win10 pauses updates
 What to do if the Bluetooth switch is missing in Windows 10
What to do if the Bluetooth switch is missing in Windows 10
 win10 connect to shared printer
win10 connect to shared printer
 Clean up junk in win10
Clean up junk in win10
 How to share printer in win10
How to share printer in win10




