 System Tutorial
System Tutorial
 Windows Series
Windows Series
 Windows 11 Build 22621.2506 official version update released, complete update log pushed!
Windows 11 Build 22621.2506 official version update released, complete update log pushed!
Windows 11 Build 22621.2506 official version update released, complete update log pushed!
New news! Microsoft officially released the official version of win11 on the morning of October 26, with version number 22621.2506. This new system has added many new features, such as centralized AI-assisted preview, file manager updates and added modern file resources supported by WinUI. Manager homepage, etc., the detailed update log is provided below.

Build 22621.2506 update log:
[Emphasis added]
Copilot in Windows Preview
New! This update adds centralized AI-assisted previews, known as Copilot in Windows. This makes Windows 11 the first PC platform to add centralized AI assistance to help you get your work done. Start Menu
New! This update provides richer previews when you hover over files under Recommended on the Start menu. For the first version, thumbnails are not available for all files. Additionally, when you right-click on cloud file recommendations, you can choose to quickly share those files.
new! Over the next few weeks, you may see a new ranking of recently used files in the Recommended section of your Start menu. This ranking takes into account the last time you used the file, the file extension, etc. This means you may not see the files in the exact reverse chronological order of when they were last used.
Taskbar, System Tray and Notifications
File Manager
New! This update adds a modern File Explorer homepage powered by WinUI. Recommended files appear as a carousel. This carousel only appears when you are logged in to Windows using an Azure AD account. To turn off this feature and display pinned folders, select the ellipsis.
new! File Explorer's newly designed address bar recognizes local and cloud folders. It also shows the status of your files. For Microsoft OneDrive users, the address bar now contains your OneDrive sync status and quota pop-ups.
new! A new details pane in File Explorer (ALT Shift P) helps you access related content, stay up to date with file activity, and collaborate without opening the file. When you select a file in File Explorer and open this pane, the pane displays contextual information about the file. This includes file thumbnails, their sharing status and buttons, emails, and more.
new! This update introduces Gallery in File Explorer. The Gallery gives you easy access to your photo collection. The content in the gallery is the same as what you see in all photo views in the Photos app.
new! This update adds native support for reading other archive file formats using the libarchive open source project, such as:
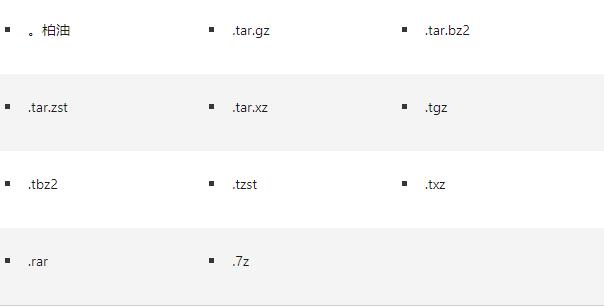
Note that this feature does not support password-encrypted files.
new! You can now tear off tabs and merge them with existing File Explorer windows.
new! This update improves the performance of the calculation phase when you send a large number of files to the Recycle Bin simultaneously in File Explorer.
Windows Sharing
New! You can email files using Outlook directly from the Windows Sharing window. Select the Outlook icon in the Share with section of the Windows Sharing window.
new! The Windows Sharing window now has a search box. So you can now search for contacts in Outlook to share files. The Windows Sharing window also displays 8-10 suggested contacts for quick sharing, including emailing files to yourself.
new! Instead of a drop-down menu in the Windows Sharing window, there is a button to open nearby sharing.
new! For Nearby Sharing, your own computer appears on top of discovered devices under Nearby Sharing.
new! Sharing files from one computer to another is faster when using Wi-Fi Direct.
Note that these experiences apply to applications that use the built-in Windows Sharing window. These include sharing local files from the desktop, File Explorer, Photos, Snipping Tool, and Microsoft Xbox.
Backup and Restore
New! This update introduces the Windows Backup application. Use it to quickly back up your current PC and prepare it for migration to a new one.
new! Microsoft Store apps on your PC used to be pinned to their positions on the taskbar and Start menu. Desktop apps that are not installed from the Microsoft Store are also located where you placed them.
new! The settings from your previous device will be restored to your new computer. This can help you resume your workflow as quickly as possible.
Note This update does not support all settings and application types for Windows Backup. Backing up work or school accounts is not supported.
Emoticons
new! This update adds support for Unicode Emoji 15. You can now view, search, and insert new emojis from the emoji panel. To open the emoji panel, press the Windows logo key . (period).
new! With the update of our color font format to COLRv1, Windows now displays emojis with a 3D appearance. You'll only see this feature if the app supports it.
Windows Spotlight
New! This update improves the Windows Spotlight experience. You can preview the image in full screen using the "Learn More" button. This update also provides a minimized Windows Spotlight experience. There are many ways to learn more about each image. To open the Windows Spotlight pop-up, right-click the Spotlight icon on your desktop. To learn more about each image, double-click its icon to open the Bing login page.
Narration
New! This update adds new natural sounds to Narrator. These voices use modern on-device text-to-speech technology. Once downloaded, it can be used without an internet connection. The new natural sounds are:
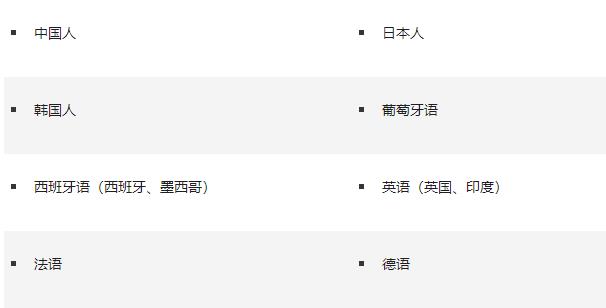
New! When Narrator is open, it will get updates for Outlook support. Once the download is complete, you will receive a notification. Currently, Narrator for Outlook only supports US English.
new! In Microsoft Excel, Narrator provides a simpler and more efficient reading experience. It prioritizes announcements based on what you need to browse the workbook. You can customize them using keyboard shortcuts. To learn more, see Enhanced Narrator support in Excel documents. This new experience is available from the Microsoft Store. Therefore, it may take a few minutes to become available on your device.
new! This update improves how Narrator reads Traditional Chinese characters and words when you use the Input Method Editor (IME) candidate window. This only applies to the Taiwanese language pack. It does not work with Hong Kong language pack.
Voice Access
New! This update adds commands to correct words that are not recognized by Speech Access. You can correct specific text by saying "Correct [text]". Use "Correct this" to correct the text you last dictated. A correction window appears containing a list of numbered words. You can say "click [number]" to select any word from the list.
new! Voice access is now available when you start your computer. You can turn on voice access from the Accessibility popup on your lock screen. To turn it on automatically, go to Settings >Accessibility >Speech. Select the setting "Enable voice access before logging into your computer." You can then use Voice Access to log in to your computer and access other areas of the Lock screen.
Follow the instructions on the Voice Access bar, focusing on the password field. Use your voice to dictate your password or PIN. You can say "Show Keyboard" to bring up a touch keyboard with number labels. Say the number on the key to enter the letter associated with it.
new! Voice access now works for applications running with Microsoft Defender Application Guard turned on.
Safety
New! Passwords are a simple and more secure alternative to passwords when you log into a password-enabled website or app. You can now create a key using Windows Hello by visiting any app or website that supports keys. After you create the key, you can log in using Windows Hello (face, fingerprint, or PIN). Additionally, you can log in using your phone or tablet.
new ! View and delete saved keys for your favorite apps and websites in Windows Settings. Go to Settings > Account > Keys. A list of keys appears. You can search and delete any key from your device.
Note On Microsoft Edge or Google Chrome, when you see the browser's keys UI, select "Windows Hello or external security keys."
new! This update adds enhanced phishing protection in Microsoft Defender SmartScreen. It helps protect school and work passwords from phishing and unsafe use on websites and apps. This method works if you have turned on the warning option of Windows Security. Go to Application & Browser Controls > Reputation-Based Protection > Phishing Protection. When it opens, a dialog box will appear warning you that your password is being used in an insecure manner. For example, reusing passwords is not secure.
new! Enterprise customers can now set the EnablePasswordlessExperience policy. When the policy is set, it hides passwords for certain Windows authentication schemes. This is true for both logged-in device and in-session authentication scenarios.
new! You can turn on Automatic Color Management (ACM) on standard dynamic range (SDR) monitors. ACM enables all colors on all Windows applications to display accurately and consistently on every supported monitor. This is true even if the application does not do color management. To turn on ACM, go to Settings > Display > Advanced display. Select SDR monitors and turn on Automatically manage application colors. See the requirements for using ACM in the table below.
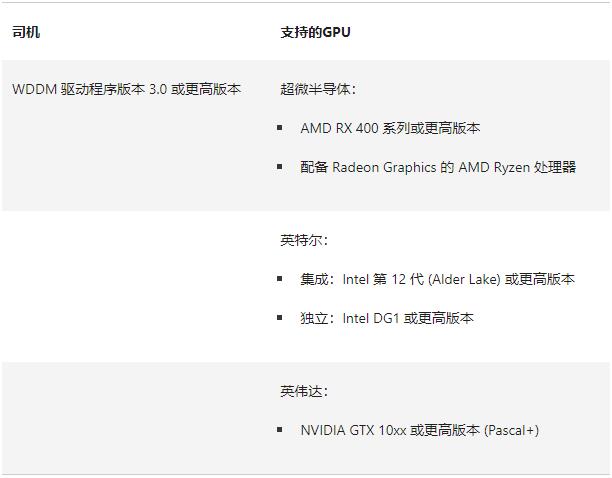
There are no hard requirements for display or connection. ACM offers advantages even on 8-bit sRGB panels. However, we strongly recommend that ACM devices have panels with a wider color gamut than sRGB. It is also recommended to select ten bits per color channel (10 bits) or higher.
This update resolves an issue affecting Windows Mixed Reality. When you try to access the Microsoft Store using your Windows Mixed Reality headset, it stops responding.
Settings and Bluetooth
New! This update adds a new Settings home page. It features interactive cards representing device and account related settings. As you use your device, pages and cards adapt to give you the most relevant and useful information. In this version, there are up to seven cards (see below). More coming soon.
Recommended settings: It provides you with options that help save time.
Cloud Storage: This shows your cloud storage usage and lets you know when you are approaching capacity.
Account Recovery: It can help you add more recovery information. This prevents you from being locked out of your account.
Personalization: You can change the background theme or color mode with just one click.
Microsoft 365: Get a quick overview of your subscription status and benefits. Here you can also perform some key operations without having to access the network.
Xbox: Here you can view your subscription status and manage your subscriptions.
Bluetooth Devices: You can quickly access and connect to your favorite Bluetooth devices.
Note this experience is only available on Windows 11 Home and Pro editions. It's not on a company-managed device.
new! Dev Drive is a new form of storage volume. It provides developers with the resources they need to host source code, working folders, and package cache. Dev Drive is built on Resilient File System (ReFS) technology. Dev Drive also has a performance mode. This is a new Microsoft Defender antivirus feature.
Performance mode minimizes impact on developer workloads. You can use free space on an existing drive to create a development drive or create a VHD/VHDX. Go to the Settings app in System >System >For Developers.
new! This update adds dynamic lighting. It enables you to control lighting devices that implement the open HID LampArray standard. These devices can create millions of color combinations using red, green, and blue (RGB). Some of the things you can do with dynamic lighting include:
You can instantly sync your Windows accent color with the devices around it. Use the Match my Windows accent colors toggle under Effects.
You can choose a custom color to light up your device.
For a list of compatible devices on the market, see Dynamic Lighting Devices. You must use the latest firmware for these devices.
new! The update adds adaptive dimming. This works on computers with presence sensors that support attention detection. Your device can now dim the screen when you look away and un-dimm it when you look back. To turn it on, go to Settings > Privacy & Security > Presence. You can also turn on presence awareness when setting up a new device. This is an option in your privacy settings.
new! The For Developers settings page is now located in Settings >System. It's no longer in Settings >Privacy & Security.
new! This update adds two new energy recommendations in Settings > System > Power & Battery > Energy Suggestions. One is to turn on dark mode. The second adjusts the refresh rate.
new! You can now prevent Windows from communicating with your mobile device. Go to Settings > Bluetooth & Devices > Phone Link. There you will find the option to turn off phone linking.
new! You can now join a Bluetooth Personal Area Network. This option is available for paired devices that share an Internet connection via Bluetooth, such as a mobile phone. Go to Settings >Bluetooth & Devices >Devices.
new! This update adds new cellular switching functionality. It makes it easier to control whether or not cellular is used when Wi-Fi is available, but it's less effective. Go to Settings >Network & Internet >Cellular.
new! You have more options on the Data Usage page. They support daily and weekly data limits. Additionally, the page shows how far the data limit has been exceeded.
new! You can quickly go into Settings and uninstall apps from the context menu. Right-click the Win32 application on the Start menu or search for the application and select Uninstall.
new! This update improves the design of the Settings page for scroll wheel devices like the Surface Dial.
new! This update changes the design of some lists to be more consistent with other settings pages. These lists are available in Settings >Apps>Launch Applications and Settings >Apps>Advanced Application Settings>Application Execution Aliases. The new design also makes it easier for you to see more information about the apps you own.
new! You can now access advanced properties for network adapters and Internet properties from Settings. Go to Settings > Network & Internet > Advanced network settings.
new! You can now view Wi-Fi passwords for known networks in Settings. Go to Settings > Network & Internet > Wi-Fi and select "Manage known networks."
new! This update improves your experience when changing time zones. This change takes into account situations where location data may be inaccurate. Before Windows adjusts the time zone for you, a notification appears prompting you to confirm the time zone.
new! This update also improves your experience when changing your time zone in Settings >Time & Language >Date & Time. If location settings are turned off, a warning will appear. It will tell you to turn on location settings to ensure accurate time zone adjustment. This warning helps you understand why the time zone might be incorrect so you can fix the problem.
new! This update improves the design of the Task Manager dialog box and its settings page. It now matches the look and feel of other settings pages. The new design also divides categories into different sections for a clearer user interface.
new! Windows can now detect camera streaming issues. If your camera is not activated or the shutter is closed, a notification will appear. It recommends that you turn on the Get Help Automatically troubleshooter to resolve the issue.
new! Network pop-ups on the lock screen now comply with Windows 11 design principles.
new! This update changes the design of the Windows Security Firewall notification dialog box. They now match the look and feel of Windows 11.
new! This update brings Bluetooth® Low Energy (LE) audio support to more PC platforms. It also improves audio fidelity and extends battery life when you pair your computer with Bluetooth LE audio earbuds and headphones.
new! System components have their own page in Settings > System > System Components. Its current location is in Settings > Apps > Installed Apps.
This update resolves an issue that occurs when you use Universal Printing and add a printer based on its location. When you navigate through a tree view structure, tree nodes don't work as you expect.
Windows 365 Switch
New! Using Windows 365 Switch, you can log into your Windows 365 cloud PC and connect it to your local desktop. You can then move between them using familiar keyboard commands, mouse clicks, or swipe gestures. For easy access from your desktop, you can add Windows 365 Switch to Task View.
Enter
New! This update starts rolling out digital handwriting (inking) in some edit boxes in Windows Ink. Moreover, the recognition technology is more accurate. There are gestures for deleting, selecting, joining and splitting words. You can also use gestures to insert new lines.
Note these improvements are only supported in English (United States). Wider language support is coming soon. To manage this feature, go to Settings > Bluetooth & Devices > Pen & Windows Ink.
This update resolves an issue affecting touch screens. They don't work properly when you use multiple monitors.
Improvements
This non-security update includes quality improvements. When you install this KB article:
New! This update adds new customization options for dynamic lighting OEMs. You can now customize your operating system image for your new PC. This includes setting dynamic lighting defaults.
This update changes the English name of the former Turkish Republic. The new official name is the Republic of Türkiye.
This update supports Croatia's currency change from Kuna to Euro.
This update supports Syria’s Daylight Saving Time (DST) changes. To learn more, see Interim Guidance for the 2022 Daylight Saving Time Change in Syria.
This update resolves an issue affecting fontdrvhost.exe. When you use a Compact Font Format Version 2 (CFF2) font, it stops responding.
This update resolves a memory leak in ctfmon.exe.
This update resolves a memory leak in TextInputHost.exe.
This update resolves an issue affecting dynamic lighting. Default provider is not applied as expected. This occurs when you set up using an unattend file.
This update resolves an issue affecting Windows Firewall profiles. When you are on a domain authenticated network, it detects the public domain. This is wrong.
This update resolves an issue affecting Outlook. It stopped responding. This occurs when you print to an Internet Printing Protocol (IPP) printer that has a slow response time.
This update resolves an error that occurs when printing with the v4 print driver.
This update resolves an issue affecting cellular settings. The name of the mobile operator is incorrect.
This update brings certain mobile operators' Country and Carrier Settings Asset (COSA) profiles up to date.
This update resolves an issue blocking external connections. This happens when you set up a Kubernetes load balancing service and turn on session affinity.
This update resolves a firewall configuration service provider (CSP) issue. It prevents the device from syncing.
This update resolves an issue affecting devices that have a Windows Information Protection (WIP) policy defined and a proxy set. A stop error occurred. This occurs on devices using Microsoft Defender Application Guard. In the past, WIP was called Enterprise Data Protection (EDP).
This update resolves an issue that occurred after the Run button was reset. You can't set up Windows Hello facial recognition. This affects devices with Windows Enhanced Login Security (ESS) enabled.
This update resolves an issue affecting PowerShell versions above 7.3.1. It may block scripts and not allow them to run in restricted language mode. This happens when you turn on WDAC policy.
This update resolves an issue affecting the auto-hide taskbar setting. You cannot set it using SHAppBarMessage() API.
This update improves the performance of the search box experience.
This update resolves an issue affecting robocopy. The /efsraw switch prevents it from copying data correctly.
This update resolves an issue affecting the Device Management (DM) client. The sync session is taking longer than you expect for the Enrollment Status Page (ESP).
If you have an older update installed, only the new update included in this package will be downloaded and installed on your device.
Windows 11 Servicing Stack Update - 22621.2495
This update provides quality improvements to the servicing stack (the component that installs Windows Updates). Servicing Stack Updates (SSU) ensures that you have a strong and reliable servicing stack so that your devices can receive and install Microsoft updates.
Known issues in this update
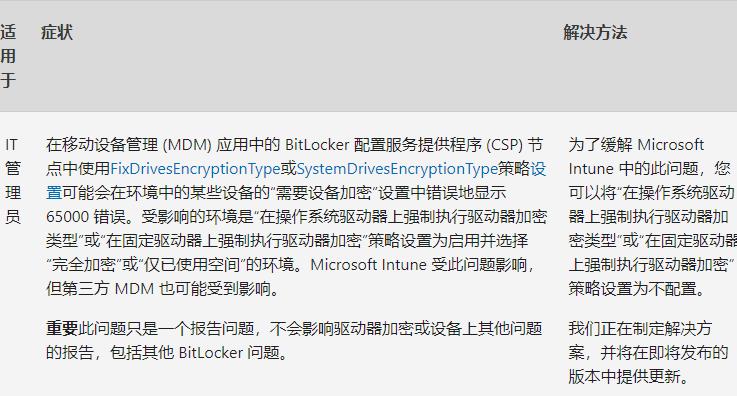
The above is the detailed content of Windows 11 Build 22621.2506 official version update released, complete update log pushed!. For more information, please follow other related articles on the PHP Chinese website!

Hot AI Tools

Undresser.AI Undress
AI-powered app for creating realistic nude photos

AI Clothes Remover
Online AI tool for removing clothes from photos.

Undress AI Tool
Undress images for free

Clothoff.io
AI clothes remover

AI Hentai Generator
Generate AI Hentai for free.

Hot Article

Hot Tools

Notepad++7.3.1
Easy-to-use and free code editor

SublimeText3 Chinese version
Chinese version, very easy to use

Zend Studio 13.0.1
Powerful PHP integrated development environment

Dreamweaver CS6
Visual web development tools

SublimeText3 Mac version
God-level code editing software (SublimeText3)

Hot Topics
 1376
1376
 52
52
 Win11 24H2 will adjust security rules and NAS user access may fail
Jun 25, 2024 pm 05:23 PM
Win11 24H2 will adjust security rules and NAS user access may fail
Jun 25, 2024 pm 05:23 PM
Digital enthusiasts all know that Microsoft has released a preview version of Windows 1124H2, and the official version of Windows 1124H2 will be coming soon. This is a very important version update, and many friends are paying close attention to it. Of course, the most noteworthy thing about Windows 1124H2 is the new features and improvements in AI. It is said that Microsoft will deeply integrate Copliot. However, AI is not the subject of this article. The subject of this article is to introduce readers to two new security rule changes in the Windows 1124H2 version, which may affect some NAS users. Specifically, in the Windows 1124H2 version, Microsoft will make changes to two important network access rules:
 Is Win11 LTSC not suitable for individual users at all? Analysis of the advantages and disadvantages of the LTSC version
Jun 25, 2024 pm 10:35 PM
Is Win11 LTSC not suitable for individual users at all? Analysis of the advantages and disadvantages of the LTSC version
Jun 25, 2024 pm 10:35 PM
Microsoft provides multiple versions of Windows systems, each targeting different usage scenarios. In addition to the Home, Professional, Education and Enterprise editions, there is also a special LTSC edition designed for the specific needs of large businesses and organizations. Although Windows 11 LTSC has become quite popular recently, it lacks commonly used functions and is not suitable for individual users. And this version has not yet been officially launched, and is expected to be released around September in the second half of 2024. Interesting thing: From Windows 1.0 to 11, the evolution of Windows versions. What is Windows 11 LTSC? Windows11LTSC is a feature of Windows11 operating system
 What should I do if the win11 dual-screen calendar does not exist on the second monitor?
Jun 12, 2024 pm 05:47 PM
What should I do if the win11 dual-screen calendar does not exist on the second monitor?
Jun 12, 2024 pm 05:47 PM
An important tool for organizing your daily work and routine in Windows 11 is the display of time and date in the taskbar. This feature is usually located in the lower right corner of the screen and gives you instant access to the time and date. By clicking this area, you can bring up your calendar, making it easier to check upcoming appointments and dates without having to open a separate app. However, if you use multiple monitors, you may run into issues with this feature. Specifically, while the clock and date appear on the taskbar on all connected monitors, the ability to click the date and time on a second monitor to display the calendar is unavailable. As of now, this feature only works on the main display - it's unlike Windows 10, where clicking on any
 System Restore prompts that you must enable system protection on this drive
Jun 19, 2024 pm 12:23 PM
System Restore prompts that you must enable system protection on this drive
Jun 19, 2024 pm 12:23 PM
The computer has a restore point, and when the system is restored, it prompts "You must enable system protection on this drive." This usually means that the system protection function is not turned on. System protection is a feature provided by the Windows operating system that can create system restore points to back up system files and settings. That way, if something goes wrong, you can revert to a previous state. When the system fails and you cannot enter the desktop to start it, you can only try the following method: Troubleshooting-Advanced Options-Command Prompt Command 1 netstartvssrstrui.exe/offline:C:\windows=active Command 2 cd%windir%\system32 \configrenSYSTEMsy
 Is win11 24h2 worth installing? Comparison of the differences between Win11 24H2 and 23H2
Jun 11, 2024 pm 03:17 PM
Is win11 24h2 worth installing? Comparison of the differences between Win11 24H2 and 23H2
Jun 11, 2024 pm 03:17 PM
The win1124h2 version is a version that many users are looking forward to. Now that the small update of Win1124H2 has been completed, it will welcome a larger Moment update. However, many users are asking whether win1124h2 is easy to use? What is the difference between Win1124H2 and 23H2? Let this site carefully introduce to users the differences between Win1124H2 and 23H2. What is the difference between Win1124H2 and 23H2? The Windows 1124H2 update brings many adjustments and new features to the Settings application, and accelerates the migration of Control Panel-related functions/features. Improved accessibility Windows 1124H2 includes several accessibility improvements: including color filters
 Quick solution to the unresponsiveness of clicking desktop icons in Windows 11
Jun 05, 2024 pm 01:03 PM
Quick solution to the unresponsiveness of clicking desktop icons in Windows 11
Jun 05, 2024 pm 01:03 PM
Nowadays, more and more people are using the win11 system. This system will inevitably have some problems. Recently, many users have encountered the problem of no response when clicking desktop icons in win11. Let’s take a look at the specific solutions! Method 1 1. On the Windows 10 desktop, we right-click the Start button in the lower left corner, and then select the "Run" menu item in the pop-up menu. 2. The Windows 10 run window will open, enter the command regedit in the window, and then click the OK button. 3. The Registry Editor window will open. In the window, we locate Computer\HKEY_CURRENT_USER\Software\Microsoft\Windows\
 What should I do if my win11 wallpaper is locked and cannot be changed? What to do if my computer wallpaper is locked and cannot be changed?
Jun 09, 2024 pm 08:58 PM
What should I do if my win11 wallpaper is locked and cannot be changed? What to do if my computer wallpaper is locked and cannot be changed?
Jun 09, 2024 pm 08:58 PM
What should I do if my win11 wallpaper is locked and cannot be changed? Users can directly click on this computer, then click on the search box and directly enter %ProgramData%MicrosoftWindows to perform the operation. Now, let this website give users a detailed introduction to the detailed explanation of Win11 wallpaper being locked and unable to be changed. The win11 wallpaper is locked and cannot be changed. Detailed explanation method one: 1. Double-click the mouse to enter [This PC]. 2. After entering, enter a string of codes like [%ProgramData%MicrosoftWindows] in the search box at the top of the page, and then click Enter. 3. Then find [systemdata] in the folder below and click in
 Several most effective solutions to the most effective solutions for win11 systems that often jump back to the desktop for no reason
Jun 05, 2024 pm 04:45 PM
Several most effective solutions to the most effective solutions for win11 systems that often jump back to the desktop for no reason
Jun 05, 2024 pm 04:45 PM
Some background programs may pop you out of the current app while trying to gain focus. This is usually caused by some applications that need to be updated regularly or prompt information. There are some other reasons. So how to solve it? Let’s take a look below! 1. Check background programs and use the Ctrl+Shift+Esc shortcut keys to immediately open the Task Manager. Carefully review the list of currently running applications and background processes, focusing on programs that are not system processes and are unfamiliar to you. If you find any suspicious or unwanted program, right-click on it and select "End Task" to close the program. 2. Perform a system update check and install all available updates, including driver and system security updates. By clicking the Start button and then selecting the Settings icon (



