
Have you ever encountered a situation where the hard disk partition suddenly became zero bytes? Can you access the data on the hard drive normally at this time? What exactly causes the hard disk to lose 0 bytes? Can data be recovered from the hard disk to 0 bytes? How to recover data from 0 bytes in hard disk partition? This article will introduce you to the reasons why the hard disk displays 0 bytes in Windows, data recovery methods, and how to solve the problem of hard disk displaying 0 bytes.
Why does the hard disk display 0 bytes?
The main reasons why the hard disk partition displays 0 bytes are probably as follows:
● The hard disk is not ejected correctly
● The power supply is unstable or malfunctions while the hard disk is in use
● Infected with a virus or attacked by malware
● The hard disk formatting operation is suddenly terminated
● File system error or bad sectors
How to recover data when the hard disk shows 0
When the computer hard disk shows 0 bytes and you want to recover the data in the hard disk, be sure to avoid doing so. Formatting and other operations to prevent data damage or overwriting. At this point, professional data recovery software can be used to recover the data.
Here, we recommend Cloud Knight data recovery software to you. It is a computer application software that can quickly scan and preview and accurately recover data. It is suitable for a variety of recovery scenarios and a wide range of recovery types. It can protect data security and provide professional technical consultation. The software supports various devices such as hard drives, USB flash drives, memory cards, cameras, and driving recorders. The operation is simple and easy to understand, and you can choose a suitable mode for recovery according to the data loss situation.
The following will show you the detailed process of recovering data from hard disk display 0.
Install and start the Cloud Knight data recovery software (note: the software cannot be installed on the hard drive where data needs to be recovered), and select the scanning method as needed. Here, we take accidentally deleted files as an example.
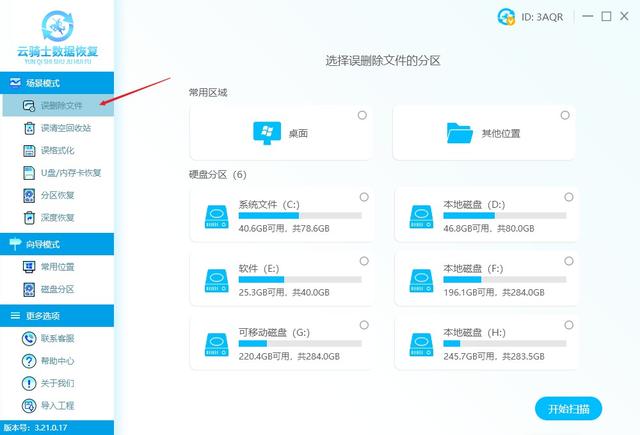
Select the drive letter of the hard drive where the data needs to be recovered. Here, select recovery F drive. After selecting, click to start scanning.
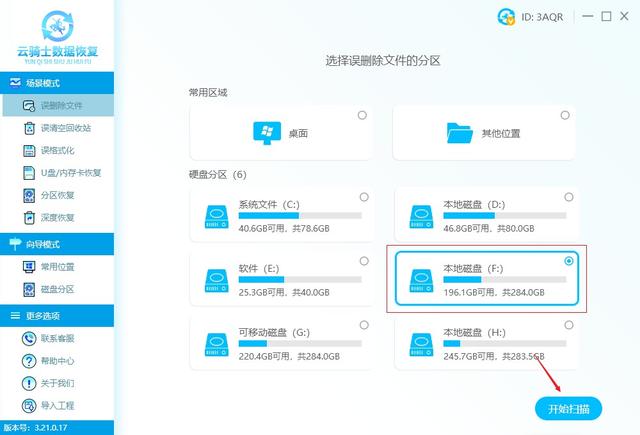
Wait for the scan to be completed, and then in the list of lost hard disk data scanned by the software, you can search by file type, path, deleted, etc., then click on the preview mode in the lower right corner to view the file. Ensure the accuracy of file recovery.
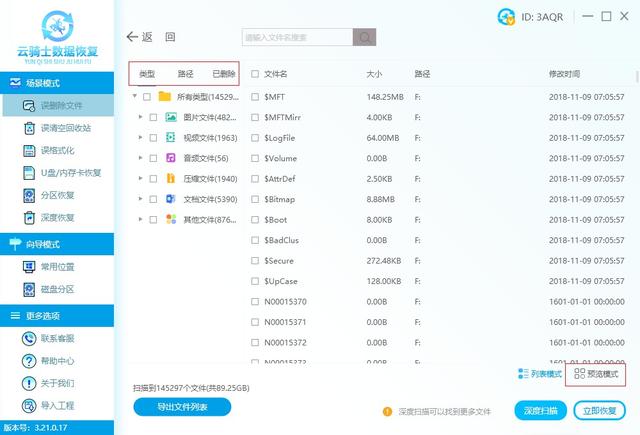
As long as the text or image can be previewed normally, it can be restored. For those that cannot be previewed or do not support preview, it is impossible to judge whether the data is good or bad and can only be restored. can be viewed.
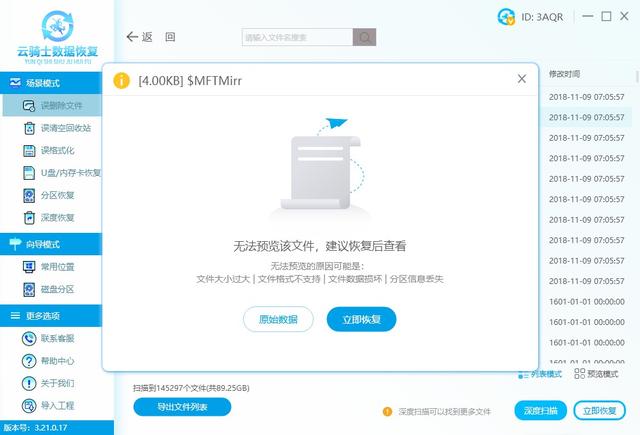
Manually select the required files and click Restore Now in the lower right corner.
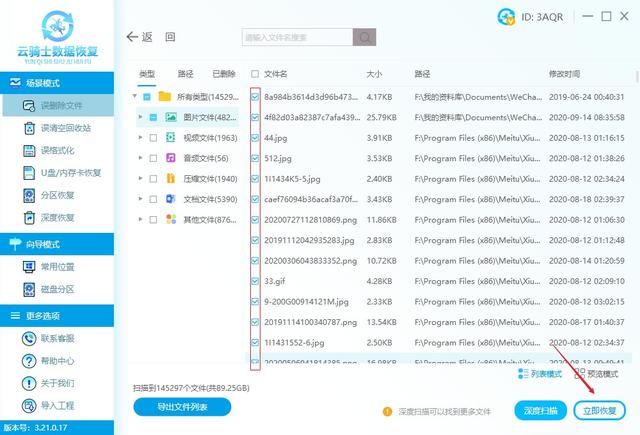
The data recovered here must be saved to other disks to avoid data being overwritten and destroyed by secondary data.
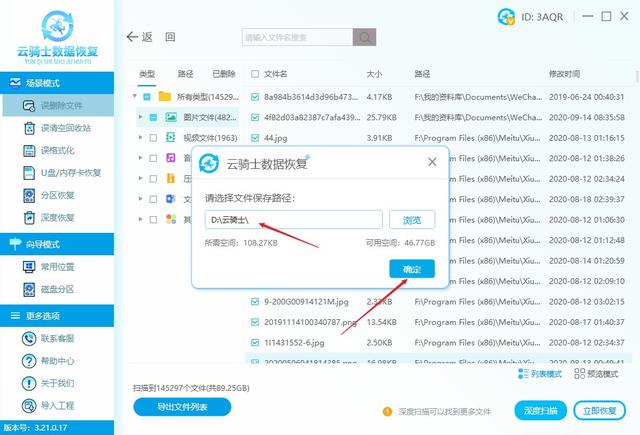
Wait until the data export is completed to complete the hard disk 0-byte data recovery.
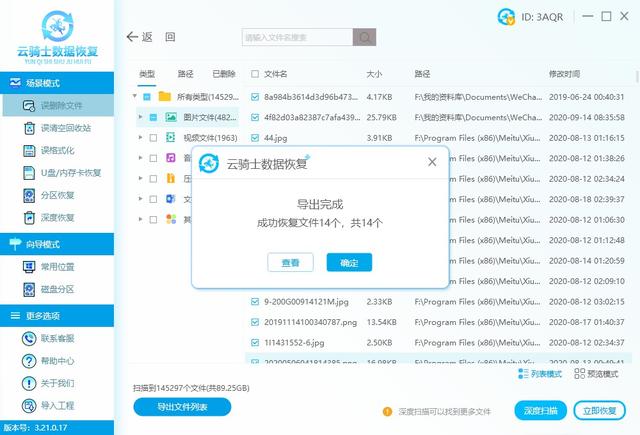
Solution to hard disk 0 bytes
If you use the above method to successfully recover data and want to solve the problem of hard disk 0 bytes, we can try the following three solutions .
Method 1. Check file system errors
Right-click the 0-byte hard disk partition in the file explorer, select Properties, and click Tools Options.
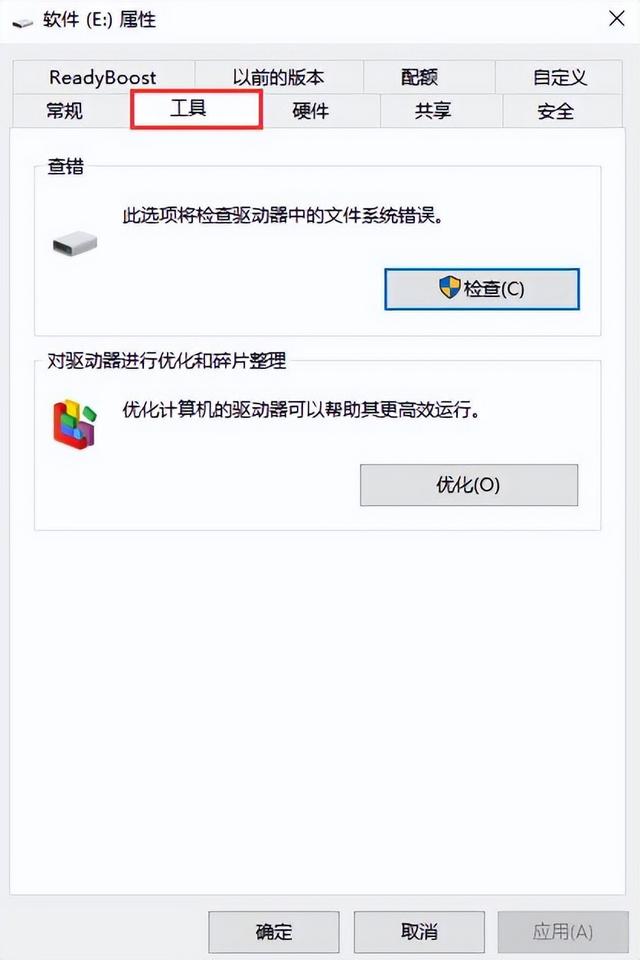
Click the Check button under the Error Checking section and it will scan the hard drive and automatically repair the file system errors found.
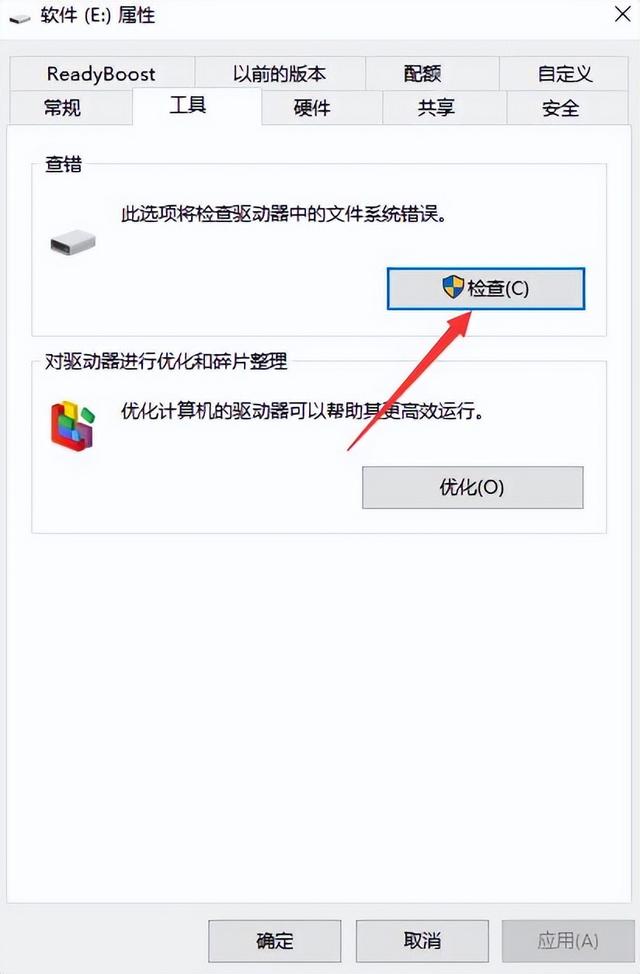
Method 2, chkdsk repair hard drive
Type [cmd] in the search box in the lower left corner of the computer desktop to search, and click [Run as administrator] to open the command prompt tool.
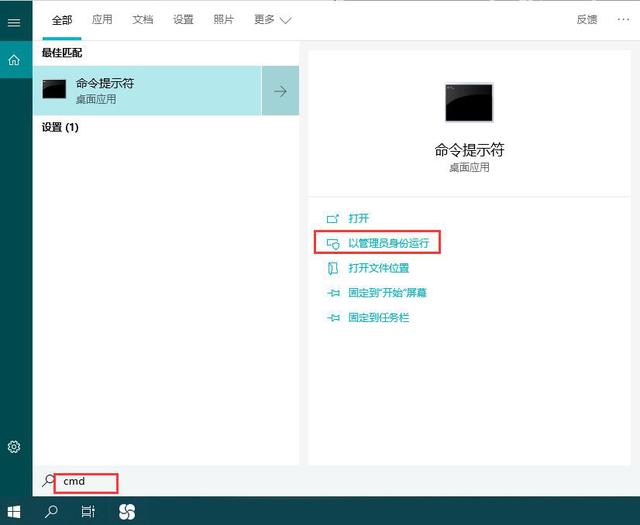
Enter the command [chkdsk
E: /r /f] (E refers to the hard disk drive letter that needs to repair the o-byte problem; /r and /f are chkdsk repair parameters), and press Press Enter to fix hard drive errors. After waiting for the hard disk fault repair to be completed, check whether the hard disk still displays 0 bytes. If it still cannot be solved, please refer to method three.
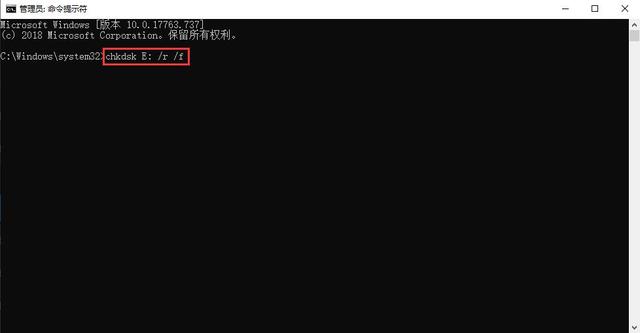
Method 3. Format the hard drive
Right-click Computer (This Computer) on the desktop and click Manage.
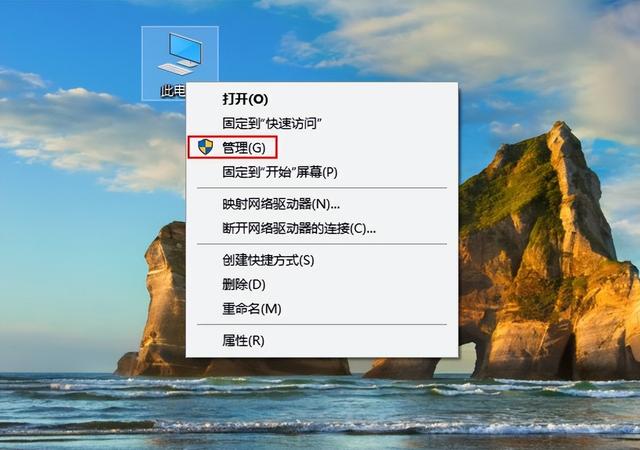
Then select Disk Management, find the drive letter of the hard disk that needs to be formatted and right-click, select the [Format] option, and select the file system NTFS. Check [Perform Quick Format], click [OK] and follow the instructions to complete the formatting process. After the formatting operation is completed, it can help repair the hard disk failure.
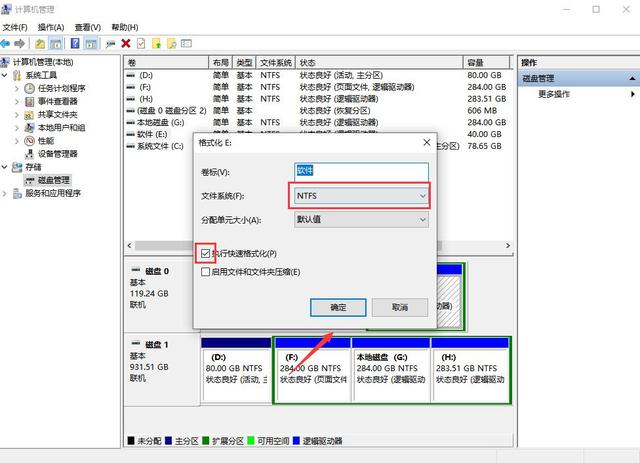
This article comes from yqssjhf.com>> Creation is not easy, please indicate the source when reprinting.
The above is the detailed content of How to fix USB disk displaying 0 bytes. For more information, please follow other related articles on the PHP Chinese website!
 How to light up Douyin close friends moment
How to light up Douyin close friends moment
 microsoft project
microsoft project
 What is phased array radar
What is phased array radar
 How to use fusioncharts.js
How to use fusioncharts.js
 Yiou trading software download
Yiou trading software download
 The latest ranking of the top ten exchanges in the currency circle
The latest ranking of the top ten exchanges in the currency circle
 What to do if win8wifi connection is not available
What to do if win8wifi connection is not available
 How to recover files emptied from Recycle Bin
How to recover files emptied from Recycle Bin




