 System Tutorial
System Tutorial
 Windows Series
Windows Series
 How to quickly turn off the screen in win10? How to quickly turn off the screen in win10
How to quickly turn off the screen in win10? How to quickly turn off the screen in win10
How to quickly turn off the screen in win10? How to quickly turn off the screen in win10
Feb 12, 2024 pm 08:48 PMphp editor Xigua introduces you to how to quickly turn off the screen in Win10. When we use computers on a daily basis, sometimes we need to turn off the screen temporarily, but we do not want to shut down the computer completely. So how to turn off the screen quickly? Here are the detailed answers for you.
How to quickly turn off the screen in win10
Method 1:
1. Press the shortcut key "win L" to quickly lock the desktop directly.
2. After entering the lock screen interface, you need to enter the lock screen password before you can open it again.
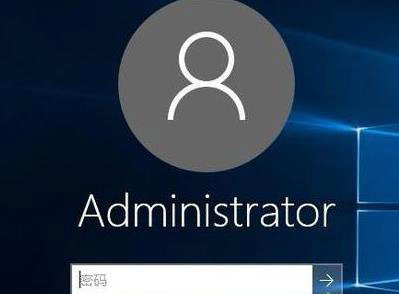
Method 2:
1. Right-click a blank space on the desktop, click New, and select "Shortcut".
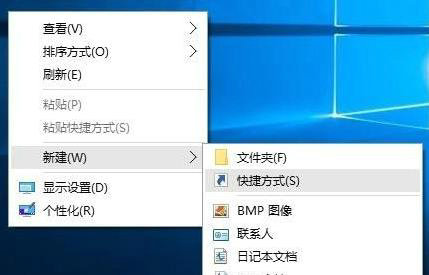
#2. Enter the command in the pop-up window text box: rundll32.exe user32.dll, lockworkstation.
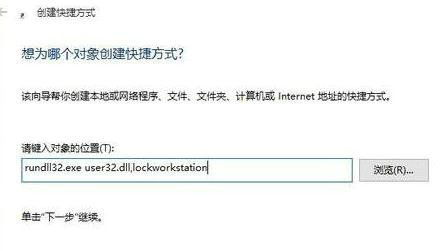
#3. Enter the name in the pop-up window, "One-click lock screen", and click Finish.
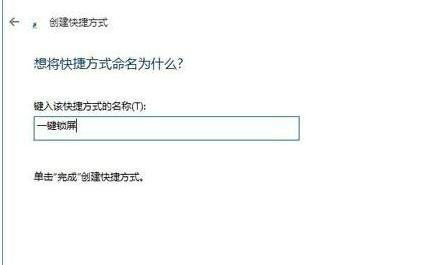
#4. Right-click the one-click lock screen shortcut on the desktop and select "Properties".
5. After opening, click "Shortcut Keys" in the task options bar to customize settings.
The above is the detailed content of How to quickly turn off the screen in win10? How to quickly turn off the screen in win10. For more information, please follow other related articles on the PHP Chinese website!

Hot Article

Hot tools Tags

Hot Article

Hot Article Tags

Notepad++7.3.1
Easy-to-use and free code editor

SublimeText3 Chinese version
Chinese version, very easy to use

Zend Studio 13.0.1
Powerful PHP integrated development environment

Dreamweaver CS6
Visual web development tools

SublimeText3 Mac version
God-level code editing software (SublimeText3)

Hot Topics
 System Restore prompts that you must enable system protection on this drive
Jun 19, 2024 pm 12:23 PM
System Restore prompts that you must enable system protection on this drive
Jun 19, 2024 pm 12:23 PM
System Restore prompts that you must enable system protection on this drive
 What should I do if win10 does not switch users? Win10 login interface does not have the option to switch users. Solution
Jun 25, 2024 pm 05:21 PM
What should I do if win10 does not switch users? Win10 login interface does not have the option to switch users. Solution
Jun 25, 2024 pm 05:21 PM
What should I do if win10 does not switch users? Win10 login interface does not have the option to switch users. Solution
 How to permanently turn off real-time protection in win10? How to disable real-time protection function in win10 computer 0
Jun 05, 2024 pm 09:46 PM
How to permanently turn off real-time protection in win10? How to disable real-time protection function in win10 computer 0
Jun 05, 2024 pm 09:46 PM
How to permanently turn off real-time protection in win10? How to disable real-time protection function in win10 computer 0
 How to restore the default wallpaper in win10? One trick to quickly restore the default wallpaper in Windows 10 system
Jun 02, 2024 pm 02:07 PM
How to restore the default wallpaper in win10? One trick to quickly restore the default wallpaper in Windows 10 system
Jun 02, 2024 pm 02:07 PM
How to restore the default wallpaper in win10? One trick to quickly restore the default wallpaper in Windows 10 system
 What should I do if Win10 takes a screenshot and crashes? How to solve the problem of Win10 flashing and then disappearing after taking a screenshot?
Jun 02, 2024 pm 12:48 PM
What should I do if Win10 takes a screenshot and crashes? How to solve the problem of Win10 flashing and then disappearing after taking a screenshot?
Jun 02, 2024 pm 12:48 PM
What should I do if Win10 takes a screenshot and crashes? How to solve the problem of Win10 flashing and then disappearing after taking a screenshot?
 Windows cannot start the Windows Audio service Error 0x80070005
Jun 19, 2024 pm 01:08 PM
Windows cannot start the Windows Audio service Error 0x80070005
Jun 19, 2024 pm 01:08 PM
Windows cannot start the Windows Audio service Error 0x80070005
 What to do if the Win10 Task Manager crashes? How to fix the Win10 Task Manager crash?
Jun 25, 2024 pm 04:31 PM
What to do if the Win10 Task Manager crashes? How to fix the Win10 Task Manager crash?
Jun 25, 2024 pm 04:31 PM
What to do if the Win10 Task Manager crashes? How to fix the Win10 Task Manager crash?
 What should I do if there are no pop-up reminders for calendar events in Win10? How to recover if calendar event reminders are gone in Win10
Jun 09, 2024 pm 02:52 PM
What should I do if there are no pop-up reminders for calendar events in Win10? How to recover if calendar event reminders are gone in Win10
Jun 09, 2024 pm 02:52 PM
What should I do if there are no pop-up reminders for calendar events in Win10? How to recover if calendar event reminders are gone in Win10






